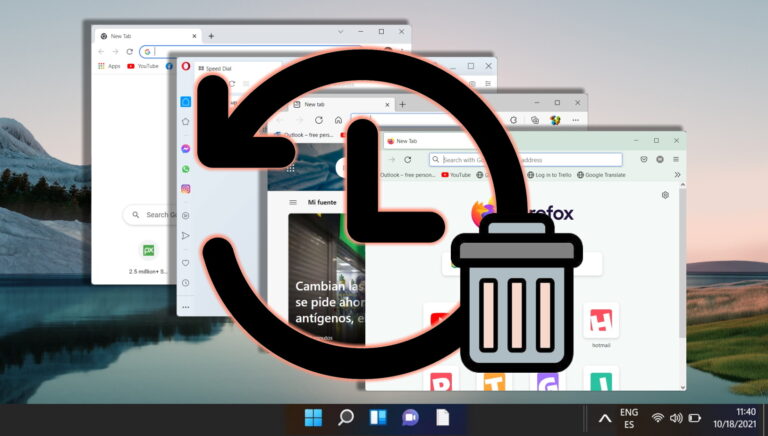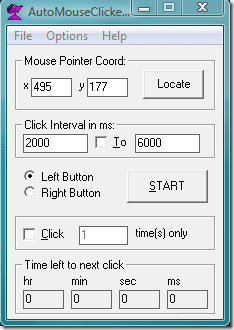Как сделать снимок экрана на Chromebook/ChromeOS/CloudReady
Делать скриншоты на ноутбуках очень полезно. Вы можете использовать их, чтобы продемонстрировать, как использовать новое приложение, как мы это делаем в каждом руководстве.
Вы можете использовать их для отправки скриншотов в ИТ-подразделение вашего бизнеса. От быстрой демонстрации проблемы, которую вы решаете, до сбора вдохновения для вашего следующего крупного проекта, чтобы помочь другу или члену вашей семьи, представляя, как чего-то добиться. Но то, как сделать снимок экрана, зависит от устройства и операционной системы, например, Chromebook и ChromeOS.
Программы для Windows, мобильные приложения, игры - ВСЁ БЕСПЛАТНО, в нашем закрытом телеграмм канале - Подписывайтесь:)
Скриншот на Chromebook: это просто
Раньше функция скриншотов Chromebook была ограничена и доступна только с помощью странного сочетания клавиш. Это изменилось год назад, когда Google выпустила специальный инструмент для захвата скриншотов и видео того, что видно на вашем Chromebook.
В этом руководстве показаны два способа запуска инструмента захвата экрана, как его использовать и где найти захваченные изображения и видео на вашем устройстве.
Для Chromebook не так много вариантов сторонних программ для создания скриншотов, как для Windows или macOS. Хотя существует множество надстроек Chrome, использование встроенных функций Chrome OS — это самый простой способ записать то, что происходит на вашем экране. Вот как вы можете использовать его для быстрого и простого захвата экрана.
Как делать скриншоты на Chromebook с помощью горячей клавиши
На Chromebook сделать простой снимок экрана очень просто. Используйте эту технику для записи всего, что видно на вашем экране. Найдите контент, который хотите захватить. Он будет работать для веб-страниц, приложений, вашего рабочего стола и всего остального, что вы хотите захватить.
- Одновременно нажмите клавишу «Ctrl» и клавишу «Показать все открытые окна».
Это быстрый ярлык для скриншота. Нажатие этих двух клавиш сделает скриншот всего экрана Chromebook. Когда вы делаете снимок экрана на Chromebook, вы заметите, что снимок экрана появляется в правом нижнем углу экрана, как показано на следующем шаге.

- Сделанный вами снимок экрана появится в правом нижнем углу Chromebook.
Скриншоты уже скопированы в буфер обмена. Вставьте его в любое место, нажав «ctrl + v».

Как сделать частичный снимок экрана на Chromebook с помощью горячей клавиши
Как сделать скриншот окна на Chromebook с помощью горячей клавиши
Как сделать снимок экрана на Chromebook с помощью «Быстрых настроек»
С помощью инструмента захвата экрана возможны как скриншоты, так и записи экрана. Вот как использовать функцию захвата экрана, когда вы хотите сделать снимок экрана.
- Нажмите на часы в правом нижнем углу экрана и выберите «Снимок экрана» в быстрых настройках.

Как использовать панель инструментов для снимков экрана Chrome OS
Как сделать снимок экрана в CloudReady (ChromeOS для ПК/Mac)
CloudReady — это устанавливаемая версия ChromeOS, которую можно использовать для превращения любого ПК/Mac в Chromebook. Вот как вы делаете снимок экрана в CloudReady.
- Нажмите клавишу «Ctrl + F5», чтобы сделать полноэкранный снимок экрана.

- Нажмите «Shift + ctrl + F5», чтобы сделать частичный снимок экрана в CloudReady.

Где найти сохраненные снимки экрана на Chromebook
Чтобы найти и открыть локально сохраненные скриншоты на Chromebook, вам просто нужно перейти в соответствующую папку с помощью «проводника» ChromeOS.
- Нажмите «круглую кнопку» в левом нижнем углу экрана и выберите «Файлы» из вариантов.

- Выберите «Загрузки» на боковой панели и щелкните скриншот, который хотите открыть.

Программы для Windows, мобильные приложения, игры - ВСЁ БЕСПЛАТНО, в нашем закрытом телеграмм канале - Подписывайтесь:)