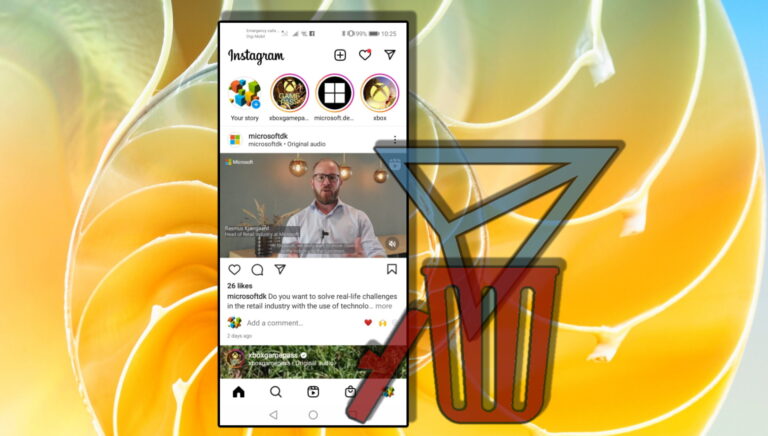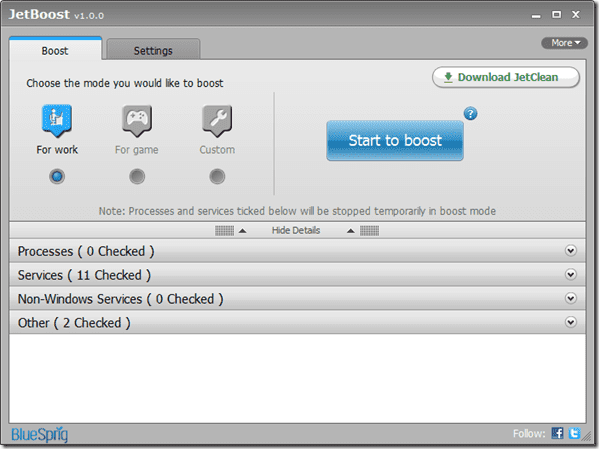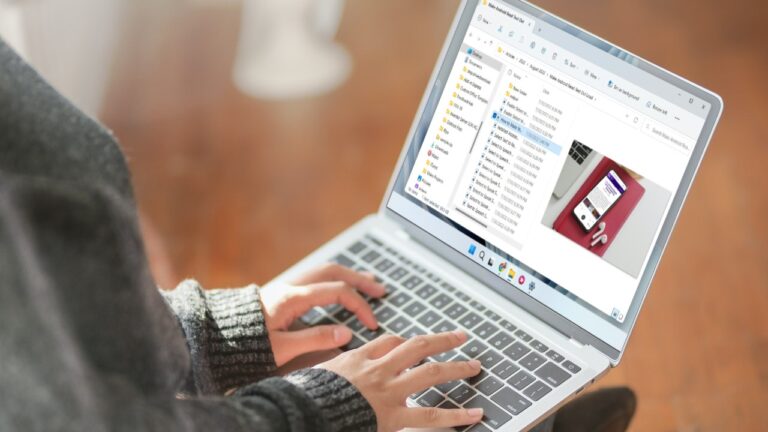9 лучших способов исправить жесты сенсорной панели, которые не работают в Windows 10
Искусственный интеллект поможет тебе заработать!
Windows 10 поддерживает различные жесты тачпада (трекпада). Помимо типичных жестов прокрутки слайдом и масштабирования, вы можете использовать такие жесты, как прокрутка двумя пальцами, смахивание тремя пальцами от себя, чтобы отобразить открытые окна, и смахивание тремя пальцами к себе, чтобы отобразить рабочий стол. К сожалению, некоторые пользователи Windows 10 не могут воспользоваться этими жестами, поскольку они не работают на их ПК. Если вы сталкиваетесь с той же проблемой, когда жесты сенсорной панели или трекпада не работают, вот несколько рабочих решений для решения этой проблемы.
Программы для Windows, мобильные приложения, игры - ВСЁ БЕСПЛАТНО, в нашем закрытом телеграмм канале - Подписывайтесь:)
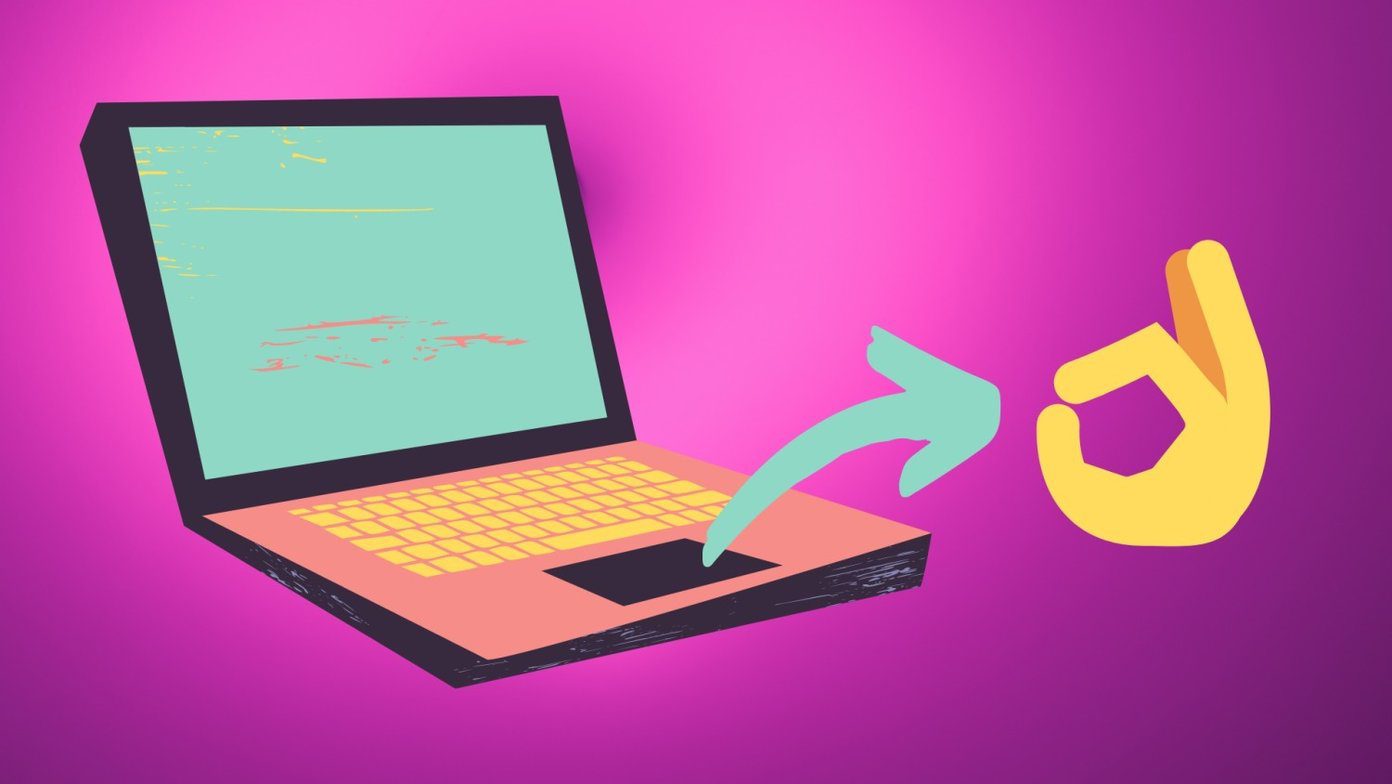
Решения варьируются от простого изменения указателя мыши до обновления драйверов. Попробуйте все решения на своих ноутбуках HP, Lenovo, Samsung, Acer, Dell и т. д. и посмотрите, какое из них подходит именно вам. После завершения каждого решения перезагрузите компьютер. Пробуя следующие решения, держите под рукой беспроводную мышь.
Давайте сразу перейдем к решениям.
1. Перезагрузите компьютер
Если жесты тачпада внезапно перестали работать, первое, что вам нужно сделать, это перезагрузить компьютер. Иногда такое простое решение творит чудеса.
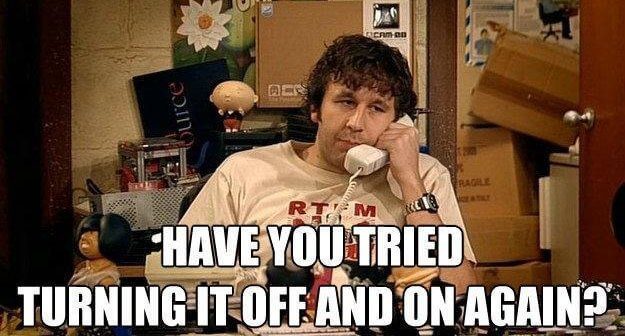
2. Очистите тачпад
Затем очистите тачпад вашего ноутбука. Иногда из-за жирных пальцев и пота на тачпаде начинает скапливаться грязь. Очистка сенсорной панели чистой тканью поможет вам контролировать жесты сенсорной панели.
3. Включить сенсорную панель
Некоторые компьютеры Windows позволяют отключить сенсорную панель. Возможно, вы случайно отключили сенсорную панель, и поэтому она может не работать.
Чтобы включить сенсорную панель, перейдите в «Настройки» на своем компьютере, а затем «Устройства».
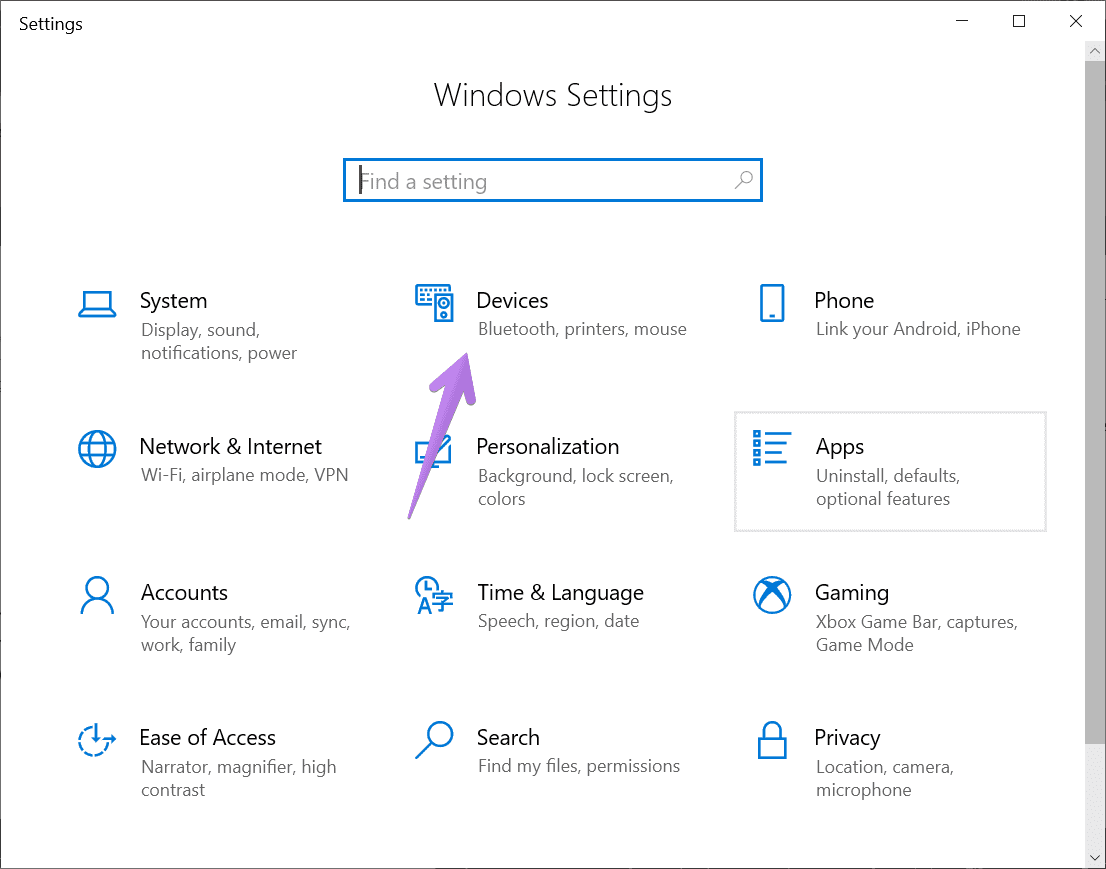
Нажмите на сенсорную панель на левой боковой панели. Вы увидите переключатель под сенсорной панелью. Включите его. Если он уже включен, выключите его и снова включите. Перезапустить компьютер. Прокрутите вниз на той же странице, и вы найдете множество жестов. Включите их в соответствии с вашими потребностями.
Совет. Включите параметр «Оставлять сенсорную панель включенной при подключении мыши».
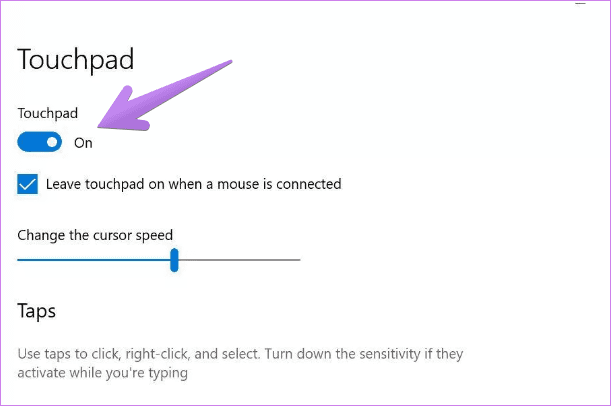
4. Изменить указатель мыши
Многие пользователи Windows 10 предположили, что изменение указателя мыши решило для них проблему жестов сенсорной панели. Для этого выполните следующие действия:
Шаг 1: Откройте панель управления на своем компьютере.
Шаг 2: Выберите «Просмотр по режиму» в качестве «Маленьких значков» и нажмите «Мышь».

Шаг 3: Перейдите на вкладку Указатели. В разделе «Схема» выберите схему, отличную от текущей, или выберите «Нет». Нажмите кнопку «Применить» и перезагрузите ПК.
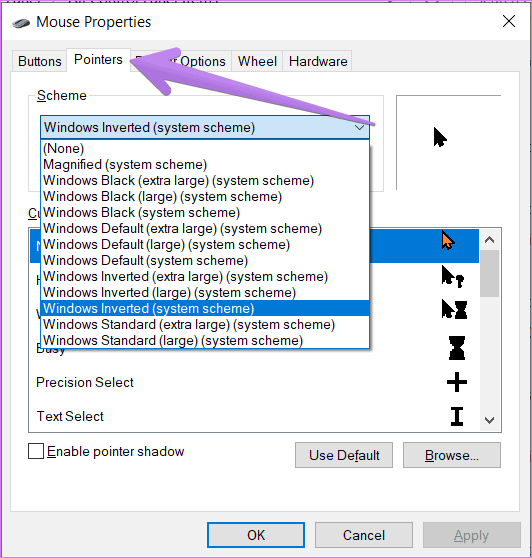
5. Включите жесты в настройках сенсорной панели.
На некоторых компьютерах вам необходимо включить жесты сенсорной панели, которые вы хотите использовать вручную. Для этого выполните первые два шага приведенного выше решения, т. е. выберите «Панель управления» > «Мышь». Затем щелкните крайний правый параметр рядом с «Оборудование». На разных компьютерах он имеет разные имена, такие как «Настройки устройства», «Тачпад», «Синаптикс» и т. д.
Примечание. Если вы не видите вкладку настроек сенсорной панели, узнайте, как это исправить.
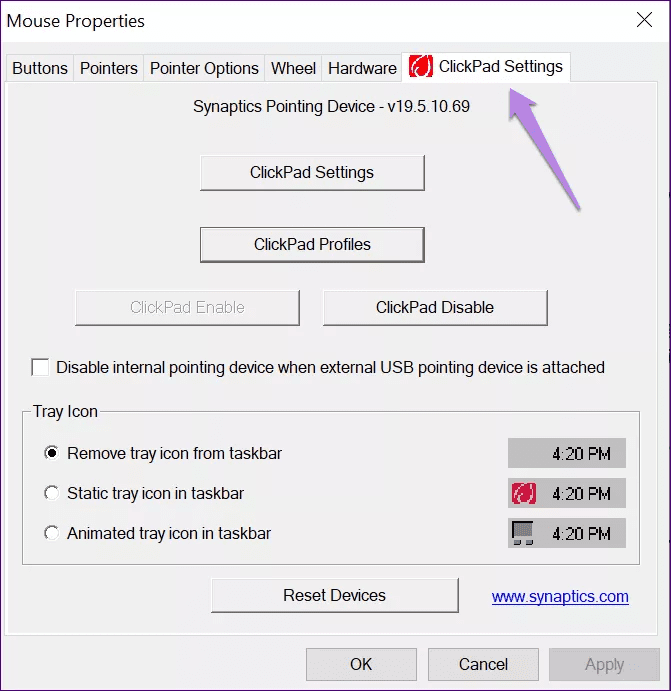
Нажмите «Настройки» внутри вашего устройства с сенсорной панелью.
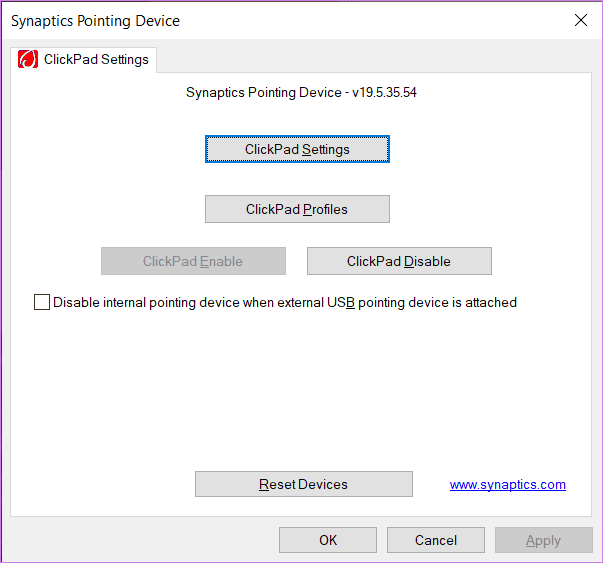
Вы увидите различные жесты. Установите флажок рядом с ними, чтобы включить их. Кроме того, щелкните значок шестеренки настроек рядом с каждым жестом, чтобы открыть дополнительные параметры.
Совет для профессионалов: нажмите «Настройки по умолчанию» внизу, чтобы сбросить жесты до их значений по умолчанию.
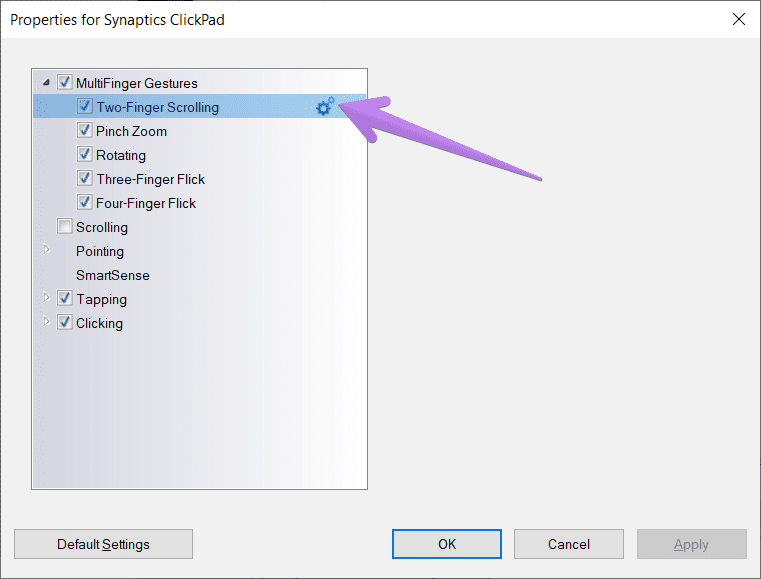
6. Проверьте антивирус
Иногда даже ваша антивирусная программа мешает жестам сенсорной панели. Если ваш антивирус недавно получил обновление, это может быть причиной вашей проблемы. Либо отключите, либо удалите антивирус на временный период, чтобы посмотреть, решит ли он проблему с жестами.
7. Обновите жесты тачпада
Во многих случаях жесты сенсорной панели не работают из-за устаревших или поврежденных драйверов. Чтобы это исправить, вам необходимо обновить драйверы сенсорной панели.
Вот шаги:
Шаг 1: Щелкните правой кнопкой мыши значок меню «Пуск» и выберите «Диспетчер устройств» из списка.

Шаг 2. Разверните Мыши и другие указывающие устройства. Щелкните правой кнопкой мыши драйвер сенсорной панели и выберите в меню Обновить драйвер. Следуйте инструкциям на экране, чтобы обновить драйвер онлайн. Перезагрузите компьютер после обновления драйвера. Ознакомьтесь с нашим руководством о том, как правильно обновлять драйверы в Windows 10.
Совет. Драйвер сенсорной панели можно найти по его имени. Однако, если вы видите две HID-совместимые мыши, попробуйте обе. Один из них будет для тачпада.
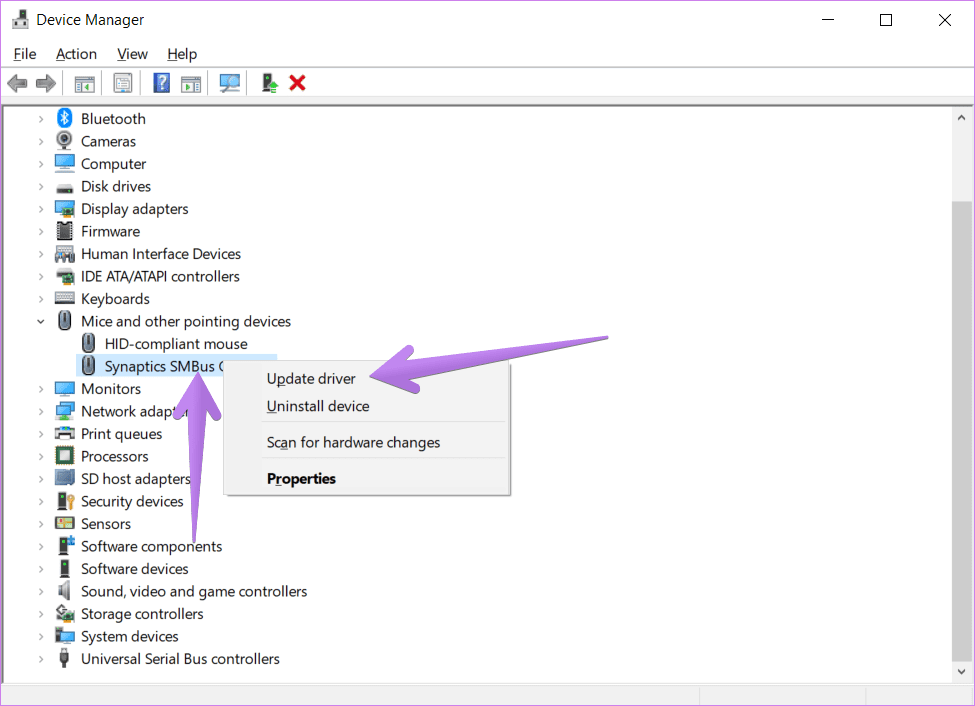
8. Откат или удаление драйверов
Иногда вместо обновления драйвера проблема решается откатом. Так что попробуйте и это. Перейдите в Диспетчер устройств. Щелкните правой кнопкой мыши драйвер сенсорной панели и выберите «Свойства».
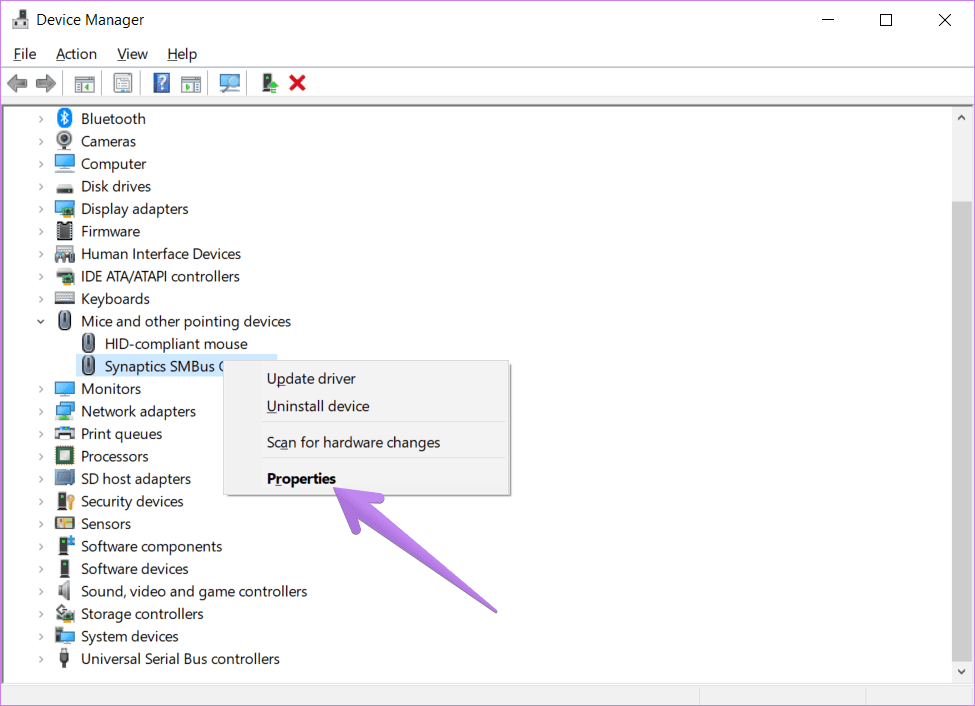
Перейдите на вкладку «Драйвер» и нажмите «Откатить драйвер» (если он активен). Перезагрузите компьютер и посмотрите, устранена ли проблема. Если жесты работают, обновите драйвер, как показано выше. Если обновление возвращает проблему, откатитесь и оставьте ее без обновления, пока производитель не выпустит обновление, чтобы исправить ее.

Еще одно решение, связанное с драйверами, которое вы должны попробовать, — это удалить драйверы сенсорной панели. Щелкните правой кнопкой мыши драйвер сенсорной панели в диспетчере устройств и выберите «Удалить драйвер». Перезагрузите ПК.
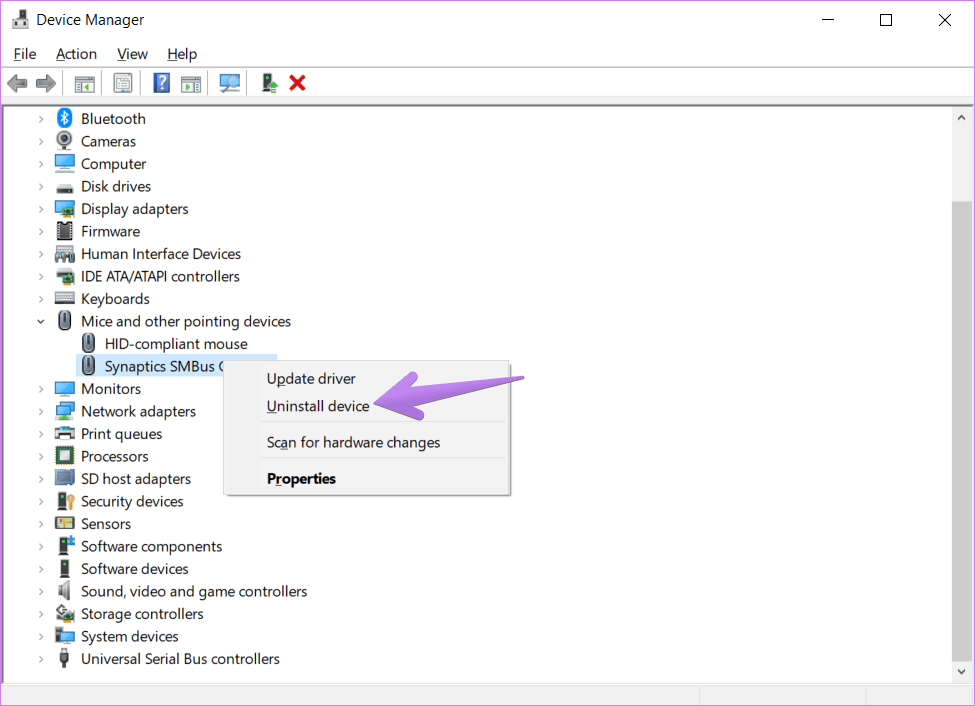
9. Ремонт сенсорной панели
Помните старую добрую опцию «Установка и удаление программ»? То же самое можно использовать для ремонта сенсорной панели. Для этого откройте поиск Windows и введите «Программы и компоненты». Нажмите здесь. Узнайте о других способах открытия классической панели «Установка и удаление программ».
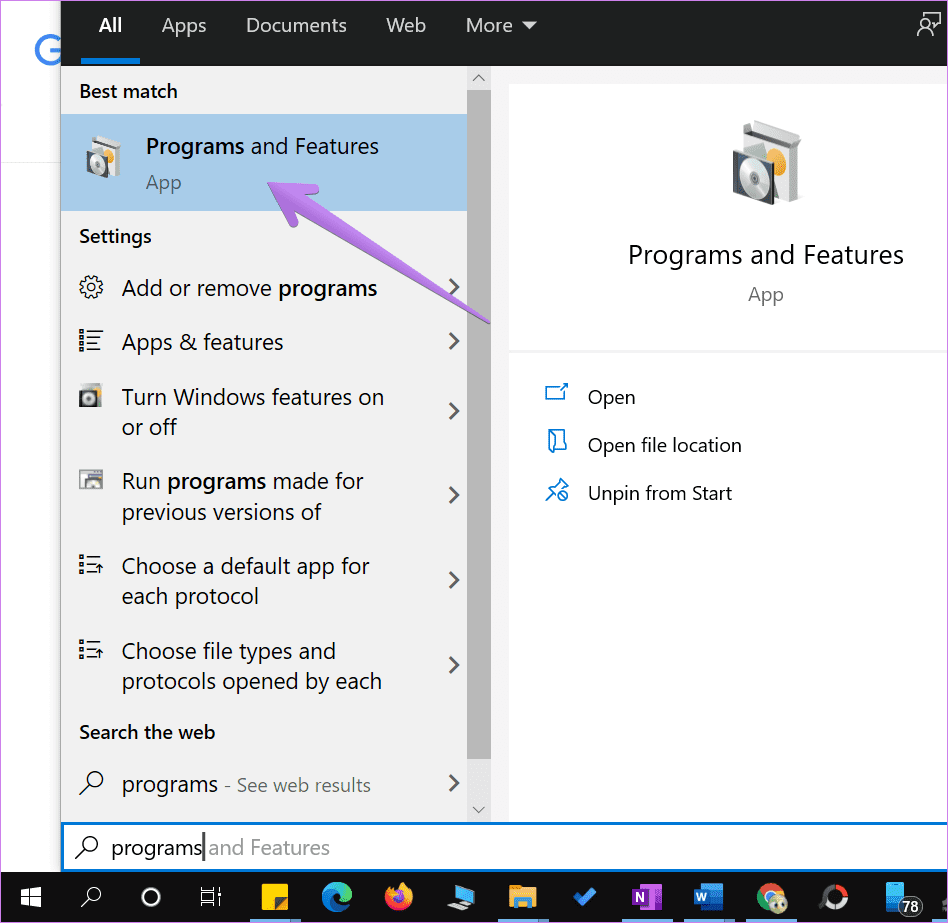
Найдите драйвер тачпада. Щелкните его правой кнопкой мыши и выберите «Восстановить».

Исправьте это
Мы надеемся, что одно из приведенных выше решений должно было исправить жесты сенсорной панели, не работающие в Windows 10. Если проблема не устранена, посетите сайт производителя вашего компьютера, чтобы найти другие советы по устранению неполадок. Ты сможешь проверить HP, Делли Веб-сайты Lenovo.
Далее: как только ваша сенсорная панель вернется в действие и вы будете довольны, ознакомьтесь с 19 полезными советами для Windows 10 по следующей ссылке.
Программы для Windows, мобильные приложения, игры - ВСЁ БЕСПЛАТНО, в нашем закрытом телеграмм канале - Подписывайтесь:)