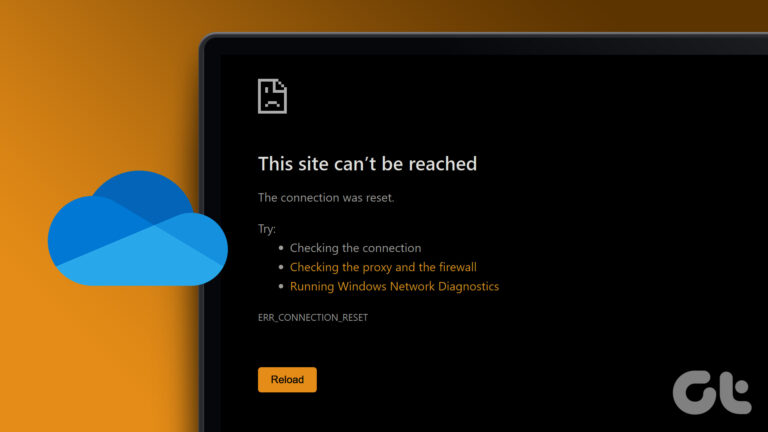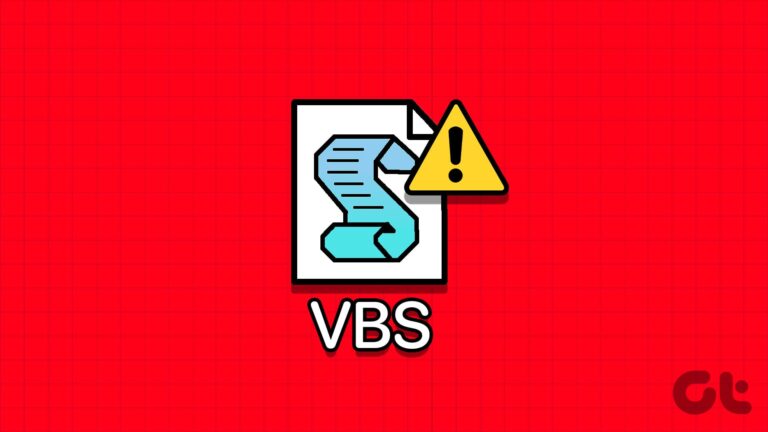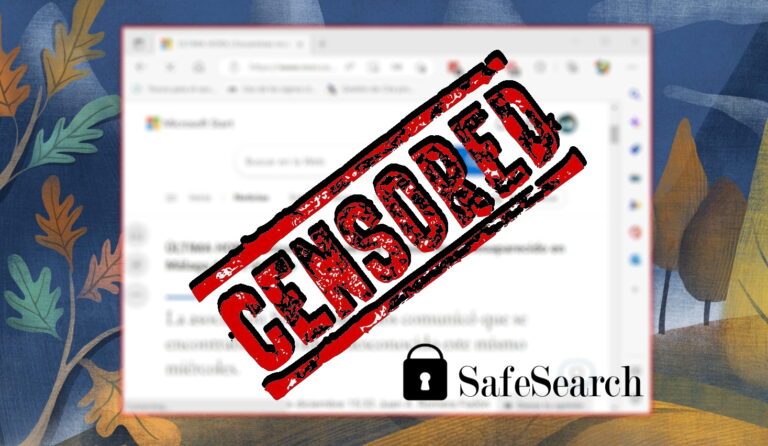Как раскрасить электронные письма в Outlook в Windows
Пользователи Windows обычно полагаются на приложение Outlook для управления своими профессиональными разговорами по электронной почте. В выходные дни вы можете запланировать отправку почты «Нет на месте» в Outlook. Но в будние дни вам нужно расставить приоритеты в своих электронных письмах, чтобы обеспечить максимальную производительность.

Программы для Windows, мобильные приложения, игры - ВСЁ БЕСПЛАТНО, в нашем закрытом телеграмм канале - Подписывайтесь:)
Один отличный способ разделить ваши электронные письма по степени важности — использовать функцию цветового кода в Outlook. В этом посте будет показано, как раскрашивать электронные письма в Outlook в Windows.
Цветовое кодирование ваших электронных писем поможет вам выделить важные контакты среди остальных. Вы можете назначить определенный цветовой код отдельным контактам, введя их идентификатор электронной почты. Вы также можете раскрасить электронные письма, которые вы получаете от определенного домена. Например, вы можете добавить доменное имя своего рабочего места и выбрать цветовой код для всех электронных писем, содержащих это доменное имя. Вы также можете раскрасить электронные письма от ваших контактов.
Электронные письма с цветовым кодом в Outlook
Мы покажем вам, как раскрасить ваши электронные письма в Outlook. Эти шаги относятся к пользователям Outlook 365, Outlook 2021, 2019 и 2017. Обратите внимание, что вы можете получить доступ к этой функции только из настольного приложения или Веб-страница Outlook. Вы не можете назначать цветовые коды своим электронным письмам с помощью приложения для iOS или Android.
Шаг 1. Откройте приложение Outlook в вашей системе Windows.

Шаг 2: Как только ваши электронные письма будут загружены, нажмите «Просмотр» в верхней строке меню.

Шаг 3: Нажмите «Текущий вид».

Шаг 4: Выберите «Просмотр настроек» из списка параметров.

Шаг 5: В окне «Дополнительные параметры просмотра» нажмите «Условное форматирование».

Шаг 6: В окне «Условное форматирование» нажмите «Добавить» справа.

Шаг 7: Дайте имя вашему новому правилу условного форматирования, которое будет применяться к электронным письмам с цветовой кодировкой.

Шаг 8: Как только вы дадите имя, нажмите «Шрифт».

Теперь вы можете выбрать стиль шрифта, цвет и размер. Это будет применяться ко всем электронным письмам с выбранным цветовым кодом. Вы также можете проверить образец для того же самого.

Шаг 9: После выбора настроек нажмите «ОК» справа.

Вы выбрали стиль внешнего вида для своего цветового кода.
Назначить цвет адресу электронной почты
Теперь давайте назначим адрес электронной почты, который будет отображаться с цветовым кодом.
Шаг 1. В окне «Условное форматирование» выберите правило цветового кода и нажмите «Условие».

Шаг 2: Введите адрес электронной почты, который вы хотите отображать с выбранным вами цветовым кодом. Вы должны использовать точку с запятой для ввода нескольких адресов электронной почты.

Если вы хотите ввести доменное имя, добавьте перед ним @.
Шаг 3: Нажмите «ОК», чтобы сохранить настройки.

Шаг 4: Нажмите «ОК» в окне «Условное форматирование».

Шаг 5: Наконец, нажмите «ОК» в окне «Дополнительные параметры просмотра».

Теперь вы заметите, что выбранный вами адрес электронной почты отображается в выбранном вами цветовом коде.

Удалить цветовой код из электронных писем в Outlook
Если вы хотите удалить цветовой код из своих электронных писем в Outlook, вы можете снова вернуться в окно условного форматирования. Следуй этим шагам.
Шаг 1. Откройте приложение Outlook на компьютере с Windows.

Шаг 2: Как только ваши электронные письма будут загружены, нажмите «Просмотр» в верхней строке меню.

Шаг 3: Нажмите «Текущий вид».

Шаг 4: Выберите «Просмотр настроек» из списка параметров.

Шаг 5: В окне «Дополнительные параметры просмотра» нажмите «Условное форматирование».

Шаг 6: Выберите правило, которое вы создали для электронных писем с цветовой кодировкой.

Шаг 7: Нажмите «Удалить» в правом верхнем углу.

Шаг 8: Нажмите «ОК», чтобы сохранить изменения.

Теперь вы заметите, что все ваши ранее выбранные цветовые коды исчезнут из ваших электронных писем.
Удалить цветовой код с определенного адреса электронной почты
Если вы хотите удалить правило цветового кода для определенных адресов электронной почты, выполните следующие действия.
Шаг 1: После выбора правила цветового кода нажмите «Условие».

Шаг 2: Удалите адрес электронной почты с вкладки и нажмите «ОК».

Шаг 3: Нажмите «ОК» в окне «Условное форматирование», чтобы сохранить изменения.

Расставьте приоритеты для ваших электронных писем
Цветовое кодирование ваших электронных писем может помочь вам отделить не очень срочные разговоры, чтобы вы могли проверить их позже. Вы можете назначить цветовой код для своих электронных писем, связанных с работой, заданий в колледже, приглашений на вечеринки, информационных бюллетеней и многого другого. Если вы хотите быстро ответить на электронное письмо с цветовой кодировкой, не тратя слишком много времени, Outlook дает вам возможность создавать шаблоны электронной почты. Создание шаблона полезно, если содержимое исходящих писем остается прежним. Обратитесь к нашему руководству о том, как заблокировать адрес электронной почты в Outlook, чтобы защитить ваш почтовый ящик от рекламных сообщений или спама.
Программы для Windows, мобильные приложения, игры - ВСЁ БЕСПЛАТНО, в нашем закрытом телеграмм канале - Подписывайтесь:)