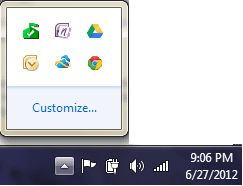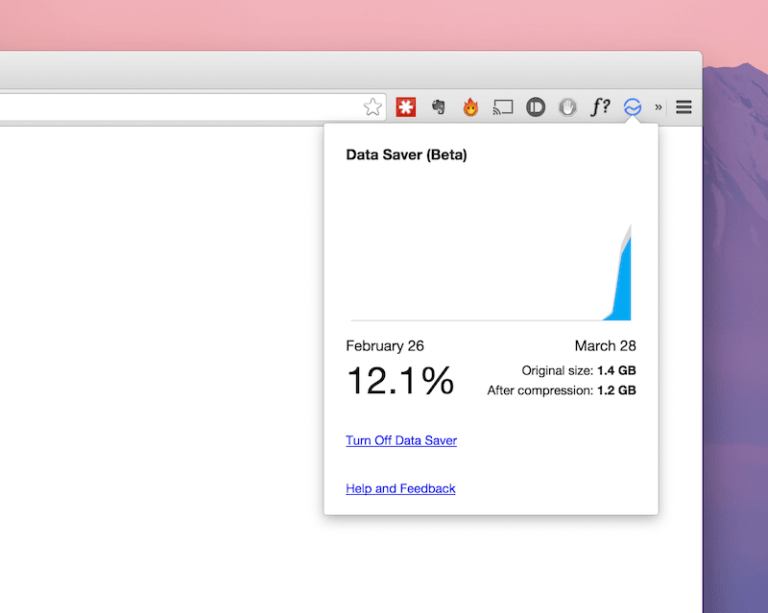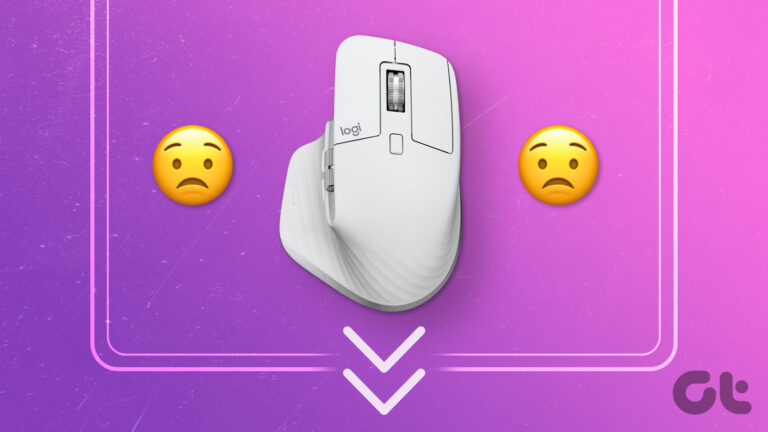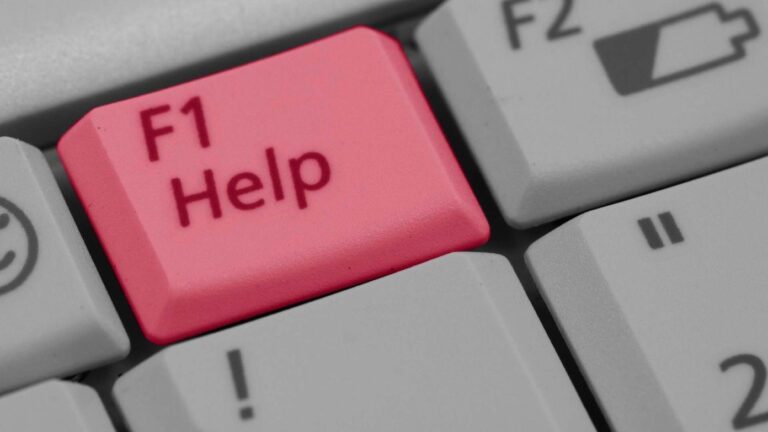Как отключить ПИН-код Windows Hello и уведомление о приглашении к настройке
Чтобы упростить процесс входа в систему на компьютерах с Windows 10, Microsoft придумала вход в Windows Hello. Одним из способов входа с помощью Hello является PIN-код (персональный идентификационный номер). Некоторые пользователи хотят отключить ПИН-код Windows Hello вместе с уведомлением о подсказке установки Windows Hello, которое они получают при включении ПК.

Программы для Windows, мобильные приложения, игры - ВСЁ БЕСПЛАТНО, в нашем закрытом телеграмм канале - Подписывайтесь:)
Мы объясним, как управлять параметрами входа в Windows Hello, почему вам следует рассмотреть возможность их использования и как отключить параметр PIN-кода.
Давай начнем.
Параметры входа в Windows Hello
ПИН-код — не единственный способ войти на компьютер с Windows 10. Windows Hello предлагает множество вариантов, таких как:
- Windows Hello Face, использующая технологию распознавания лиц для входа в систему путем сканирования вашего лица.
- Windows Hello Fingerprint, который использует ваш отпечаток пальца, если на вашем компьютере/ноутбуке есть сканер отпечатков пальцев.
- ПИН-код Windows Hello использует числовой ПИН-код с возможностью добавления букв и символов.
- Ключ безопасности использует физический USB-ключ, такой как Yubikey.
- Пароль, который позволяет войти в систему, используя пароль вашей учетной записи Microsoft.
- Изображение Пароль, который будет использовать загруженную вами фотографию для создания своего рода головоломки. Проведите недостающую часть в нужное место, чтобы завершить головоломку и получить доступ.

Даже если вы не хотите использовать ПИН-код Windows Hello для входа, существует множество других способов. Как давний пользователь Windows, я рекомендую использовать один из доступных вариантов. Это не только упростит и ускорит процесс входа в систему, но и не позволит Microsoft приставать к вам с настройкой Windows Hello. Больше никаких уведомлений!
Как работает вход в Windows Hello
Microsoft гарантирует, что ваш отпечаток пальца, лицо, радужная оболочка глаза или PIN-код, которые вы используете для входа в систему с помощью Windows Hello, никогда не покидают ваше устройство. это хранятся локально и зашифрованы для защиты вашей конфиденциальности и защиты ваших данных. Это означает, что использование Windows Hello не только простое и быстрое, но также безопасное и надежное. Вы можете включить один из других параметров входа в Windows Hello при отключении ПИН-кода Windows Hello, если хотите.
Как отключить PIN-код Windows Hello в настройках
PIN-код — это не то же самое, что пароль. Есть разница, и я предполагаю, что вы уже настроили ее. Вы можете отключить его в настройках или с помощью трюка с реестром / GPE.
Нажмите клавишу Windows + I, чтобы открыть «Настройки», найдите и выберите «Изменить требования для входа».

Нажмите на опцию Windows Hello PIN один раз, чтобы открыть меню. Здесь вы можете восстановить PIN-код, если вы его забыли, удалить его, если вы не хотите его использовать, и изменить его. Нажмите Удалить.
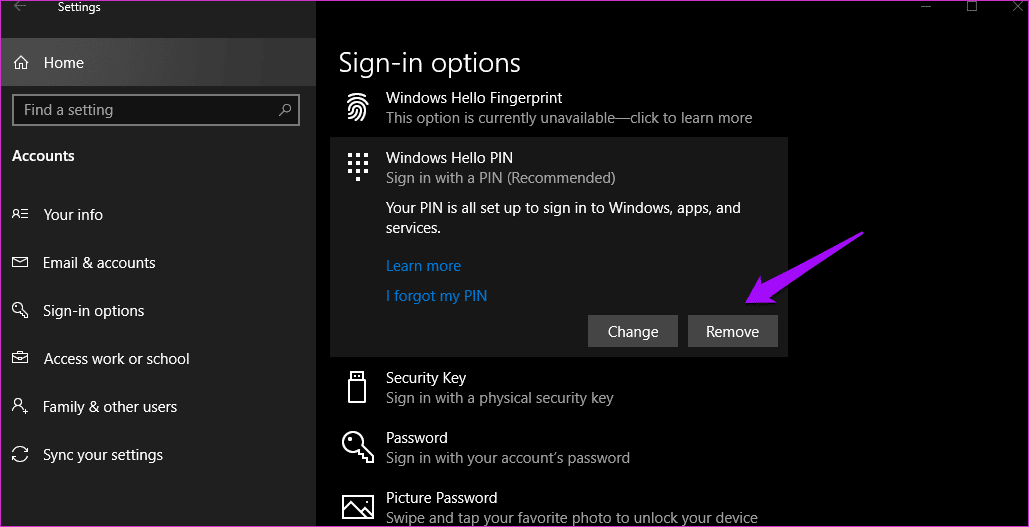
Введите пароль своей учетной записи Microsoft, чтобы завершить процесс.
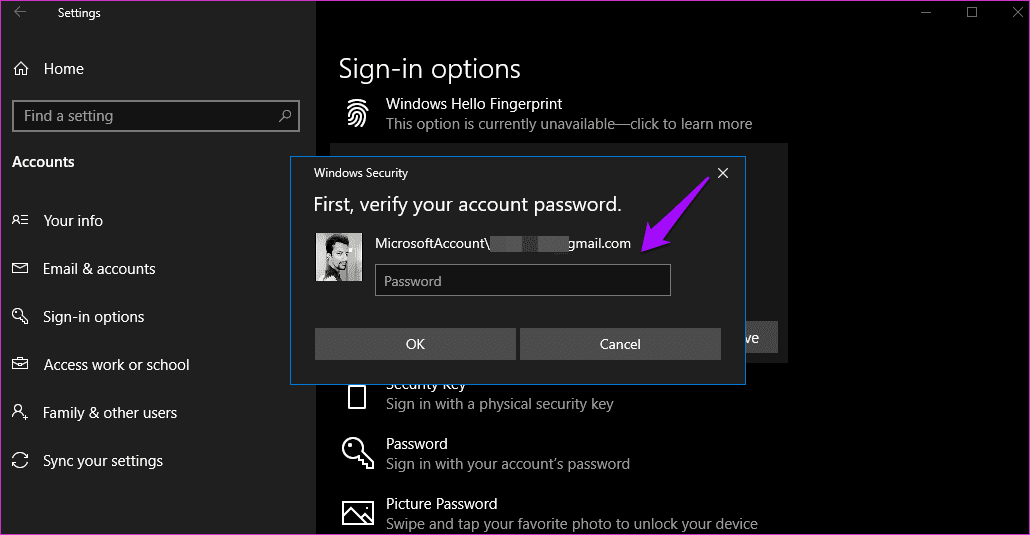
Когда ПИН-код Windows Hello успешно отключен, вы должны увидеть вместо него параметр «Добавить».

Вам нужно будет ввести пароль своей учетной записи Microsoft при следующем входе в систему на компьютере с Windows 10. Это было бы более громоздко, чем использование PIN-кода. Предполагается, что Windows Hello упрощает процесс, поскольку пароли могут быть трудными/сложными для запоминания, как и должно быть. Опять же, я рекомендую вам использовать один из вариантов входа в систему Hello.
Как отключить PIN-код Windows Hello из редактора реестра
Если по какой-то причине настройки не работают, вы также можете отключить их в редакторе реестра. Это будет работать для всех версий Windows, включая версии Windows Home. Найдите редактор реестра в меню «Пуск» и откройте его.

Перейдите к приведенной ниже структуре папок.
HKEY_LOCAL_MACHINE\SOFTWARE\Microsoft\PolicyManager\default\Settings\AllowSignInOptions
На правой панели вы найдете 32-битный файл DWORD с именем «Значение». Дважды щелкните файл, чтобы открыть его, установите для данных шестнадцатеричного значения значение 0 (ноль) с 1 и сохраните его. Это отключит PIN-код Windows Hello. Вы можете снова включить его, снова изменив значение на 1.
Как отключить уведомление Windows Hello Setup Prompt
Microsoft хочет, чтобы вы использовали Windows Hello. Использование локальной учетной записи пользователя может решить проблему, но Microsoft вместо этого предложит вам создать учетную запись Microsoft.

Не можете избавиться от уведомления об установке Windows Hello при загрузке или входе в систему на своем компьютере? Существует хак редактора групповой политики, но он доступен только для пользователей Windows Pro и Enterprise.
Найдите Редактор групповой политики в поиске Windows, откройте его и перейдите к приведенной ниже структуре папок.
Политика локального компьютера > Конфигурация компьютера > Административные шаблоны > Компоненты Windows > Windows Hello для бизнеса
Дважды щелкните файл «Использовать Windows Hello для бизнеса», чтобы открыть его.
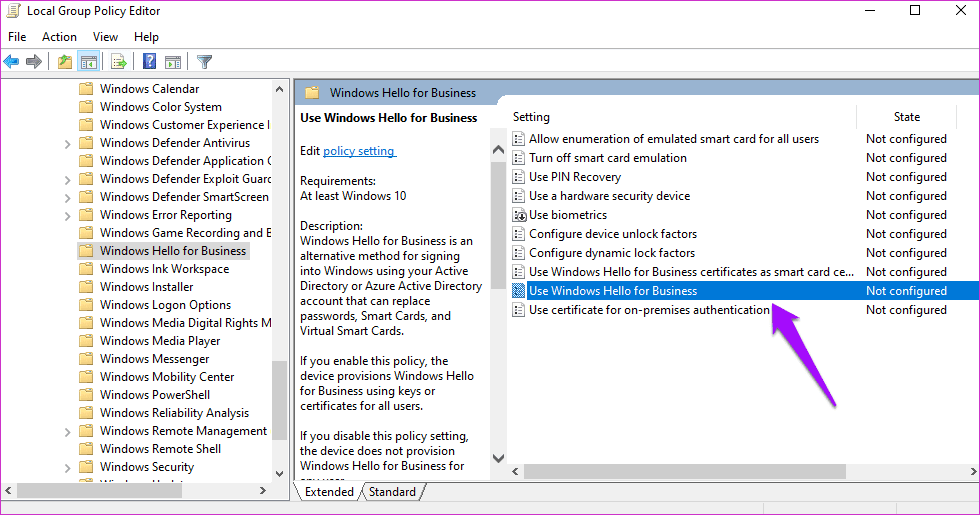
Выберите «Отключено» во всплывающем окне и сохраните настройки.

С этого момента вы должны перестать видеть всплывающее уведомление о настройке Windows Hello.
Привет, Виндовс
Windows Hello — отличная идея, и я всем рекомендую ее использовать. Это экономит время, и это безопасно и надежно. Особенно, если вы используете внешнее USB-устройство, сертифицированное FIDO, такое как Yubikey, для входа в систему. Тем не менее, если вы хотите удалить Windows Hello вместе с инструкциями по установке, вы можете легко сделать это, следуя приведенному выше руководству.
Далее: Ищете приложение для Windows 10 для генерации кодов 2FA? Вот список из 3 приложений 2FA, которые вы можете скачать и использовать прямо сейчас.
Программы для Windows, мобильные приложения, игры - ВСЁ БЕСПЛАТНО, в нашем закрытом телеграмм канале - Подписывайтесь:)