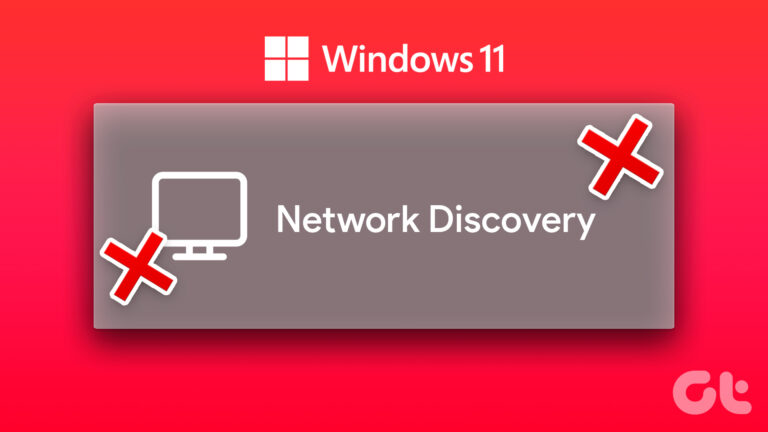Как повернуть видео в Windows 10 на 90 градусов с помощью VLC или Movie Maker
Хотя вы думаете, что камеру будет достаточно легко указать в правильном направлении, в мире смартфонов, GoPro и других мельчайших камер это часто не так. Смотреть его назад, склонив голову набок, не идеально, поэтому сегодня мы покажем вам, как повернуть видео в Windows 10 с помощью нескольких проверенных методов.
Первый раздел научит вас, как повернуть видео в VLC и сохранить его после. VLC Media Player — популярный инструмент с открытым исходным кодом, который многие уже установили. Если это включает вас, это, вероятно, будет самым быстрым методом.
Программы для Windows, мобильные приложения, игры - ВСЁ БЕСПЛАТНО, в нашем закрытом телеграмм канале - Подписывайтесь:)
Если у вас не установлен VLC и вы не хотите его устанавливать, мы также покажем, как это сделать с помощью программного обеспечения для поворота видео под названием «Бесплатное переворачивание и поворот видео». Наконец, если вам нравится старая школа, ознакомьтесь с нашим последним разделом о Windows Movie Maker. Это, вероятно, самый простой из трех, но Microsoft больше не предоставляет официальную загрузку, поэтому этот раздел предназначен только для тех, кому удалось сохранить копию.
Как повернуть или перевернуть видео с помощью медиаплеера VLC
Если у вас еще нет медиаплеера VLC, мы настоятельно рекомендуем вам установить это в любом случае. Он может воспроизводить практически любой видеоформат, известный человеку, и обладает широкими возможностями расширения. Он также имеет несколько изящных встроенных функций, таких как возможность устанавливать видео в качестве фона и изящную функцию поворота видео VLC, которую мы будем изучать сегодня.
- Откройте меню «Эффекты и фильтры».
Нажмите «Ctrl + E», чтобы открыть «Эффекты и фильтры», или нажмите «Инструменты» на верхней панели, а затем «Эффекты и фильтры».

- Откройте вкладку «Геометрия» и поверните видео.
Нажмите «Видеоэффекты» в верхней строке вкладок, затем «Геометрия» в строке ниже. Находясь там, отметьте «Преобразование» на главной панели и выберите желаемую величину поворота в раскрывающемся меню ниже. Если вы хотите, вы также можете переворачивать видео здесь, горизонтально или вертикально.
Как только вы закончите, нажмите «Закрыть».

- Откройте настройки VLC
Вы заметите, что успешно повернули видео и можете посмотреть его, если хотите. Но теперь вам может быть интересно, как повернуть и сохранить с VLC. Для второго шага нам нужно открыть меню настроек.
Для этого нажмите Ctrl + P на клавиатуре или нажмите «Инструменты > Настройки».

- Применить фильтр преобразования видео
В меню Advances Preferences найдите в правом нижнем углу заголовок «Показать настройки». Отметьте «Все», чтобы увидеть весь спектр доступных вам опций.
Затем на боковой панели выше щелкните Sout stream > Transcode. Наконец, на главной панели отметьте «Фильтр преобразования видео» и нажмите «Сохранить».

- Сохраните повернутое видео VLC
Сделав это, вы можете быть уверены, что ваши изменения будут применены, когда вы нажмете «Мультимедиа > Преобразовать/Сохранить…».

- Добавьте свой файл
Нажмите кнопку «Добавить» в меню «Открыть медиа» и выберите файл, который вы только что повернули. Затем щелкните стрелку раскрывающегося списка рядом с «Преобразовать/Сохранить» и нажмите «Преобразовать».

- Нажмите “Обзор”
Нажмите кнопку «Обзор» рядом с полем «Файл назначения:», чтобы выбрать, где вы хотите сохранить повернутое видео.

- Просмотрите и сохраните повернутое видео VLC
Откройте папку, в которую вы хотите сохранить окончательный файл, в нашем случае видео. Нажмите Сохранить, чтобы выбрать папку.

- Конвертируйте и сохраните видео
Теперь все, что осталось, это нажать «Старт» и дождаться, пока VLC сконвертирует и сохранит ваше видео. Это окольный путь, но в итоге у вас будет идеально повернутое видео без необходимости в каком-либо дополнительном программном обеспечении.

Как повернуть видео с помощью Free Video Flip and Rotate
Как вы, возможно, заметили, процесс поворота видео с помощью VLC может быть довольно громоздким, и мы действительно рекомендуем его, только если он у вас уже установлен. Если у вас нет Free Video Flip and Rotate, это простой инструмент, который сделает работу за минуту или две.
Ты можешь скачать его здесь и запустите его, когда закончите.
- Перетащите свое видео в поле «Перетащите файлы сюда».

- Нажмите кнопку отражения, поворота или изменения размера
Значки слева направо:
– повернуть влево на 90°
– повернуть влево на 180°
– повернуть вправо на 90°
– перевернуть по вертикали
– перевернуть по горизонтали
– перевернуть слева направо
– перевернуть справа налевоВыберите тот, который больше всего подходит для вас, и проверьте предварительный просмотр видео, чтобы убедиться, что он правильный.

Выберите формат видео и сохраните
В правом нижнем углу щелкните раскрывающийся список «Преобразовать в AVI» и выберите формат, в который вы хотите экспортировать видео. AVI и MP4 обычно являются наиболее совместимыми. Как только вы закончите, нажмите «Сохранить». По умолчанию видео будет выводиться в папку «Мои видео».

Как использовать Windows Movie Maker для поворота видео
Активные пользователи Windows 7, Vista или более ранних версий могут быть более знакомы с Windows Movie Maker. Хотя Microsoft больше не предлагает официальную загрузку этого инструмента, у многих он все еще установлен. В результате мы собираемся показать вам, как использовать Windows Movie Maker для поворота видео. Как только вы откроете его, перейдите к первому шагу.
- Нажмите «Добавить видео и фото».
Вы найдете кнопку вверху на вкладке «Главная».

- Откройте свое видео
В появившемся меню «Проводник» перейдите к своему видео, щелкните его и выберите «Открыть».

- Нажимайте кнопки поворота видео в Movie Maker.
Находясь на вкладке «Главная», посмотрите на панель «Редактирование» с правой стороны. Нажмите одну из кнопок с двумя треугольниками и стрелкой, указывающей соответствующее направление вращения. Верхний значок повернет видео на 90 градусов влево, а нижний — вправо. Настраивайте до тех пор, пока предварительный просмотр не будет соответствовать вашим ожиданиям.

- Сохраните видео
Если вы довольны, нажмите «Файл > Сохранить фильм > Рекомендуется для этого проекта».

- Воспроизведите свое видео или откройте его папку
Нажмите «Воспроизвести», чтобы просмотреть окончательное видео, или кнопку «Открыть папку», если вы хотите открыть его с помощью другого проигрывателя. Если вас не устраивает результат, попробуйте изменить настройки на предыдущем шаге.

Если вы нашли это руководство полезным, вам также может понравиться наше руководство по записи экрана. Пока вы здесь, почему бы не узнать, как открывать и конвертировать файлы HEIC с вашего iPhone.
Программы для Windows, мобильные приложения, игры - ВСЁ БЕСПЛАТНО, в нашем закрытом телеграмм канале - Подписывайтесь:)