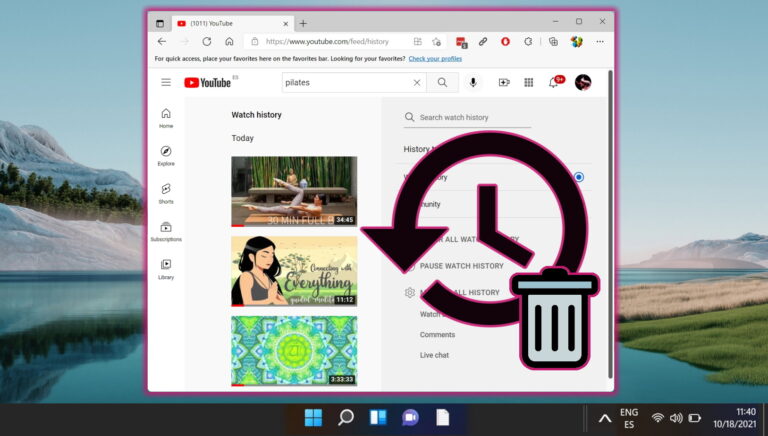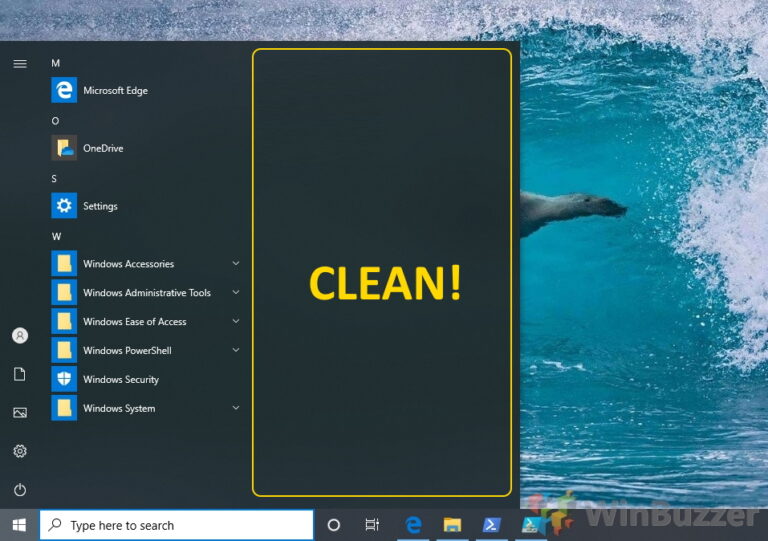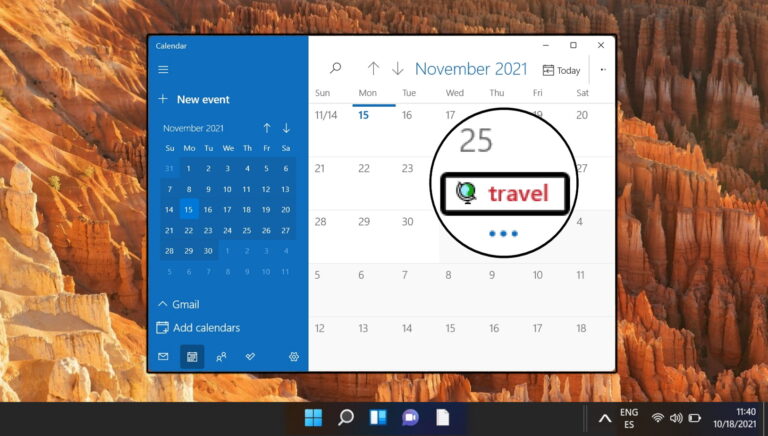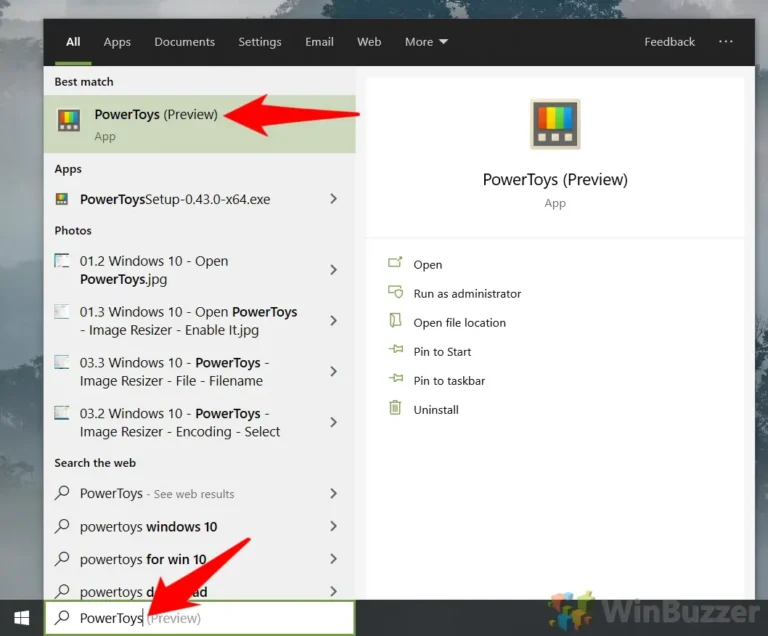Как показать отсутствующие дату и время на панели задач в Windows
Искусственный интеллект поможет тебе заработать!
Несколько дней назад я играл с настройками панели задач на своем ноутбуке с Windows. Позже я понял, что что-то не так — на панели задач не отображалась текущая дата. Мне и в голову не приходило, что моя резвость может быть причиной исчезновения даты и времени.
Программы для Windows, мобильные приложения, игры - ВСЁ БЕСПЛАТНО, в нашем закрытом телеграмм канале - Подписывайтесь:)

По умолчанию Windows показывает время и дату в правом нижнем углу панели задач, при этом дата отображается под временем. Когда дата пропала (не Tinder, да!) с панели задач, мне пришлось щелкнуть по времени, чтобы просмотреть ее. Немного громоздко.
Так что, если вы также столкнулись с аналогичной проблемой, когда на панели задач отсутствуют все часы или только дата, вы попали в нужное место. Здесь мы расскажем вам, как вернуть оба элемента на панель задач.
Показать отсутствующие часы
Если часы полностью отсутствуют на панели задач, возможно, вы или кто-то другой случайно отключили их в настройках. Недавнее обновление Windows также может быть причиной проблемы. Но не волнуйтесь. Выполните следующие действия, чтобы вернуть часы.
Шаг 1: Перейдите в «Настройки Windows» и нажмите «Персонализация».
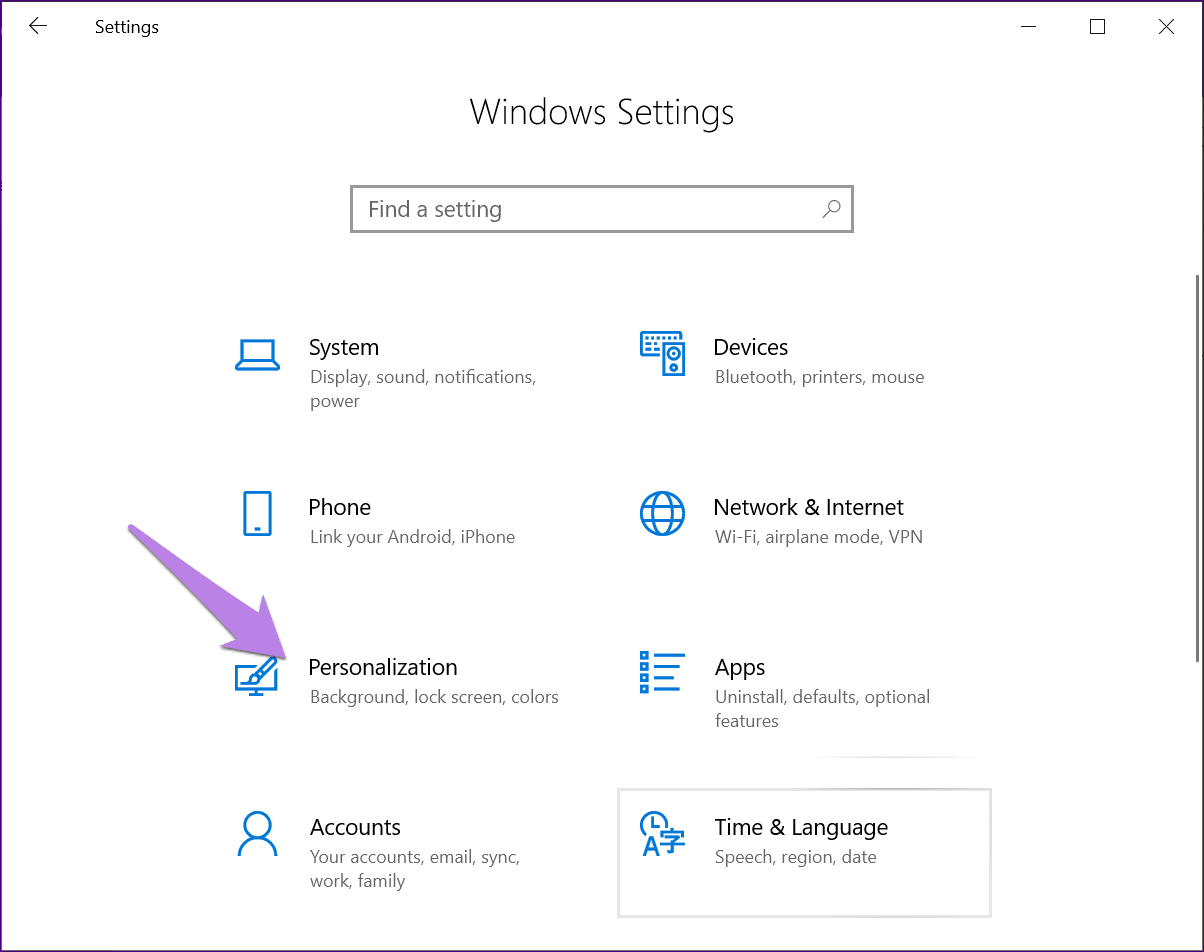
Шаг 2: Выберите Панель задач.
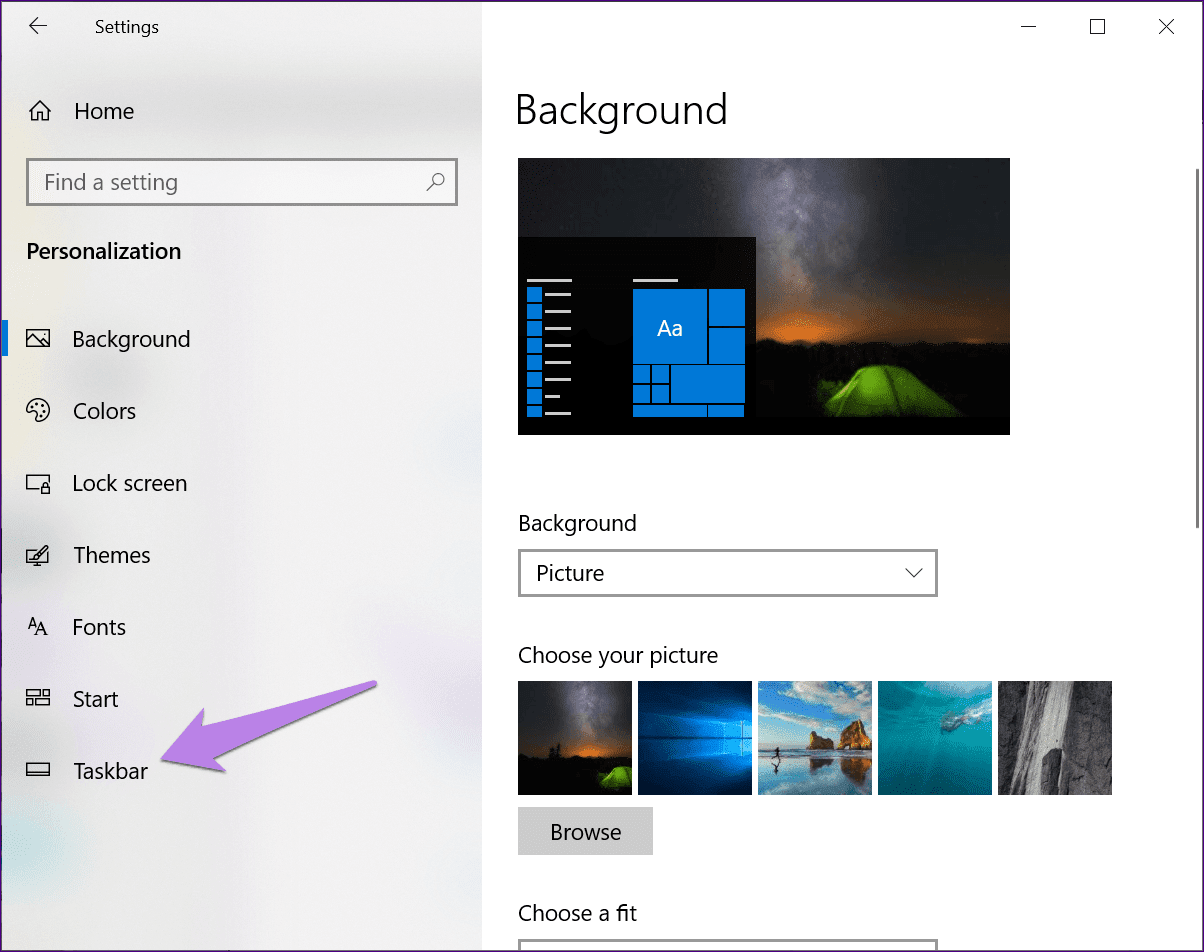
Шаг 3. Прокрутите вниз и нажмите «Включить или отключить системные значки».
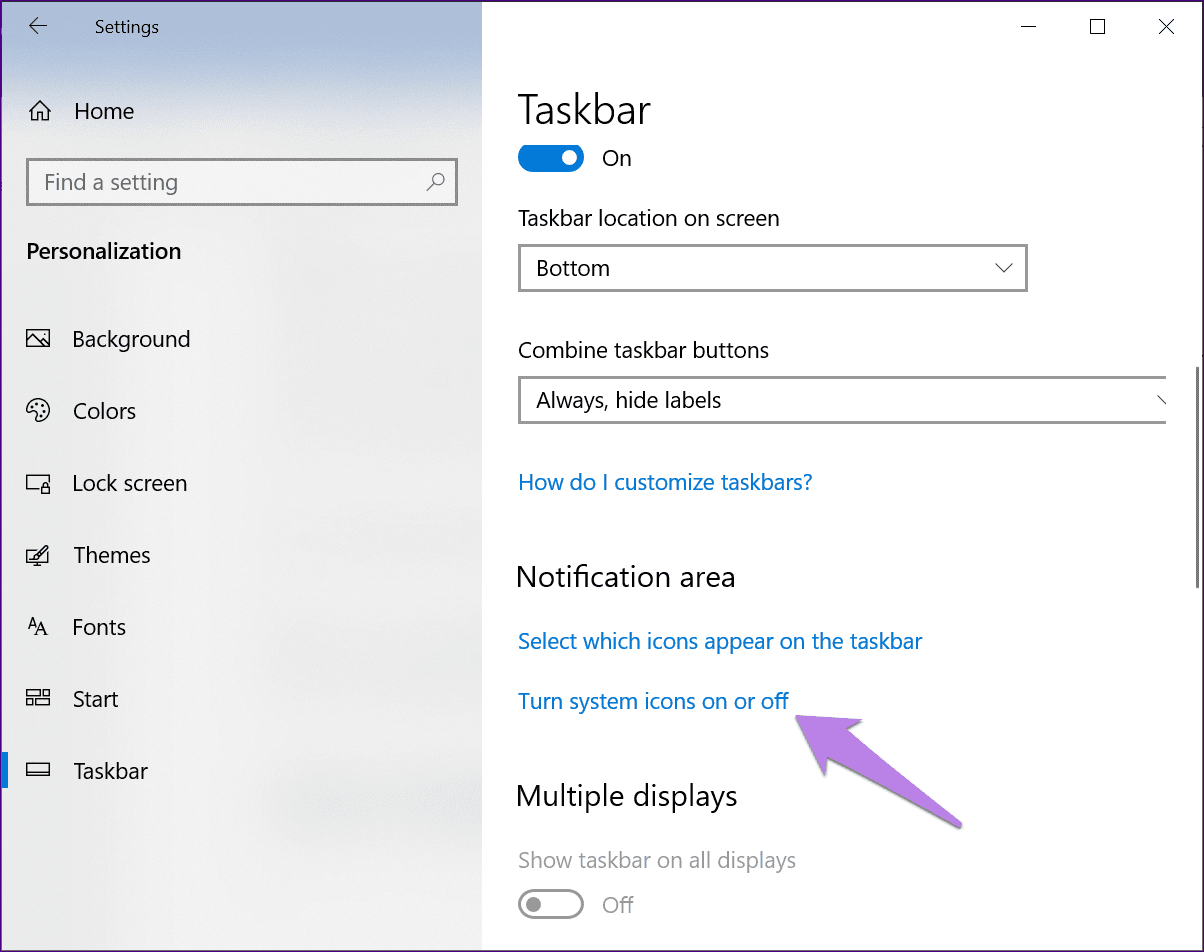
Шаг 4: На следующем экране убедитесь, что Часы включены. Если он включен, выключите его и снова включите.
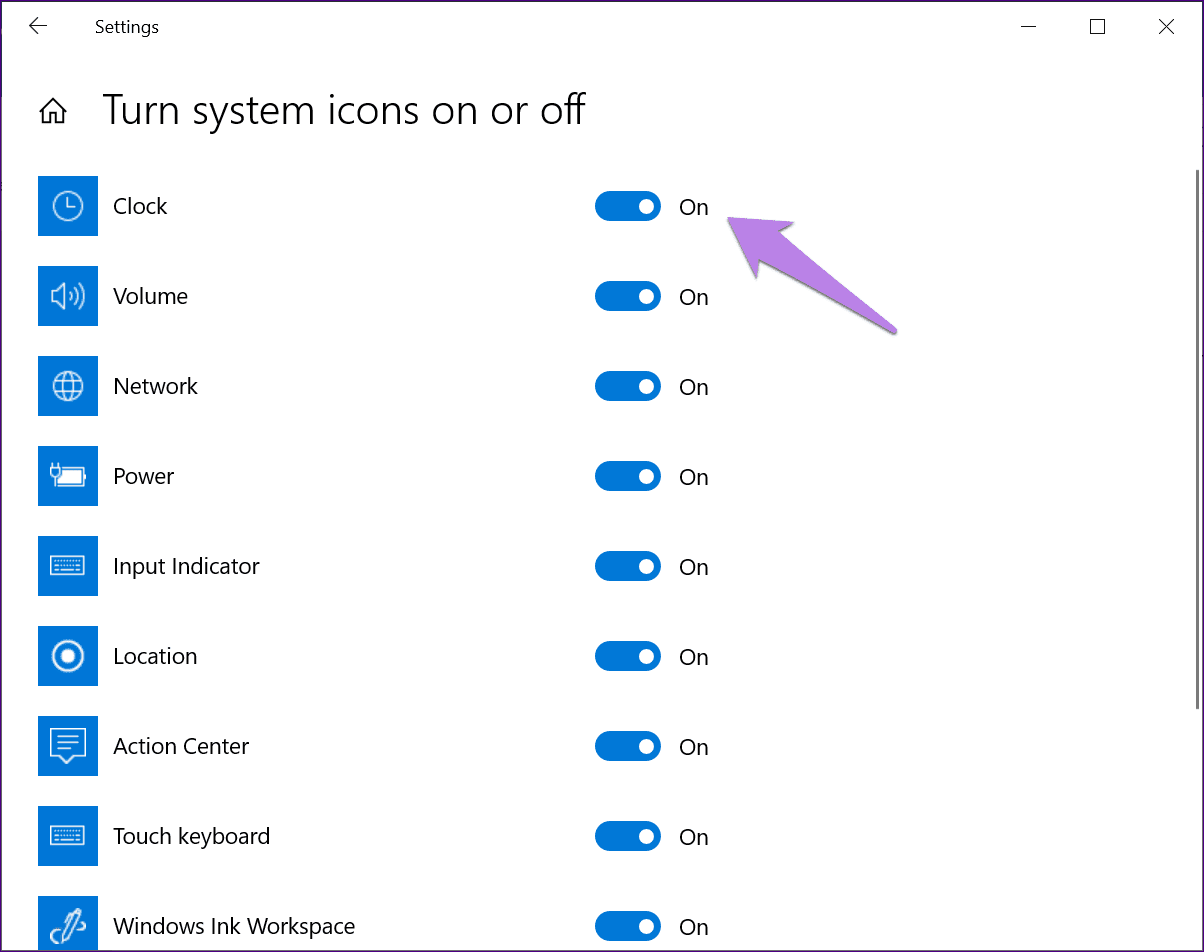
Либо щелкните правой кнопкой мыши в любом месте панели задач и выберите Параметры панели задач. Затем выполните шаги три и четыре, упомянутые выше.

Посмотреть затемненные часы
Если часы есть, но они затемнены или затенены, что затрудняет просмотр даты и времени, вот что вам нужно сделать.
Изменить фон
Иногда фон Windows искажается, что приводит к невидимым часам на панели задач. Все, что вам нужно сделать, это изменить фон. Для этого перейдите в «Настройки» > «Персонализация» > «Фон». Здесь выберите новый.
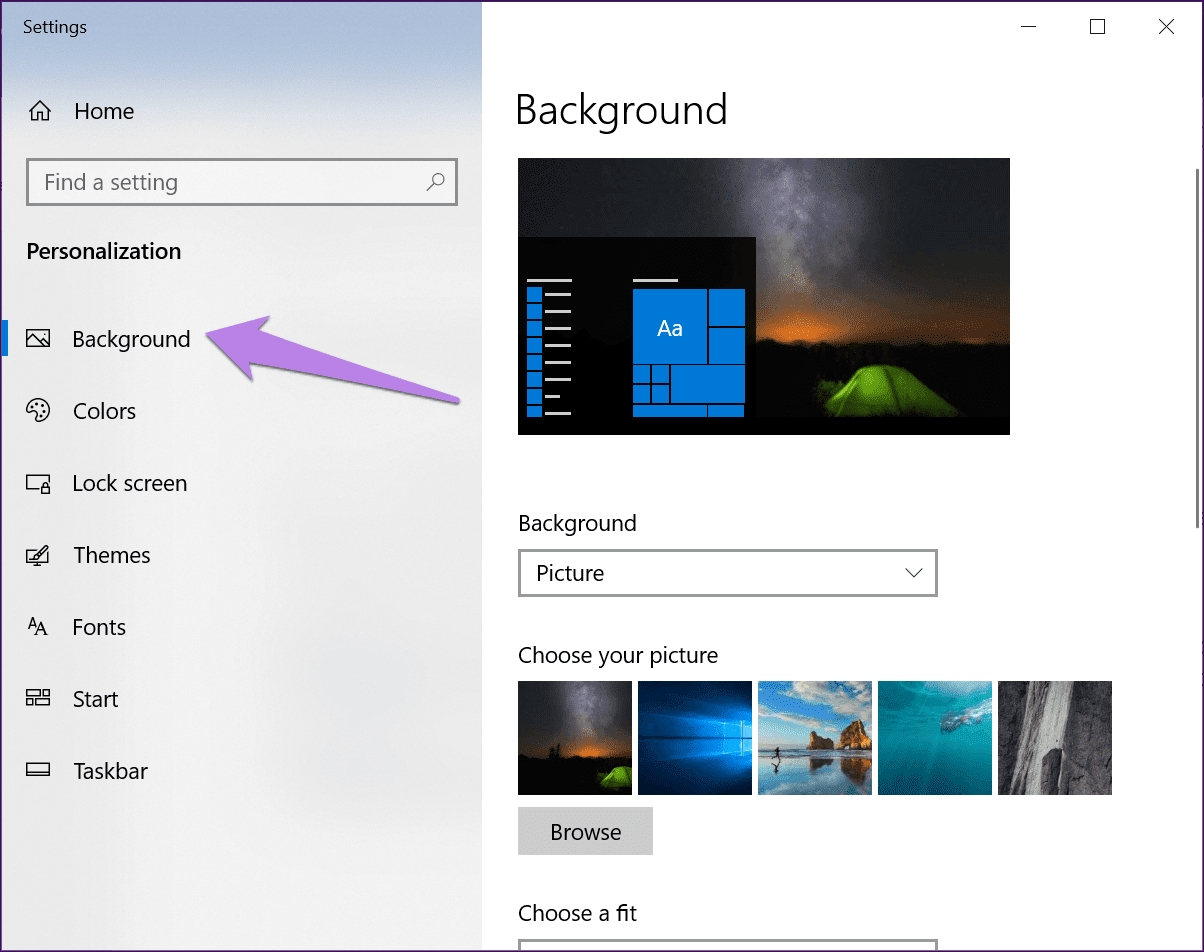
Либо щелкните правой кнопкой мыши на рабочем столе и выберите «Персонализация» в меню. Затем нажмите «Фон» и измените его.
Сменить тему
Если изменение фона не возвращает часы, попробуйте изменить тему вашего ПК. Для этого перейдите в «Настройки» > «Персонализация» > «Темы». Выберите другую тему.
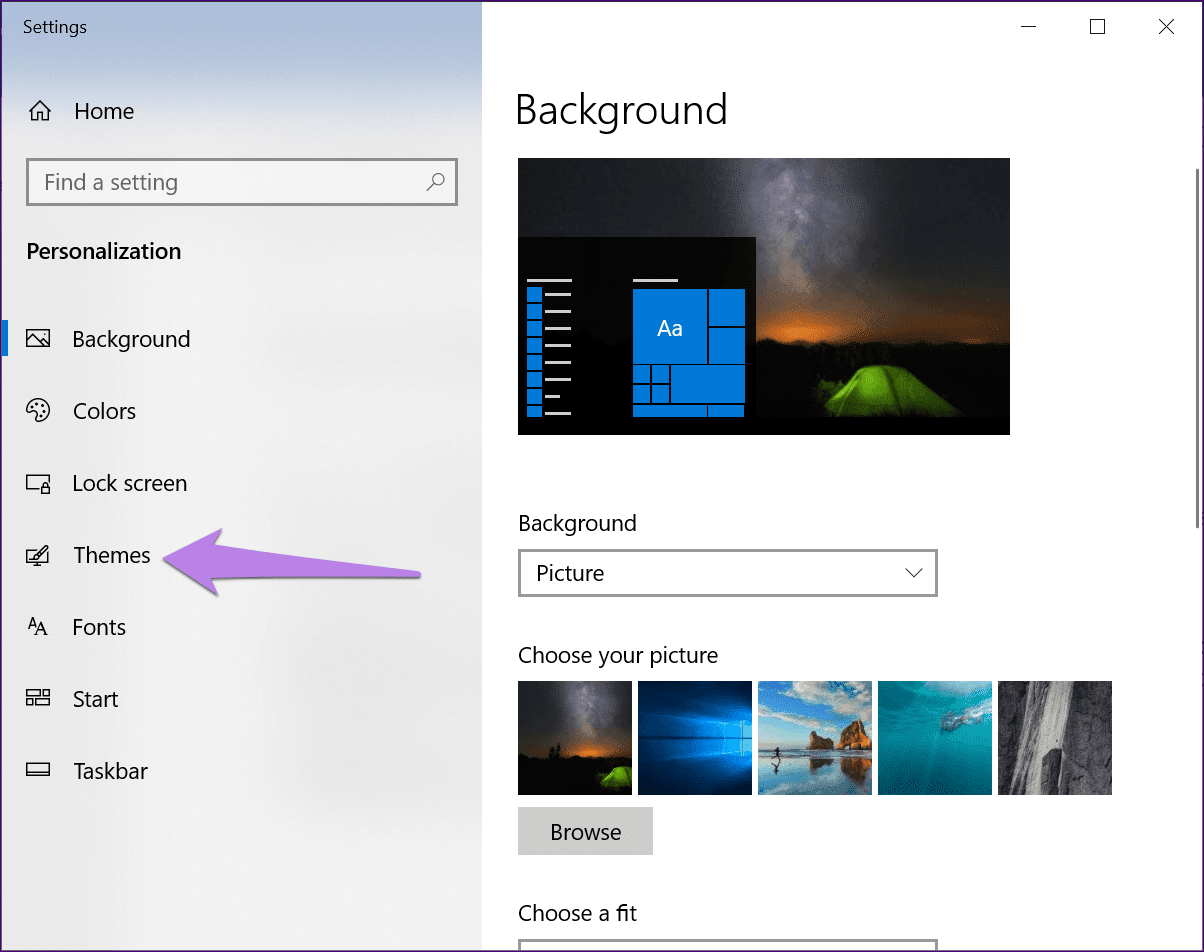
Изменить цвет панели задач на черный
Если вы измените цвет акцента на своем ПК, есть настройка, которая применяет его и к панели задач. Возможно, цвет акцента и цвет часов плохо синхронизируются, что делает его черным.
Поэтому, чтобы снова просмотреть часы, вам нужно изменить несколько настроек персонализации и проверить, имеет ли это какое-то значение. Сначала перейдите в «Настройки» > «Персонализация» > «Цвета». Снимите флажок «Автоматически выбирать цвет акцента из моего фона».
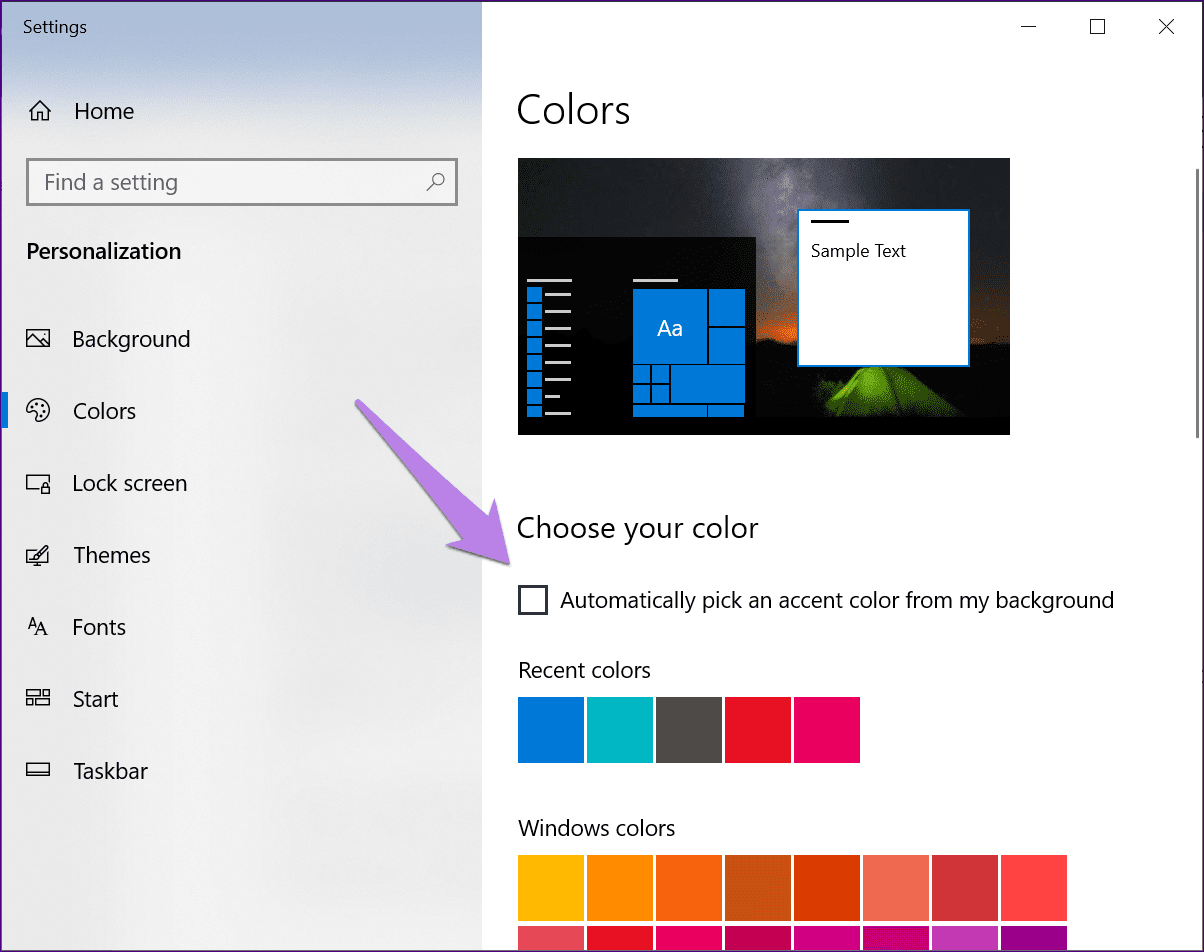
Во-вторых, прокрутите вниз на том же экране и снимите флажок «Показать цвет в меню «Пуск», на панели задач и в центре уведомлений».

Просмотр даты на панели задач
Много раз с панели задач пропадала только дата. В подобных случаях следуйте этим решениям, чтобы исправить это.
Отключить маленькие значки
Помните, я упомянул в начале поста, что игра с настройками панели задач испортила дату? Виновником были маленькие настройки кнопок панели задач. По сути, включение этого параметра уменьшает размер панели задач и скрывает дату. Поэтому вам нужно отключить его, чтобы сделать дату видимой.
Для этого перейдите в «Настройки» > «Персонализация» > «Панель задач». Либо щелкните правой кнопкой мыши панель задач и выберите Параметры панели задач. Здесь отключите «Использовать маленькие кнопки панели задач».
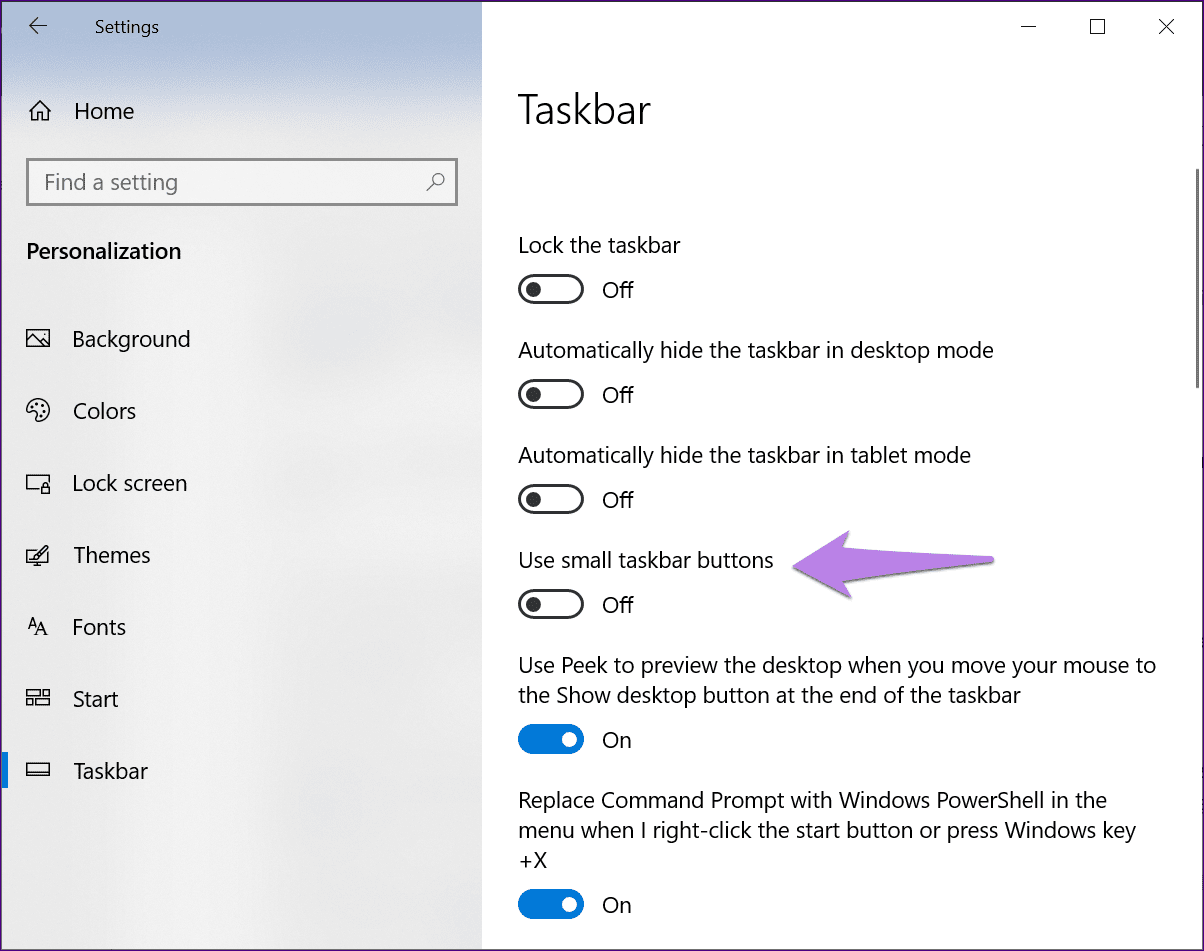
Увеличить размер панели задач
Еще один способ вернуть дату — увеличить размер панели задач. Во-первых, убедитесь, что панель задач не заблокирована. Если он заблокирован, вы не сможете изменить его размер.
Чтобы разблокировать панель задач, щелкните правой кнопкой мыши панель задач. В появившемся меню снимите флажок «Заблокировать панель задач». Если он уже не отмечен, перейдите к следующему шагу.
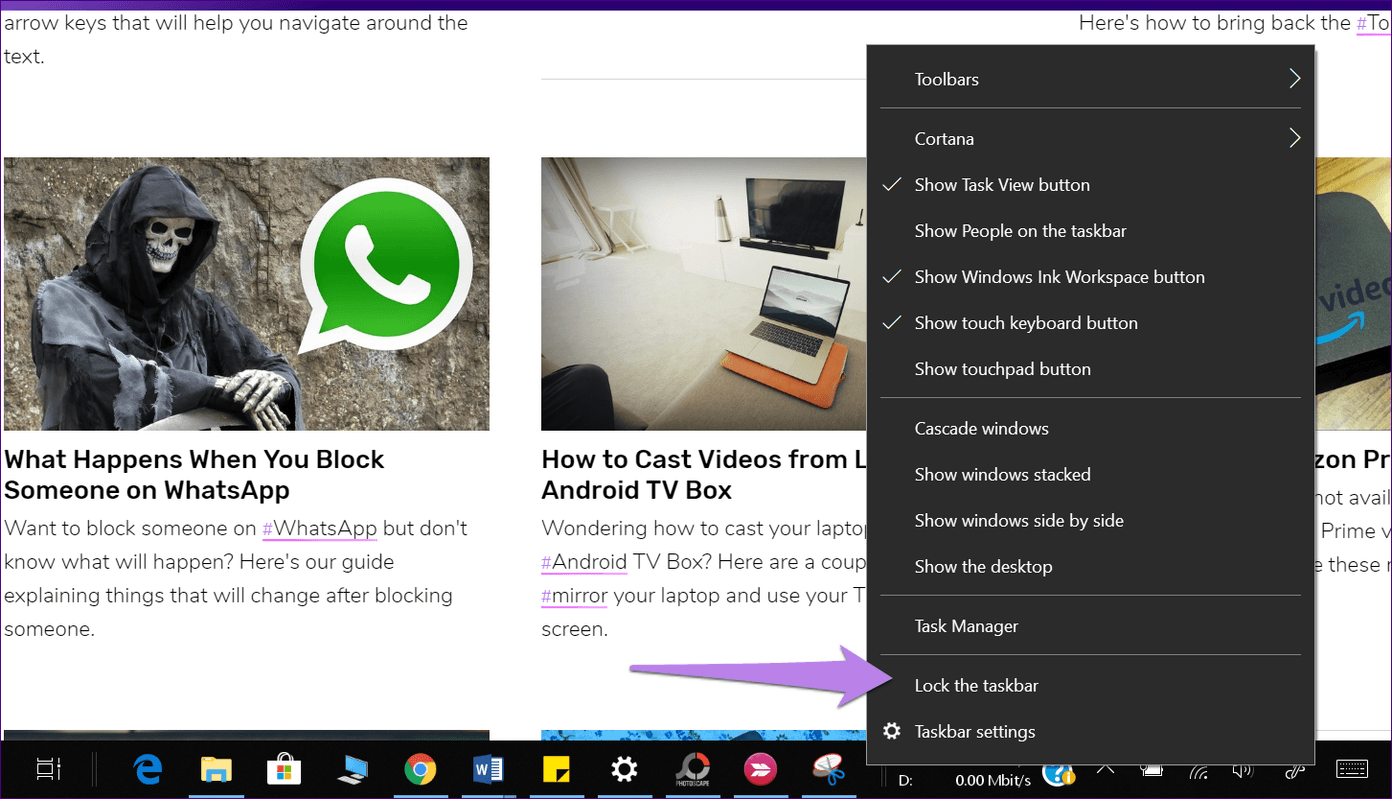
Теперь переместите курсор к верхнему краю панели задач. Вы заметите, что он изменится на двустороннюю стрелку. Когда это произойдет, нажмите и удерживайте левую кнопку мыши и перетащите ее вверх, чтобы изменить ширину панели задач. Это добавит дату под временем.
Изменить формат времени
Иногда формат времени мог быть изменен, и это могло быть причиной того, что дата не отображалась на панели задач. Вам нужно изменить формат времени, чтобы дата отображалась на панели задач.
Для этого выполните следующие действия:
Шаг 1: Откройте панель управления на своем ПК и перейдите в раздел «Регион».
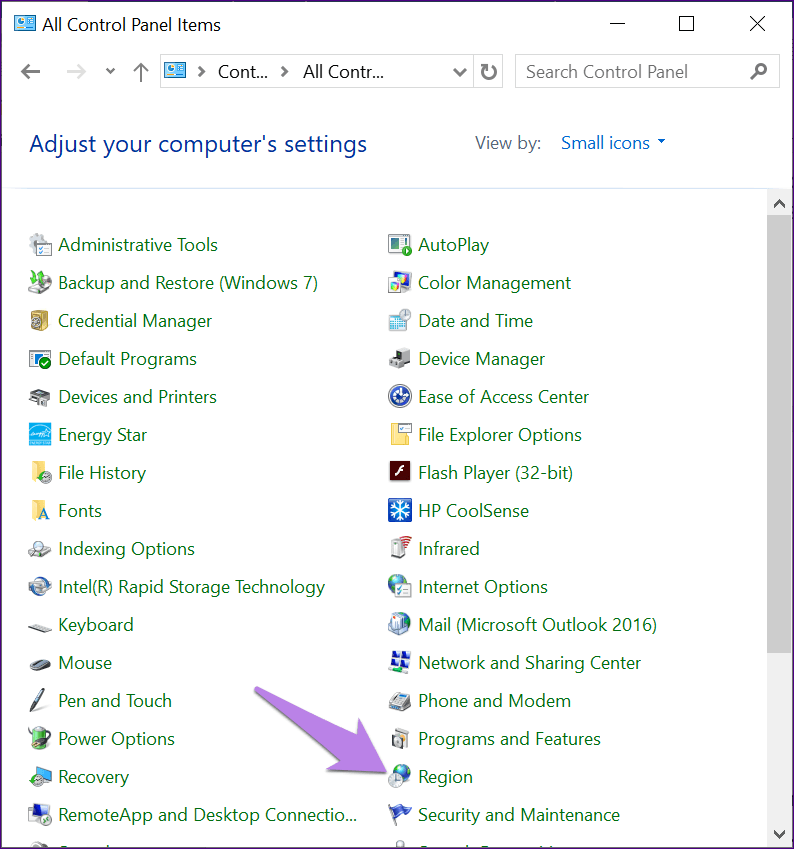
Шаг 2: В появившемся всплывающем окне нажмите «Дополнительные настройки».

Шаг 3: Затем в окне «Настройка формата» щелкните вкладку «Дата». Здесь убедитесь, что d или dd присутствуют в краткой дате, где г и дд относятся к однозначным и двузначным числам соответственно. Это означает, что если дата 5 марта, она будет отображаться как 5 с г и 05 с дд.

Дополнительный совет: добавьте день недели на панель задач
По умолчанию Windows не показывает день недели, кроме времени и даты. Чтобы добавить его, выполните первый и второй шаги изменения формата времени, т.е. перейдите в Панель управления > Регион > Дополнительные настройки.
Щелкните Дата. Теперь в коротком формате добавьте ддд или дддд, где в первом будет отображаться краткая форма дня, а во втором — полное имя. Например, выбрав ддд будет отображаться пятница и дддд покажут в пятницу.

Вот как это будет выглядеть:
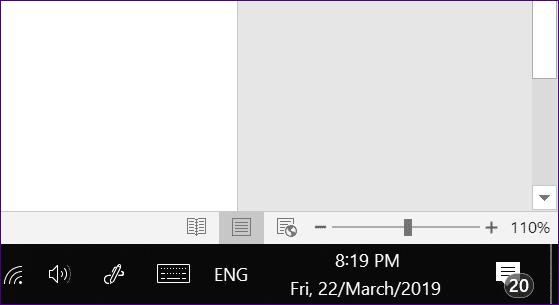
Кстати, процент оставшегося заряда батареи можно даже добавить на панель задач в случае с ноутбуком.
Время драгоценно, не так ли?
Представьте себе, что вы используете ПК с Windows без этих крошечных симпатичных часов в правом углу панели задач. Никто не хотел бы такого наказания. Мы надеемся, что приведенные выше решения снова вернут ваши часы в нужное русло.
Далее: заинтересованы в отображении скорости интернета в реальном времени на панели задач? Вот как это сделать легко.
Программы для Windows, мобильные приложения, игры - ВСЁ БЕСПЛАТНО, в нашем закрытом телеграмм канале - Подписывайтесь:)