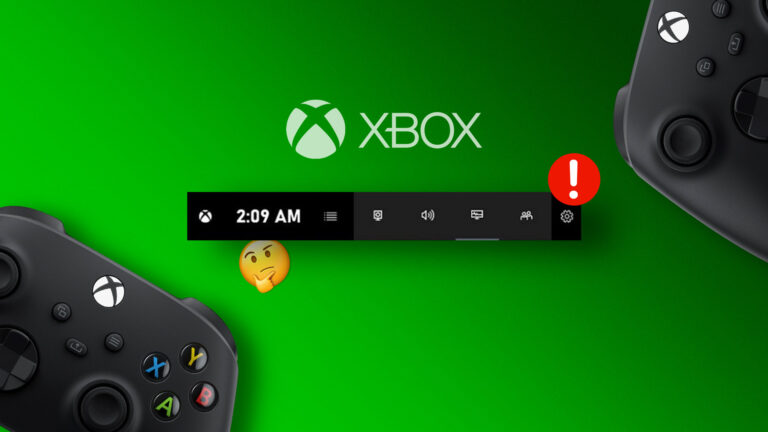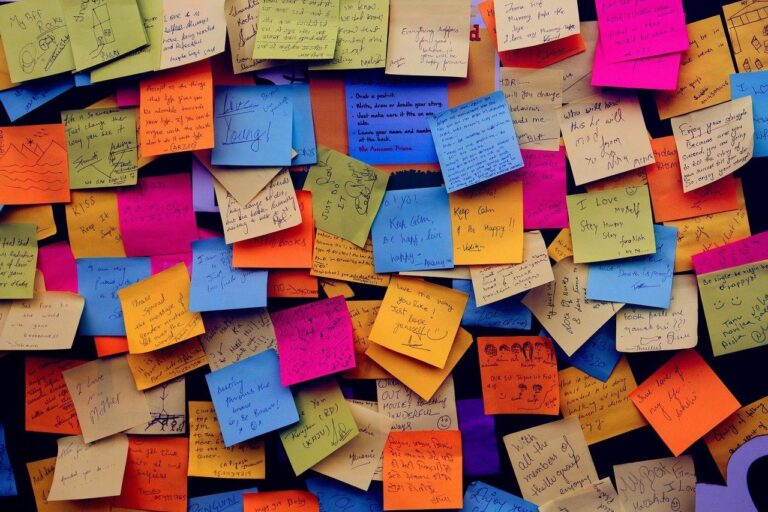3 лучших способа включить перетаскивание в Windows 11
Искусственный интеллект поможет тебе заработать!
Windows 11 представила массу новых функций, а также обновление дизайна во время своего выпуска. Например, вы можете пакетно переименовывать файлы и защищать папки паролем в Windows 11. Но, похоже, отсутствует одна важная функция — перетаскивание.
Программы для Windows, мобильные приложения, игры - ВСЁ БЕСПЛАТНО, в нашем закрытом телеграмм канале - Подписывайтесь:)
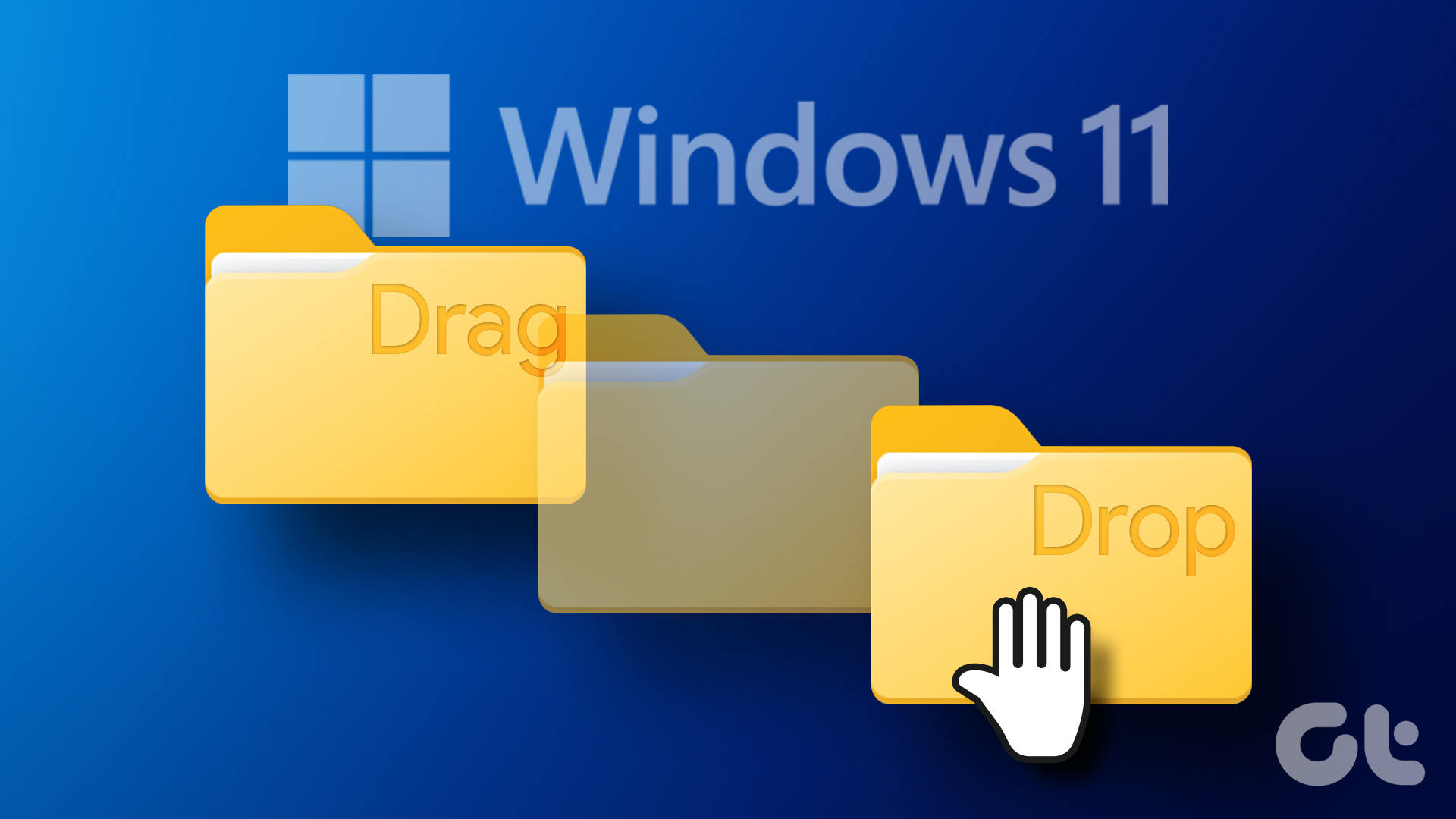
Сложно перетаскивать файлы на панель задач на компьютерах с Windows 11. В этом посте мы представляем вам три лучших способа включить перетаскивание в Windows 11, чтобы ваше использование стало более плавным.
1. Обновите до Windows 11 22H2.
После того, как многие пользователи выразили обеспокоенность по поводу этой функции, Microsoft выпустила Windows 11 22H2 обновление для всех. Это обновление содержит множество новых функций, в том числе столь востребованную функцию перетаскивания на панель задач. Вот как вы можете обновить свой ПК с Windows 11, чтобы воспользоваться этой функцией.
Шаг 1: Щелкните значок Windows на панели задач, введите Настройки в строке поиска и нажмите Enter.

Шаг 2: Нажмите «Центр обновления Windows» в правом верхнем углу.

Шаг 3: Если вы видите обновление для Windows 11 22H2, загрузите и установите его.

Шаг 4: После завершения установки вы можете перетаскивать файлы на панель задач.
Если вы не хотите устанавливать это новое обновление, но по-прежнему включаете перетаскивание, продолжайте читать следующие решения.
2. Используйте сочетание клавиш Alt + Tab
Alt + Tab — это команда для переключения между окнами приложений и папками на вашем компьютере с Windows. Эта функция существует уже довольно давно, и вы можете разумно использовать ее для перетаскивания файлов в Windows 11. Вот как.
Шаг 1: Откройте папку с файлом, откуда вы хотите его перетащить.

Шаг 2: Выберите, перетащите и продолжайте нажимать кнопку мыши.

Шаг 3: Нажмите и удерживайте Alt + Tab на клавиатуре, чтобы перемещаться между разными окнами. Продолжайте нажимать кнопку мыши, чтобы удерживать выбранный файл.

Шаг 4: Отпустите Alt + Tab, когда вы находитесь в нужном месте файла.
Шаг 5: Отпустите кнопку мыши, чтобы поместить файл в это место.
3. Используйте редактор реестра
Редактор реестра — это централизованная база данных на вашем компьютере с Windows, в которой хранится важная информация, параметры, настройки и сведения обо всех приложениях. Вы можете проверить и исправить многие системные ошибки, изменив несколько параметров в редакторе реестра. Вы можете изменить настройки чувствительности к перетаскиванию, если хотите включить функцию перетаскивания на своем компьютере с Windows 11.
Обратите внимание, что изменение редактора реестра может привести к необратимому повреждению вашего компьютера с Windows. Мы рекомендуем выполнять шаги, указанные ниже, только если вы хорошо знакомы с редактором реестра.
Шаг 1: Нажмите Windows + R, чтобы открыть диалоговое окно «Выполнить».
Шаг 2: Введите regedit и нажмите Ок.

На вашем экране откроется окно редактора реестра. Мы настоятельно рекомендуем внимательно следить за каждым шагом.
Шаг 3: Нажмите «HKEY_LOCAL_MACHINE» на левой панели.

Шаг 4: Выберите Программное обеспечение из списка параметров папки.

Шаг 5. В разделе «Программное обеспечение» прокрутите вниз и нажмите Microsoft.

Шаг 6: Прокрутите вниз и нажмите Shell.

Шаг 7: Нажмите «Обновить».

Шаг 8: В разделе «Обновление» нажмите «Пакеты».

Если вы не видите папки во время процесса, введите следующий патч файла в строке поиска вверху:
HKEY_LOCAL_MACHINE\SOFTWARE\Microsoft\Windows\CurrentVersion\Shell\Update\Packages
Шаг 9: В папке «Пакеты» щелкните правой кнопкой мыши пустое место с правой стороны.

Шаг 10: Нажмите «Создать». Затем нажмите «Параметр DWORD (32-разрядное)».

Это создаст ключ «Новое значение» в редакторе реестра.

Шаг 11: Щелкните правой кнопкой мыши новое значение и выберите «Переименовать».

Шаг 12: Переименуйте новое значение в UndockingDisabled.

Шаг 13: Щелкните правой кнопкой мыши переименованное значение и выберите «Изменить».

Шаг 14: Измените значение данных с 0 на 1. Затем нажмите «ОК».

Шаг 15: Закройте окно и перезагрузите компьютер, щелкнув правой кнопкой мыши значок «Пуск» и выбрав «Перезагрузить».

После перезагрузки компьютера вы заметите, что панель задач выглядит так же, как в Windows 10. Но обратите внимание, что «Пуск», «Поиск» и «Кортана» не будут открываться с панели задач. Остальное все на панели задач откроется как обычно.
Теперь вы можете легко перетаскивать файлы на панель задач.
Если вы хотите восстановить панель задач Windows 11 по умолчанию, вот как это сделать.
Шаг 1: снова откройте редактор реестра, набрав regedit в окне команды «Выполнить».

Шаг 2: Перейдите в папку Packages, в которой вы сохранили значение UndockingDisabled.

Шаг 3: Щелкните правой кнопкой мыши UndockingDisabled и выберите «Удалить».

Шаг 4: Нажмите «Удалить» еще раз, чтобы подтвердить свой выбор.

Шаг 5: Закройте окно и перезагрузите компьютер, щелкнув значок «Пуск» на панели задач.
Панель задач Windows 11 по умолчанию будет восстановлена. Вы можете проверить наш пост, предлагающий решения для редактора реестра, не работающего в Windows 11, если у вас возникнут какие-либо проблемы.
Перетаскивание файлов
Эти методы помогут вам включить функцию перетаскивания на ПК с Windows 11. Хотя это полностью ваш выбор, мы рекомендуем обновить ваш компьютер до последней версии Windows 11 22H2, чтобы воспользоваться этой функцией.
Программы для Windows, мобильные приложения, игры - ВСЁ БЕСПЛАТНО, в нашем закрытом телеграмм канале - Подписывайтесь:)