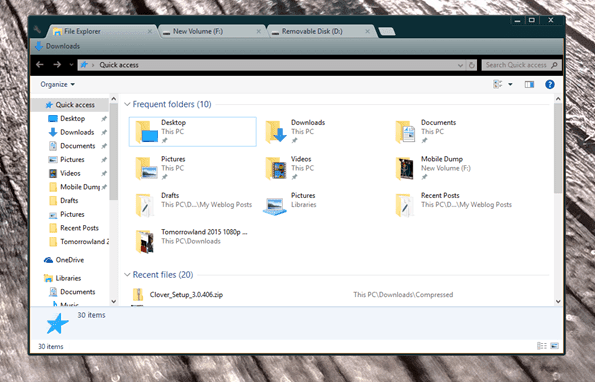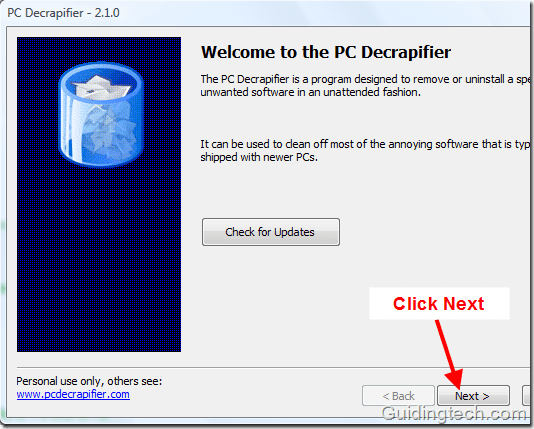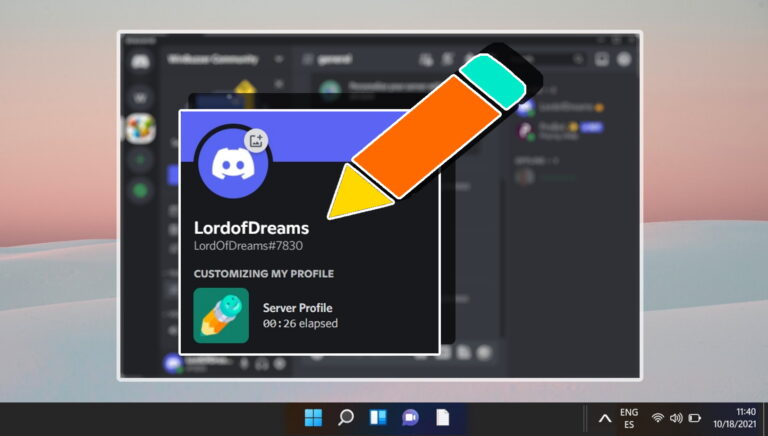6 лучших исправлений для Google Hangouts, не обнаруживающей камеру на ПК
Google Hangouts — один из самых популярных продуктов Google, а также один из лучшие инструменты для общения через текст, голос и видео. Что касается видеосвязи, некоторые пользователи не могут использовать Google Hangouts на своих компьютерах, поскольку он не обнаруживает веб-камеру устройства. В этом руководстве мы покажем вам шесть (6) различных способов заставить Google Hangouts распознавать камеру вашего ПК, чтобы вы могли вернуться к общению без сбоев.
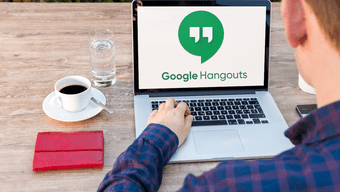
Программы для Windows, мобильные приложения, игры - ВСЁ БЕСПЛАТНО, в нашем закрытом телеграмм канале - Подписывайтесь:)
Если вы не можете совершать видеозвонки в Google Hangouts на своем компьютере из-за того, что хост-браузер не смог обнаружить вашу веб-камеру, вы можете сделать следующее, чтобы исправить это.
1. Проверьте разрешение камеры
Когда вы впервые используете Hangouts на своем компьютере (или в браузере), служба обычно запрашивает доступ для использования камеры и микрофона вашего компьютера.

Отказ в доступе к камере Hangouts — одна из основных причин, по которой приложение отказывается обнаруживать камеру при последующем использовании.
Чтобы это исправить, убедитесь, что у Google Hangouts действительно есть доступ к камере вашего ПК (через веб-браузер). Для пользователей браузера Chrome выполните следующие действия, чтобы проверить разрешение камеры Google Hangouts и изменить настройки, чтобы снова включить камеру для видеозвонков.
Способ 1: Браузер Tinker Chrome
Шаг 1. Коснитесь трехточечного значка меню в браузере Chrome.

Шаг 2: Выберите «Настройки».
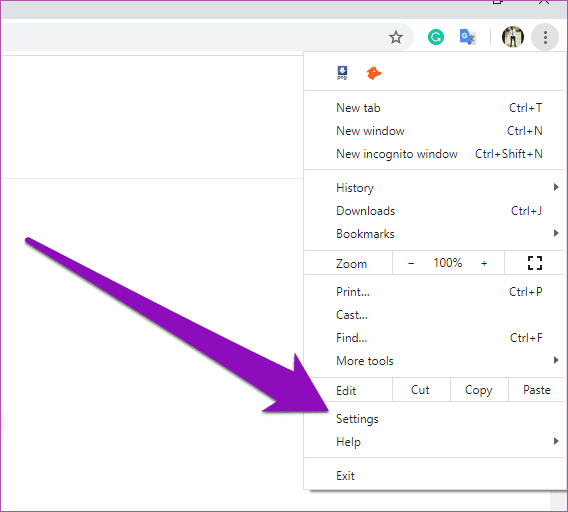
Шаг 3: Выберите «Конфиденциальность и безопасность» в меню «Настройки».
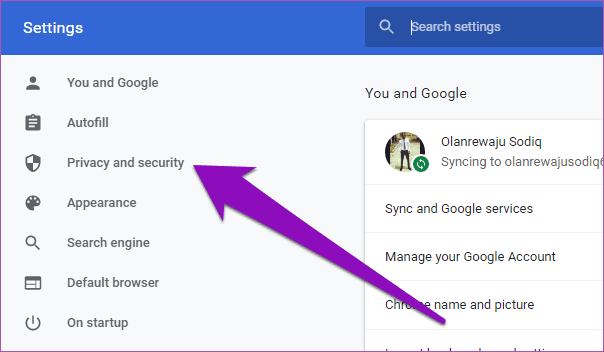
Шаг 4: На новой странице нажмите «Настройки сайта».
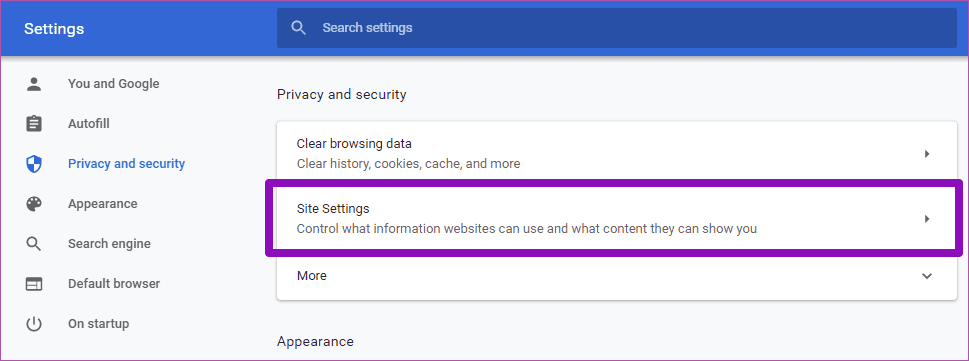
Шаг 5: В разделе «Разрешения» выберите «Камера».

Здесь вы сможете просматривать веб-приложения и веб-сайты, которым разрешено использовать камеру вашего ПК.
Шаг 6. Если веб-сайт Google Hangouts находится в разделе «Блокировка», его следует удалить. Просто коснитесь значка раскрывающегося списка рядом с веб-сайтом Google Hangouts, чтобы продолжить.

Шаг 7: Коснитесь раскрывающегося значка рядом с «Камера».
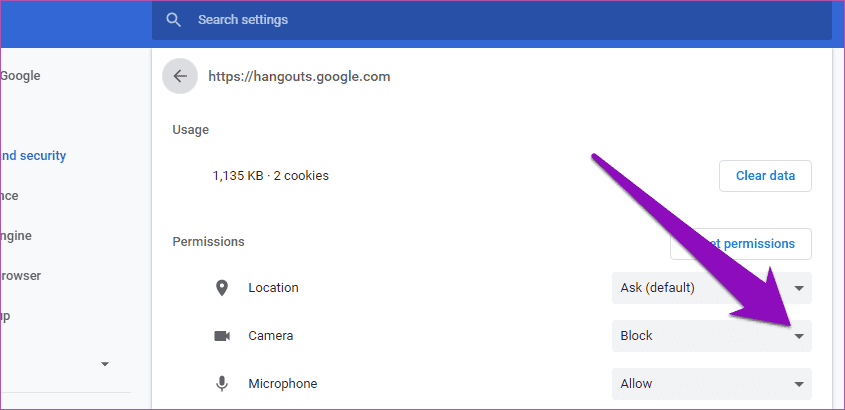
Шаг 8: Выберите Разрешить.

Теперь вернитесь на вкладку Google Hangout в браузере, перезагрузите страницу и проверьте, обнаружена ли ваша камера.
Способ 2: проверьте камеру вашего ПК
Вот более быстрая альтернатива для проверки того, что Google Hangouts не заблокировано от использования камеры вашего ПК. Если в адресной строке окна видеозвонка Hangouts есть значок отмененного видео (как показано на изображении ниже), это означает, что Google Hangouts запрещен доступ к камере этого ПК.

Простой способ разблокировать ограничение камеры Hangouts — коснуться значка отмененного видео, установить флажок «Всегда разрешать». https://hangouts.google.com чтобы получить доступ к параметрам камеры и микрофона, и коснитесь «Готово».
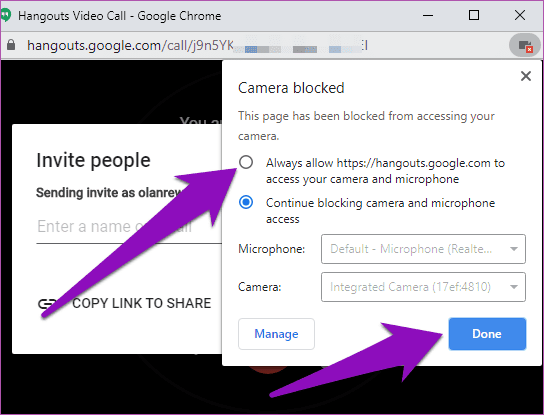
Теперь перезагрузите страницу Google Hangouts и проверьте, распознает ли она ваш компьютер.
2. Проверьте подключение камеры
Если у вас есть внешняя камера, подключенная к вашему компьютеру через USB, вы должны убедиться, что устройство правильно подключено к порту вашего ПК и включено. Вы также можете отключить камеру от компьютера, закрыть окно звонка в Hangouts и снова подключить камеру к устройству. Повторно инициируйте вызов Hangouts в своем веб-браузере и посмотрите, обнаружит ли он камеру.

Если ваш компьютер, веб-браузер и другие приложения не могут распознать устройство, вы можете попробовать использовать камеру на другом компьютере, чтобы убедиться, что она неисправна. Если внешняя камера работает на другом компьютере, вам следует убедиться, что порт(ы) вашего ПК работают правильно и что на вашем компьютере установлено необходимое программное обеспечение/драйвер, необходимые для работы камеры.
3. Закройте мешающие программы
Если есть другие программы и приложения, одновременно использующие веб-камеру вашего ПК одновременно с Google Hangouts, высока вероятность помех, когда одно (или несколько) приложений не сможет использовать камеру. Всякий раз, когда Google Hangouts не распознает или не обнаруживает камеру вашего компьютера, вы должны убедиться, что другие приложения (особенно приложения для видеовызовов), которые могут использовать камеру вашего устройства, закрыты и не активны.
4. Закройте Google Hangouts/браузер

Все еще не можете использовать Google Hangouts, потому что он не может обнаружить вашу камеру? Вы должны закрыть браузер и запустить его снова. После этого откройте Hangouts на новой вкладке и посмотрите, сможете ли вы использовать камеру для видеозвонков.
5. Перезагрузите компьютер.
Если что-либо из вышеперечисленного не устраняет проблему, следует выключить компьютер и снова включить его. Перезагрузка компьютера может помочь устранить проблемы, из-за которых Google Hangouts не может обнаружить камеру.
6. Обновить браузер
Ошибка в вашем браузере также может привести к тому, что Google Hangouts не будет работать с камерой вашего компьютера или не сможет ее обнаружить. Если Google Hangouts отлично работает в другом веб-браузере без каких-либо проблем с обнаружением камеры, вам следует обновить браузер, который не работал, до последней версии.
Общайтесь без икоты
Неважно, как часто вы используете Google Hangouts для видеозвонков и чатов, ничто не должно мешать вам использовать этот инструмент всякий раз, когда вы этого хотите или нуждаетесь. Если вы не можете совершать видеозвонки на своем компьютере, потому что Hangout не обнаруживает камеру/веб-камеру вашего компьютера, любой из перечисленных выше советов должен помочь вам вернуться к нормальной жизни.
Далее: у вас есть важные сообщения и медиафайлы, которые вы не хотите потерять в Google Hangouts? Прочтите следующую статью по ссылке ниже, чтобы узнать, как создавать резервные копии и восстанавливать сообщения Hangouts на устройстве Android.
Программы для Windows, мобильные приложения, игры - ВСЁ БЕСПЛАТНО, в нашем закрытом телеграмм канале - Подписывайтесь:)