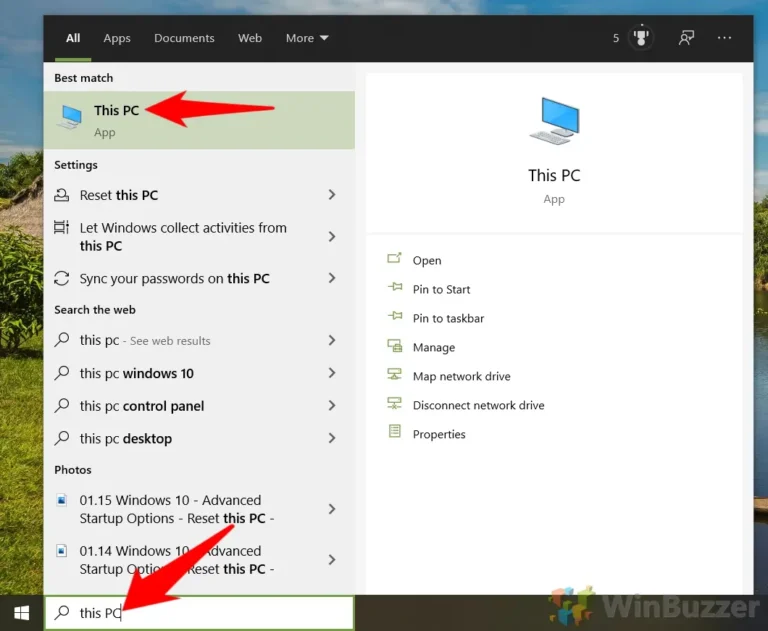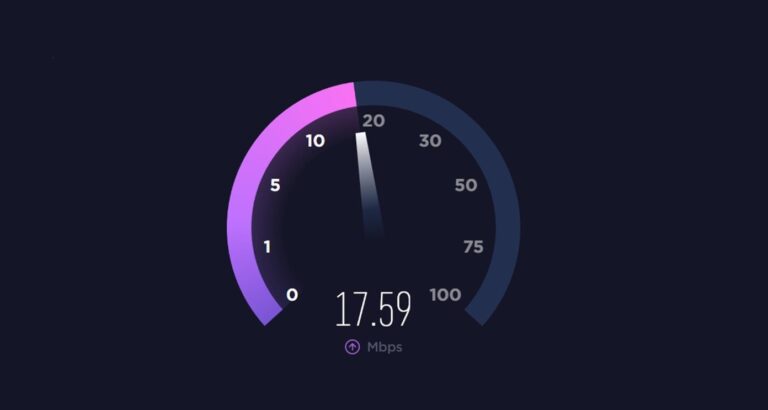Как использовать VLC в качестве инструмента для резки видео
Недавно мы обсуждали, как мы можем использовать Windows Movie Maker в качестве видеорезака, чтобы легко отделять сегменты от видео. Я согласен, что процесс вырезания видео очень прост, но если вы ищете еще более простой способ вырезания небольших видеофрагментов и являетесь ярым поклонником медиаплеера VLC, то вы можете использовать его и в качестве инструмента для вырезания видео.
Еще одно преимущество использования VLC заключается в том, что люди, которые используют другие операционные системы, такие как Ubuntu, Fedora или Mac, и, следовательно, не могут использовать Windows Movie Maker, также могут использовать кросс-платформенный VLC для вырезания видеоклипов.
Программы для Windows, мобильные приложения, игры - ВСЁ БЕСПЛАТНО, в нашем закрытом телеграмм канале - Подписывайтесь:)
Вы должны скачать и установить программу последняя версия ВЛК медиаплеер, если у вас его еще нет. VLC — отличный проигрыватель, который воспроизводит большинство мультимедийных файлов, а также видеодиски и различные потоковые протоколы.
Важное примечание. Мы написали замечательное руководство по VLC под названием The Ultimate Guide to VLC Media Player. Он доступен в виде красивой страницы, а также в виде загружаемой электронной книги. И он также включает в себя это руководство по использованию VLC в качестве инструмента для резки видео. Так что убедитесь, что вы проверить это.
После того, как вы установили VLC, просто выполните следующие простые шаги:
Шаг 1: Запустите медиаплеер VLC и активируйте дополнительные элементы управления, расположенные в меню «Вид».
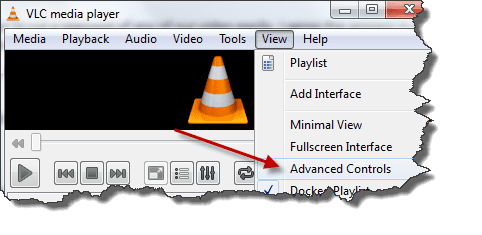
Шаг 2: Как только вы активируете дополнительные элементы управления, вы увидите четыре дополнительные кнопки над обычной кнопкой воспроизведения/паузы. Мы будем использовать первую кнопку слева, которая называется кнопкой записи. Как только вы активируете эти элементы управления, добавьте свое видео. Вы можете использовать Open File, расположенный в меню Media, но, как вы знаете, я всегда предпочитаю метод перетаскивания.
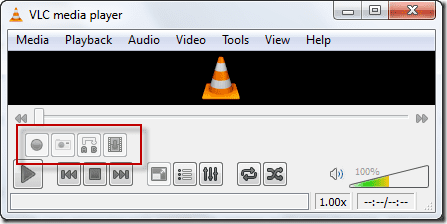
Шаг 3: В основном мы не будем обрезать видео здесь; мы скорее воспроизведем видео и запишем сегмент, используя встроенный декодер VLC. Поэтому найдите позицию, с которой вы хотите начать запись, и одновременно нажмите кнопки воспроизведения и записи.
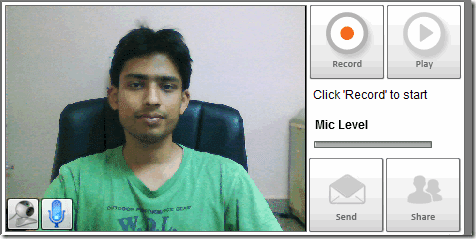
Совет. Вы можете использовать кнопку «Кадр за кадром» (последняя кнопка слева в режиме предварительного управления), чтобы перейти к тому кадру, с которого вы хотите начать запись.
Шаг 4: Снова нажмите кнопку записи, если хотите остановить запись. Клип будет автоматически сохранен как мультимедийный файл типа MP4 в папке «Библиотеки/Видео» в Windows 7. Я не уверен насчет Windows XP, но вы можете найти его в «Моих документах» или «Моих видео». Аналогично для других операционных систем.
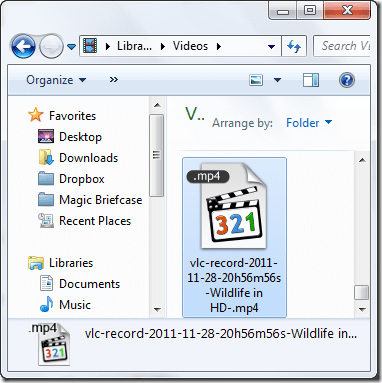
Посмотрите видео: если вы больше визуальный человек, то вот наше видео, объясняющее вышеуказанные шаги. Если вам это нравится, поделитесь им с друзьями тоже!
Мой вердикт
Вышеописанный трюк замечателен, но единственный недостаток в том, что плеер записывает видео кадр за кадром и поэтому подходит только для небольших нарезок. Вам придется сидеть и смотреть видео, пока VLC записывает в фоновом режиме, поэтому обязательно сделайте его маленьким.
Понравилась статья? Тогда вам понравится наша электронная книга на VLC
Вот ссылка, посмотрите: The Ultimate Guide to VLC Media Player.
Программы для Windows, мобильные приложения, игры - ВСЁ БЕСПЛАТНО, в нашем закрытом телеграмм канале - Подписывайтесь:)