Как отслеживать изменения в Microsoft PowerPoint
Поскольку большинство людей и компаний стремятся к гибким способам работы, инструменты повышения производительности, встроенные в функции совместной работы, пользуются большим спросом. Microsoft 365 занимает 41,59% рынка производительности, более миллиона из которых зависят от Microsoft Office.

Программы для Windows, мобильные приложения, игры - ВСЁ БЕСПЛАТНО, в нашем закрытом телеграмм канале - Подписывайтесь:)
Такие функции, как отслеживание изменений в Microsoft Word и Excel, пригодятся для совместной работы. Однако Microsoft PowerPoint с более 120 миллионов пользователей, не имеет этой функции. Что вы делаете, когда вам нужно отслеживать изменения?
Отслеживание изменений, внесенных в автономную презентацию Microsoft PowerPoint
В Microsoft PowerPoint нет возможности отслеживать изменения. Однако вы можете сравнить две презентации PowerPoint, чтобы отслеживать внесенные изменения.
Для сравнения изменений необходимо иметь два файла. Первый файл должен быть оригинальной презентацией, а второй файл должен быть изменен. Если у вас есть эти два файла, выполните следующие действия, чтобы сравнить изменения:
Шаг 1: Запустите исходный файл PowerPoint.
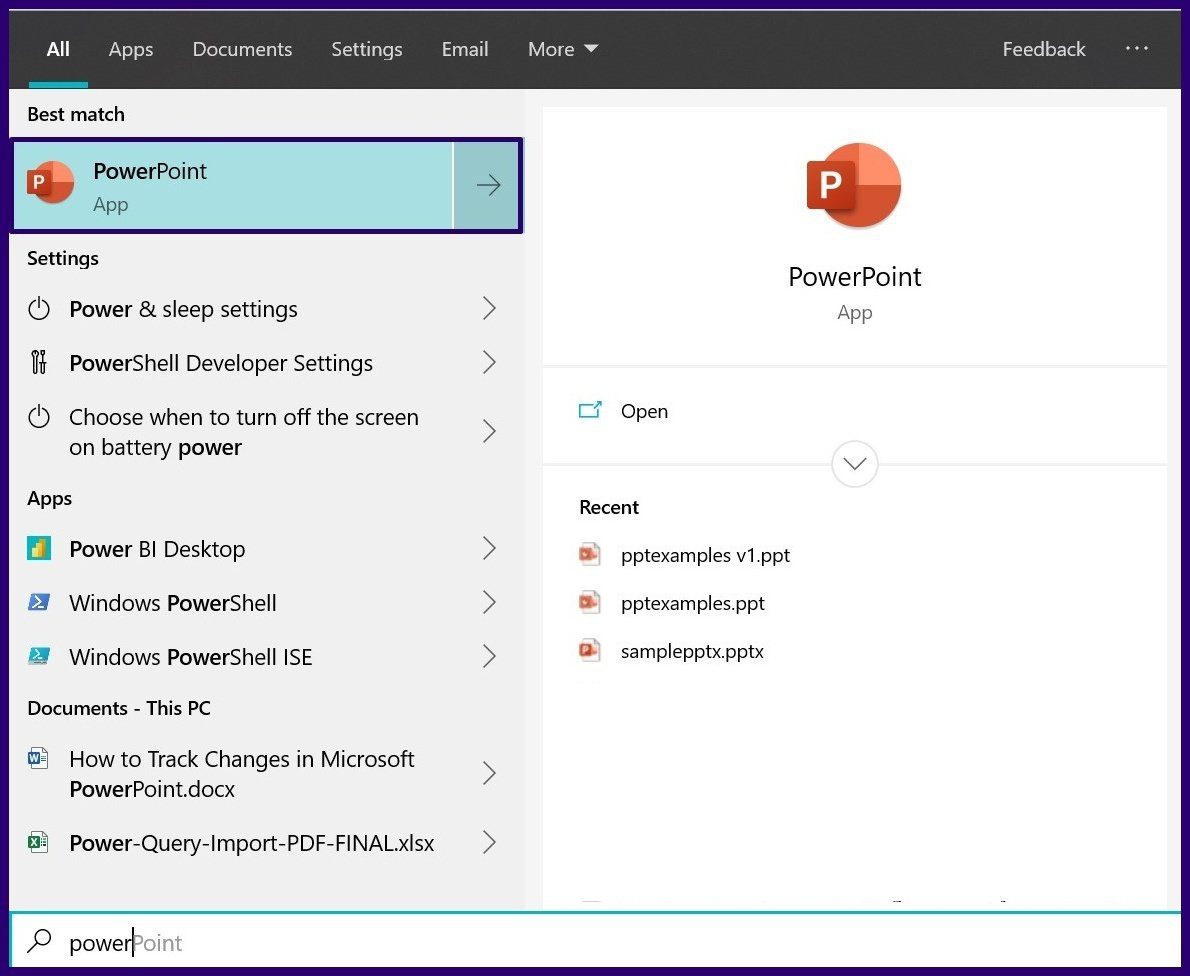
Шаг 2. На ленте выберите вкладку Обзор.

Шаг 3: Нажмите на опцию «Сравнить». Эта опция позволяет выбрать файл для сравнения с оригиналом.

Шаг 4: В библиотеке файлов выберите файл для сравнения с оригиналом и нажмите «Объединить».
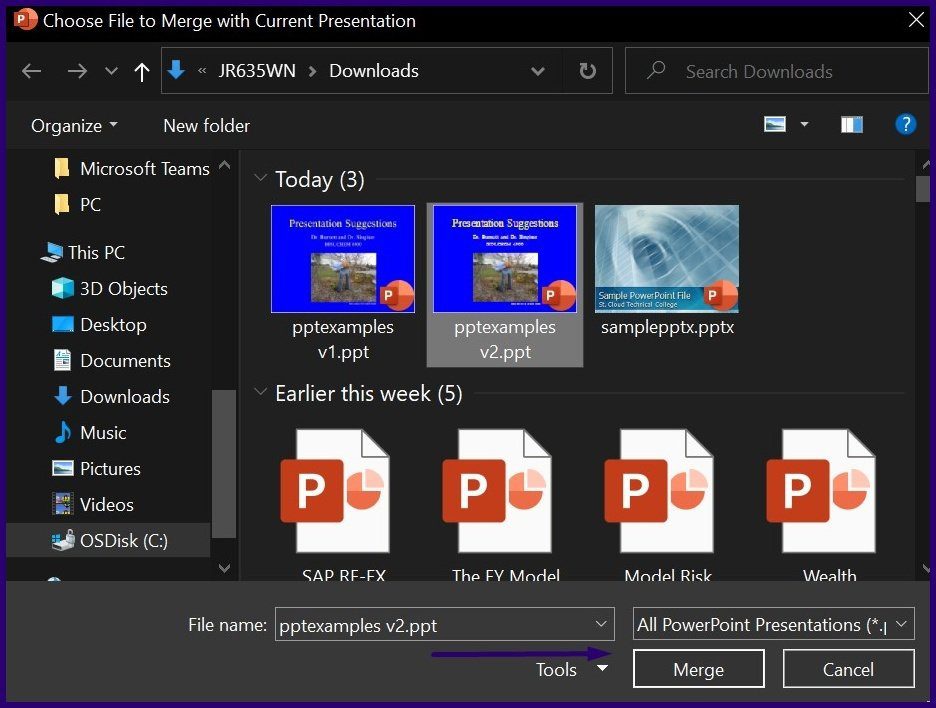
Шаг 5: Когда файл объединяется, убедитесь, что панель просмотра также видна в PowerPoint.
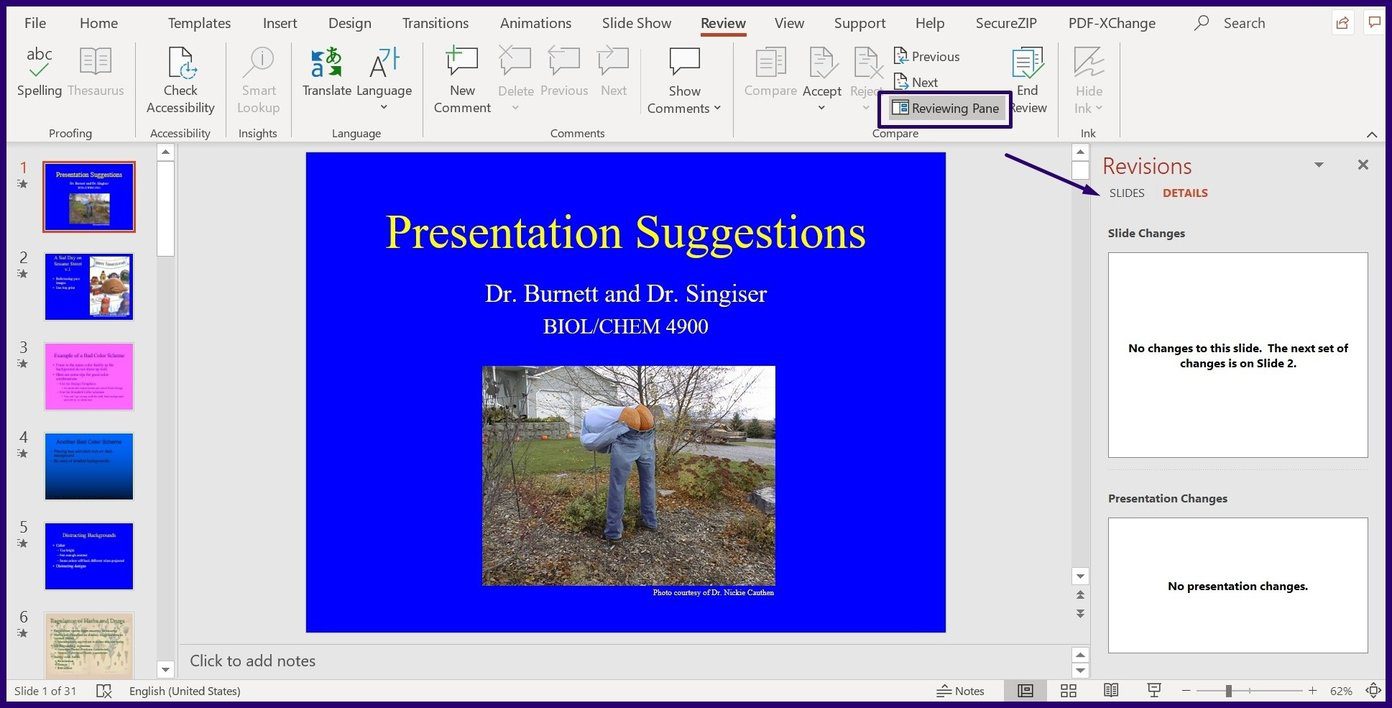
Шаг 6. На панели «Редакции» справа от PowerPoint выберите «Подробности».

Шаг 7: Используя полосу прокрутки на панели «Редакции», прочитайте комментарии к презентации, чтобы определить изменения в содержимом слайда или презентации.

Шаг 8: На панели «Изменения слайда» или «Изменения презентации» выберите любое из изменений, и все детали должны быть раскрыты.
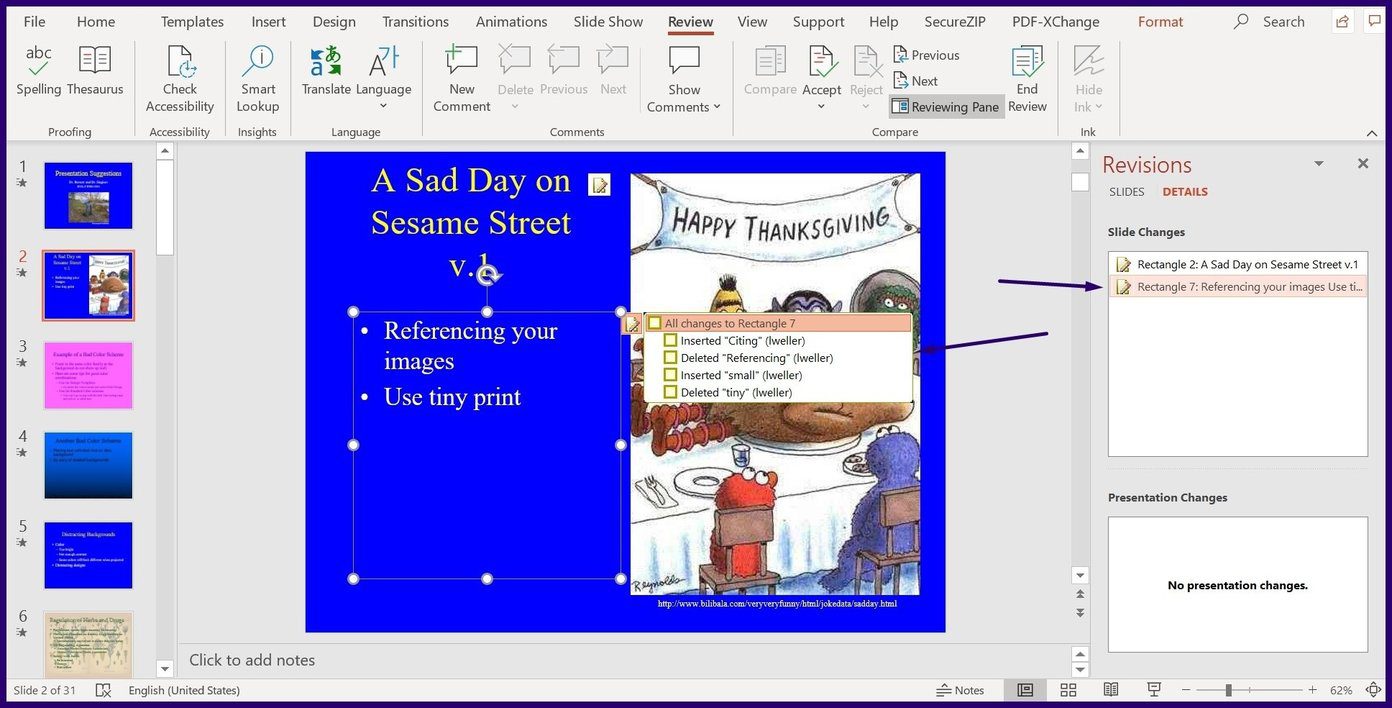
Шаг 9: Отметьте «Изменения» и выберите «Принять», чтобы сохранить изменения, или «Отклонить», чтобы удалить изменения.

Шаг 10: По завершении проверки выберите «Завершить проверку», чтобы применить все изменения.
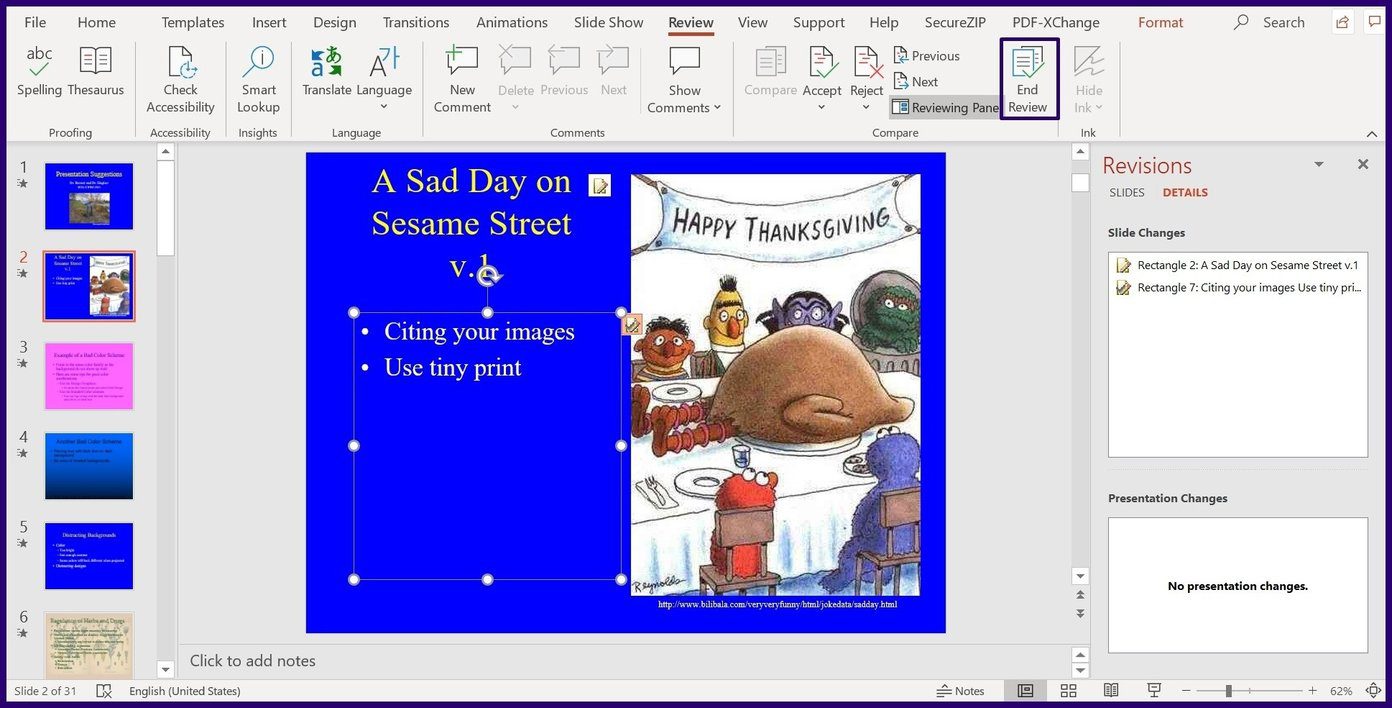
Отслеживание изменений, внесенных в онлайн-презентацию Microsoft PowerPoint
Еще один способ отслеживать изменения в документе — работать над ним онлайн. Например, вы можете использовать Microsoft OneDrive или Microsoft SharePoint для совместной работы над вашим файлом. Вот как отслеживать такие изменения:
Проверка правок в OneDrive или SharePoint
Вот как отслеживать изменения, внесенные в файлы, размещенные в OneDrive или SharePoint:
Шаг 1. Запустите общую презентацию в OneDrive или SharePoint.

Шаг 2: Вы должны увидеть уведомление о том, что в общий файл были внесены изменения. Выберите Показать подробные изменения.

Шаг 3: На панели эскизов презентации определенные слайды должны быть выделены бирюзовым цветом (слайды с изменениями выделены этим цветом). Кроме того, обратите внимание на всплывающую подсказку, которая гласит: «Слайд содержит непрочитанные изменения».

Шаг 4: Нажмите на выделенную миниатюру, чтобы открыть слайд. Все новые изменения будут выделены бирюзовым цветом. Также есть пометка с информацией о том, кто повлиял на изменение и когда они это сделали.
Примечание. Иногда вы можете заметить, что слайд выделен на панели редактирования. Однако при нажатии на нее информации нет. Это происходит, когда внесенные изменения связаны с удалением формы, добавлением комментариев, изменениями анимации или изменениями в области заметок.
Проверка истории версий в OneDrive или SharePoint
Если ваша презентация PowerPoint размещена в OneDrive или SharePoint, Office 365 сохраняет все версии презентации. Вы можете использовать предыдущие версии для отслеживания изменений. Вот как получить доступ к предыдущей версии:
Шаг 1. В верхней части презентации щелкните имя файла.

Шаг 2. Выберите «История версий» в раскрывающемся списке.
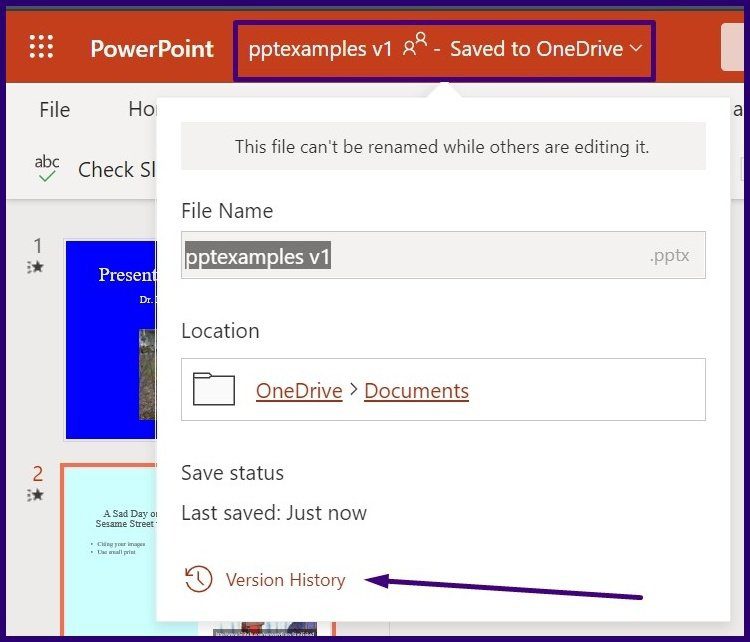
Шаг 3: Предыдущие версии вашего файла должны отображаться на панели. Нажмите на версию файла для просмотра.

Шаг 4. Выберите «Сохранить копию», если хотите сравнить изменения, или выберите «Восстановить», если хотите вернуться к старой презентации.

Шаг 5: После загрузки старого файла сравните его с новым файлом, чтобы увидеть все внесенные изменения.
Альтернативы Microsoft PowerPoint
Отслеживание изменений в Microsoft PowerPoint не так просто, как в Microsoft Word и Excel с функцией отслеживания изменений. Однако в PowerPoint отслеживание изменений зависит от наличия старой версии презентации или работы в Интернете. Если вам нужен более удобный способ отслеживания изменений, попробуйте поискать альтернативы PowerPoint.
Программы для Windows, мобильные приложения, игры - ВСЁ БЕСПЛАТНО, в нашем закрытом телеграмм канале - Подписывайтесь:)






