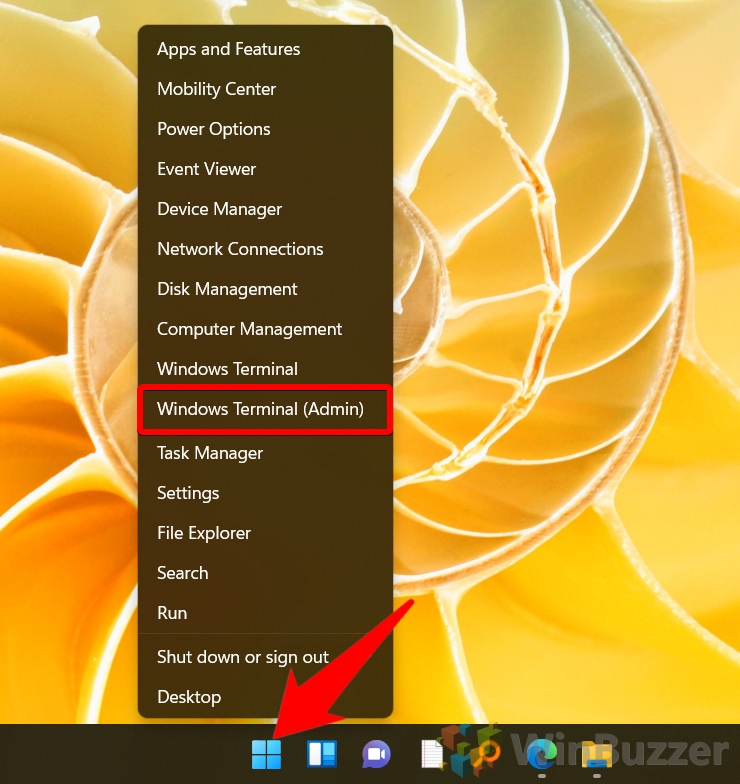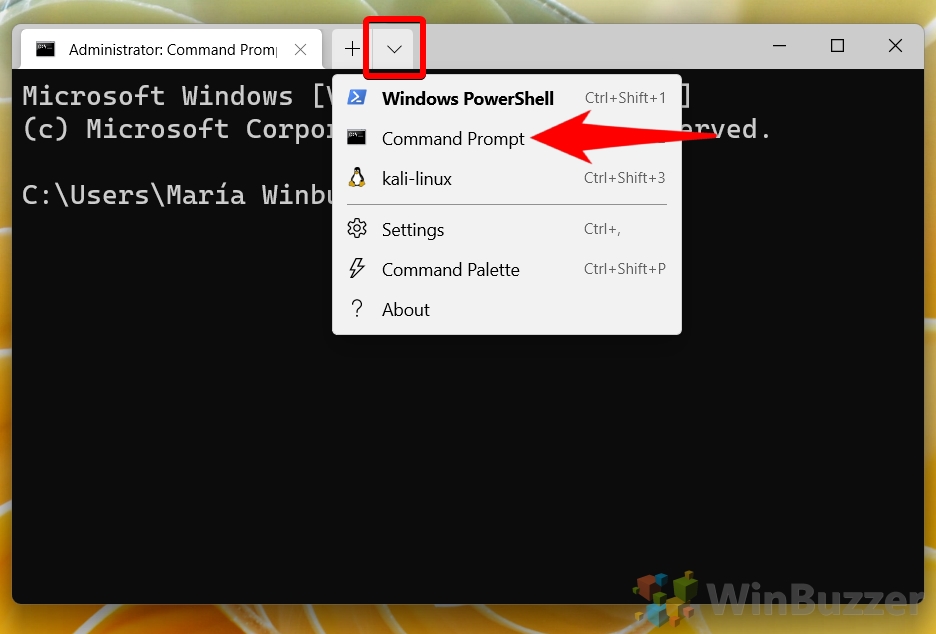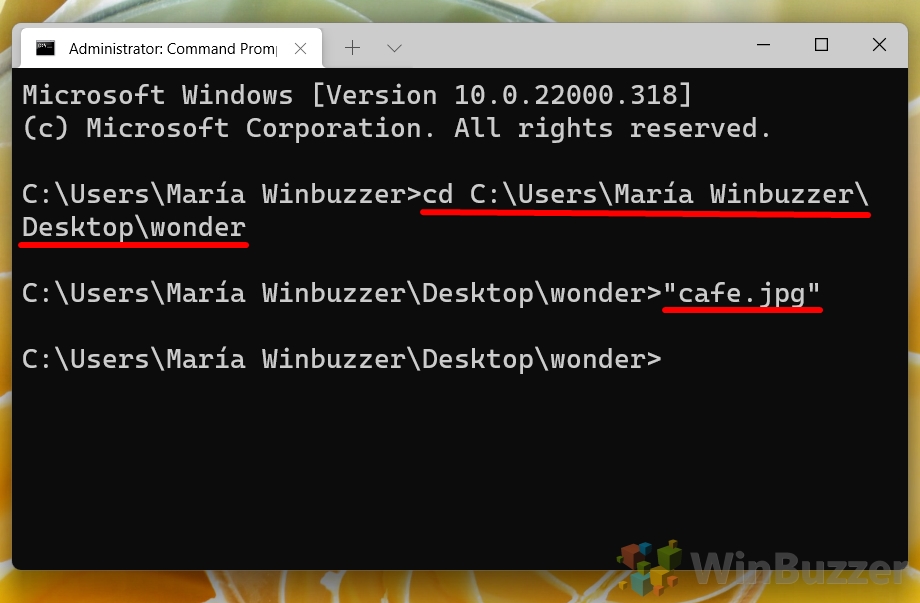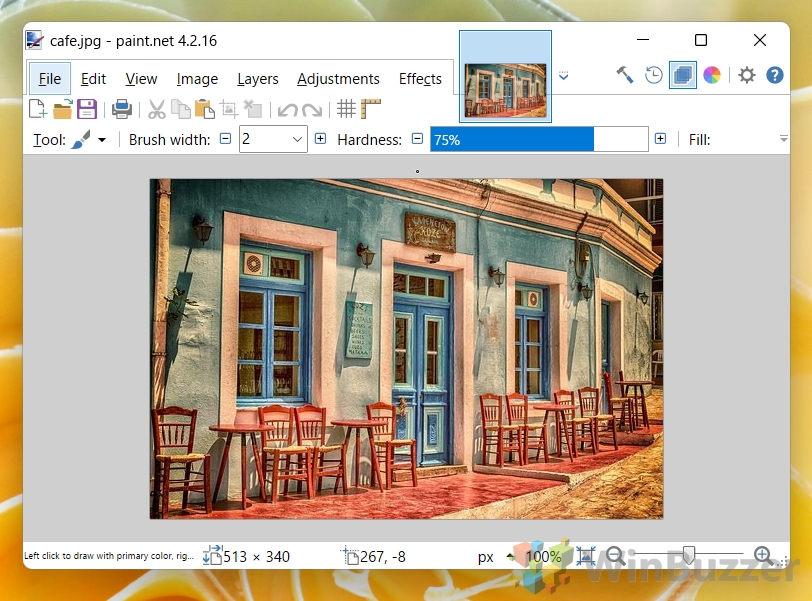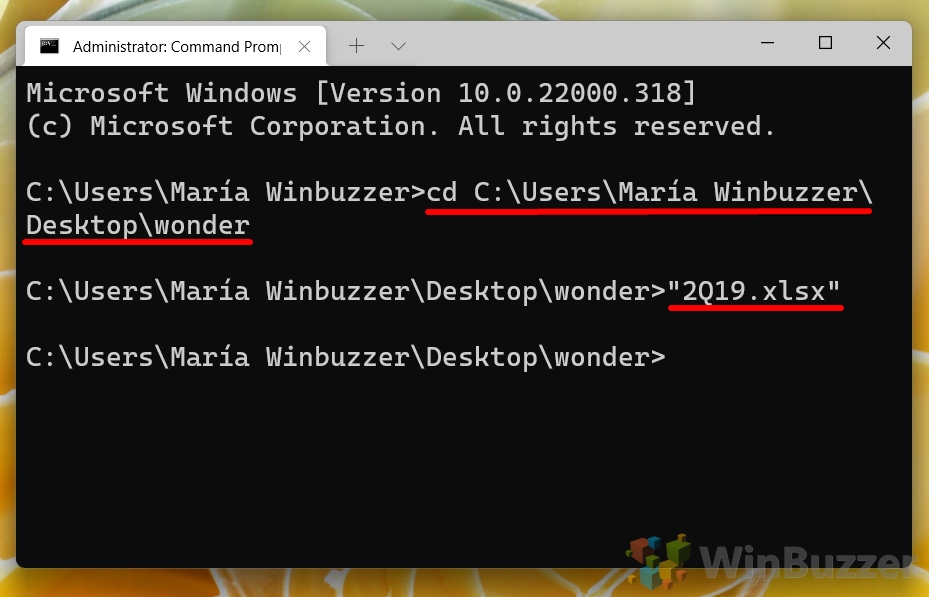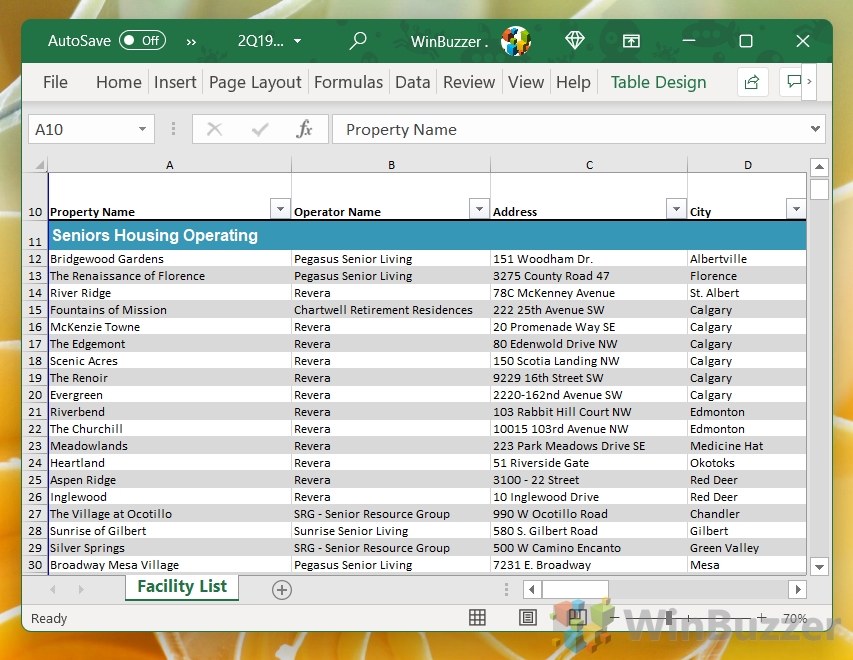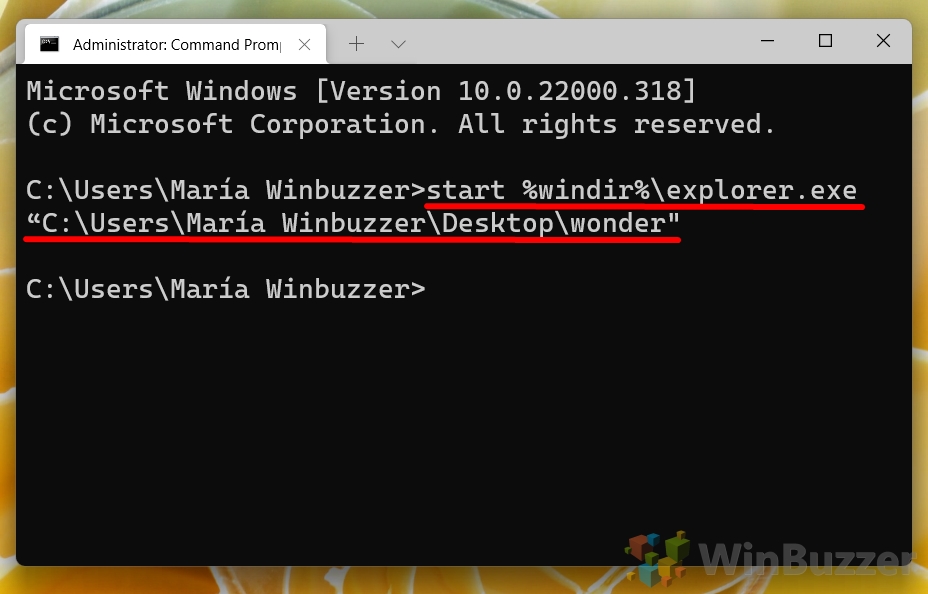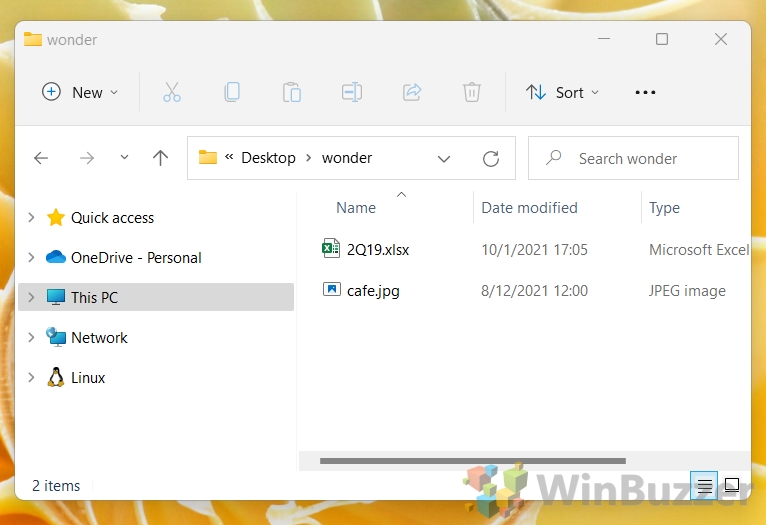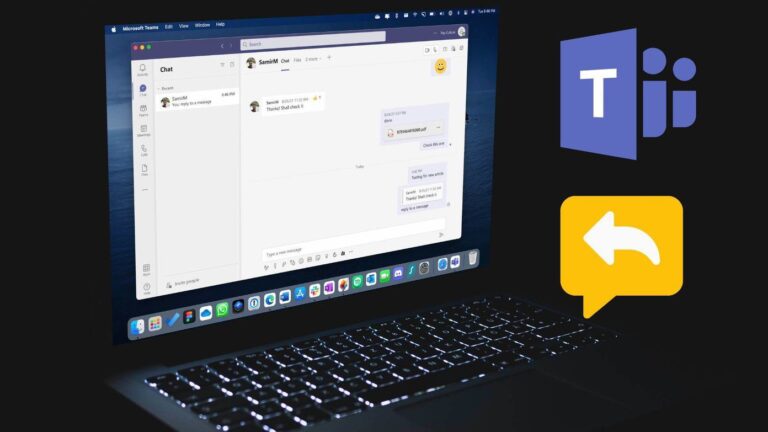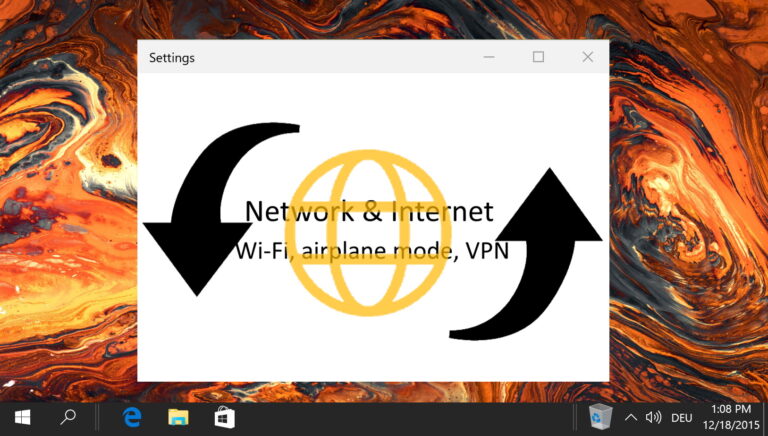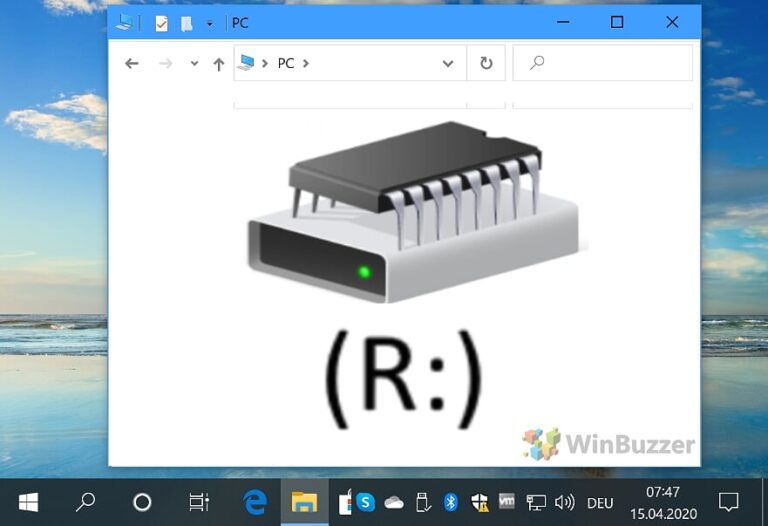Как открыть файл или папку в командной строке (CMD) в Windows 11
Искусственный интеллект поможет тебе заработать!
Многие задачи, которые вы можете выполнять через свой пользовательский интерфейс, вы также можете выполнять в командной строке. Это распространяется на открытие файлов и папок, что вам может понадобиться, если вы используете установку без графического интерфейса или ваш проводник не работает. Сегодня мы собираемся показать вам, как открыть файл или папку в командной строке Windows 11 всего за несколько секунд.
Программы для Windows, мобильные приложения, игры - ВСЁ БЕСПЛАТНО, в нашем закрытом телеграмм канале - Подписывайтесь:)
Для этого мы будем использовать новое приложение Windows Terminal, которое позволит вам быстро получить доступ к CMD, PowerShell и многому другому.
Как изменить каталог в командной строке
Как часть процесса, это руководство кратко расскажет, как переходить к файлам в CMD. Однако он не покажет вам, как открыть командную строку в определенной папке, поскольку у нас уже есть учебник по этому вопросу. С учетом сказанного, давайте начнем:
Как открыть файл в командной строке
Чтобы открыть файл с помощью командной строки, вам просто нужно перейти в его папку, а затем ввести имя файла. Вот пример:
- Щелкните правой кнопкой мыши кнопку «Пуск» и нажмите «Терминал Windows (администратор)».

- Щелкните стрелку раскрывающегося списка рядом со значком «плюс» и выберите «Командная строка».

- Перейдите в нужную папку с помощью «cd», затем введите имя файла в кавычках.
Например, наш файл находится в папке «чудо» на рабочем столе. Чтобы попасть туда, вы должны ввести:
cd C:\Users\Имя пользователя\Desktop\wonder
Мы знаем, что файл называется «cafe» и имеет тип файла jpeg, поэтому, чтобы открыть его, мы можем просто ввести «cafe.jpg» и нажать Enter.
Если вы не уверены, как называется ваш файл, вы можете ввести ls, находясь в папке. Это отобразит каждый файл внутри него в CMD.

- Ваш файл откроется в программе по умолчанию

- Попробуйте открыть другой тип файла
Этот трюк работает не только с изображениями, но и с документами и практически с любыми файлами на вашем ПК, которые вы можете открыть с помощью программного обеспечения. В приведенном ниже примере мы переходим к папке на рабочем столе, а затем открываем рабочий лист Excel:
cd C:\Users\Maria Winbuzzer\Desktop\wonder
“2019.xlsx”

- Ваша книга Excel откроется в программе по умолчанию: Excel

Как открыть папку в CMD
Открыть папку в командной строке стало еще проще. Вы можете сделать это в одной команде. Это не самое простое для запоминания, но очень удобное, если вы его записали. Обратите внимание, что это отличается от перехода к папке в CMD, потому что фактически файл будет открыт в проводнике Windows:
- Введите следующую команду и нажмите Enter
С выбранной командной строкой в вашем терминале введите следующую команду и замените путь к папке на папку, которую вы хотите открыть:
запустите %windir%\explorer.exe “C:\Users\Maria Winbuzzer\Desktop\wonder”

- Windows откроет вашу папку в проводнике.

Дополнительно: как остановить, запустить и перезапустить службу с помощью командной строки
Как мы уже упоминали, есть сотни вещей, которые вы можете делать с помощью командной строки, а не с помощью пользовательского интерфейса. Один из них — управление вашими услугами. Вы можете узнать, как это сделать, следуя нашему специальному руководству здесь.
Дополнительно: Как запустить Защитник Windows из командной строки
Вы также можете запускать Защитник Windows из командной строки, обновлять его, выполнять сканирование и многое другое. Следуйте нашему существующему руководству, чтобы узнать, как это сделать.
Программы для Windows, мобильные приложения, игры - ВСЁ БЕСПЛАТНО, в нашем закрытом телеграмм канале - Подписывайтесь:)