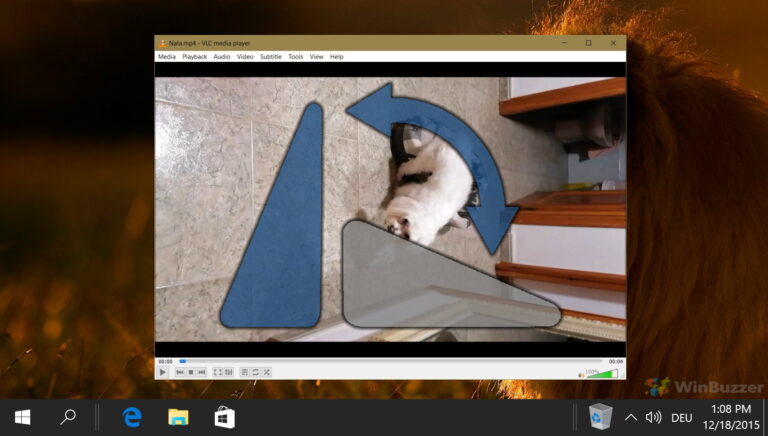5 лучших способов исправить ошибку «Невозможно связаться с вашим DHCP-сервером» в Windows 10
Сервер протокола динамической конфигурации хоста (DHCP) — это сетевой протокол, который автоматически назначает IP-адреса. Он также распространяет сетевую конфигурацию на все подключенные устройства, такие как DNS-сервер, маска подсети и шлюз по умолчанию. Но часто ошибка может появиться при обновлении, освобождении или аренде IP-адреса. Если вы получаете сообщение об ошибке «Не удается связаться с вашим DHCP-сервером» в Windows 10, попробуйте эти исправления.

Программы для Windows, мобильные приложения, игры - ВСЁ БЕСПЛАТНО, в нашем закрытом телеграмм канале - Подписывайтесь:)
DHCP-сервер позволяет настраивать сеть вновь подключенных устройств без настройки статических индивидуальных IP-адресов. Вместо этого процесс автоматизирован с сервером DHCP и контроллером сетевого интерфейса, которые часто обмениваются данными для обновления и освобождения адресов.
К сожалению, отсутствие связи между протоколами может прервать доступ в Интернет. Если вы больше не можете выходить в Интернет из-за невозможности связаться с ошибкой DHCP-сервера, вот несколько решений.
1. Зарегистрируйте свой DNS
Иногда инициирование динамической регистрации DNS-имени и IP-адреса вручную может исправить ошибку. Вы можете сделать это, зарегистрировав свой DNS с помощью командной строки.
Шаг 1: Введите команда в строке поиска Windows и справа выберите «Запуск от имени администратора».
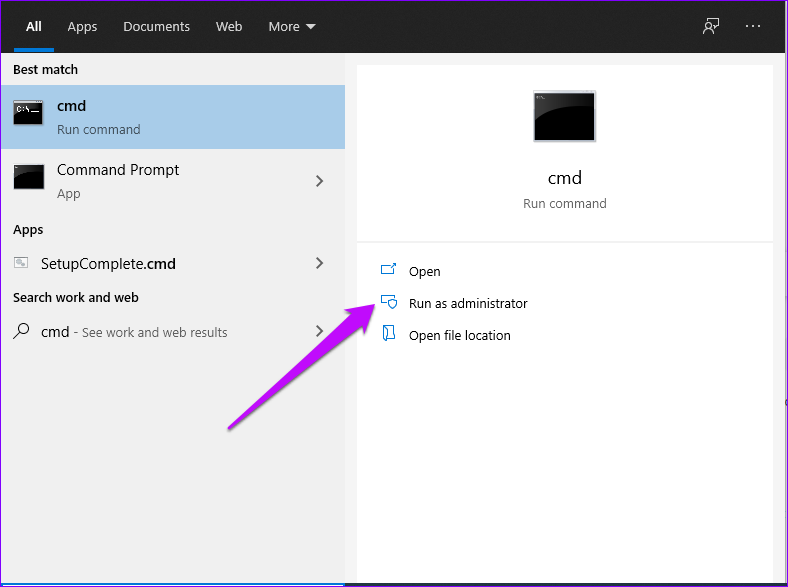
Шаг 2: Введите эту команду и нажмите Enter
ipconfig /registerdns

Шаг 3: Перезагрузите компьютер и подтвердите, устранена ли ошибка. Если нет, попробуйте другие исправления.
2. Перезапустите DHCP-сервер
Ошибка может возникнуть, если DHCP остановился или ваша система не может подключиться к службе. Чтобы решить эту проблему, перезапустите службу DHCP-клиента.
Шаг 1: Нажмите клавиши Windows + R, введите services.msc в диалоговом окне запуска и нажмите Enter.

Шаг 2: Найдите параметр DHCP-клиент, щелкните его правой кнопкой мыши и выберите «Свойства».

Шаг 3: Остановите статус служб.
Шаг 4: Установите тип запуска на автоматический.
Шаг 5: Нажмите кнопку «Пуск», нажмите «ОК», затем «Применить», чтобы обновить изменения.
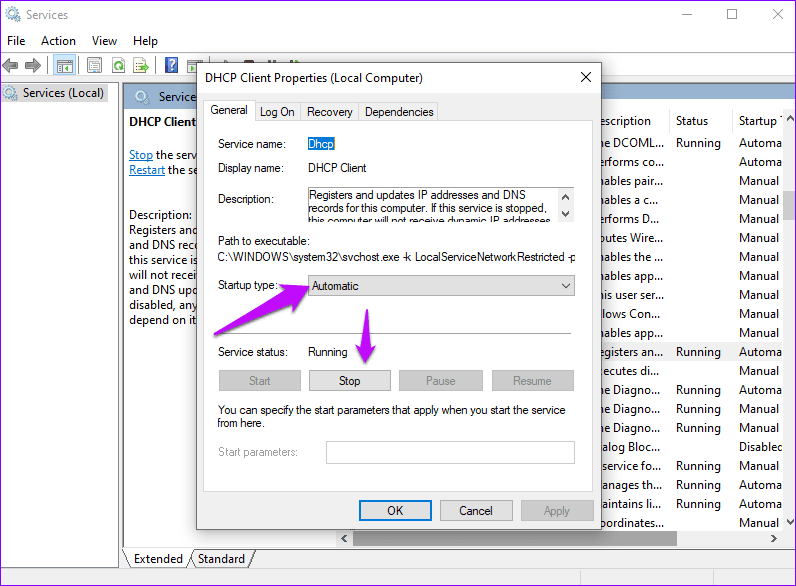
3. Сброс TCP/IP
Сброс Winsock и стека IP — еще одно работоспособное решение этой ошибки. Чтобы сбросить TCP/IP, выполните следующие действия.
Шаг 1: Введите и нажмите cmd в строке поиска Windows и выберите «Запуск от имени администратора».

Шаг 2: Введите следующие команды и нажмите Enter после каждой.
netsh winsock reset netsh int ip reset ipconfig /release ipconfig /renew ipconfig /flushdns
Шаг 3: Перезагрузите компьютер и посмотрите, устранена ли ошибка.
4. Обновите и переустановите сетевые драйверы
Старые и устаревшие драйверы являются распространенной причиной невозможности связаться с ошибкой DHCP-сервера. При обновлении вашей системы будут выпущены новые версии, поддерживающие ваш сетевой протокол. Переустановка сетевых драйверов помогает распознать правильные драйверы для вашего устройства.
Шаг 1: Щелкните правой кнопкой мыши кнопку «Пуск» в Windows и выберите «Диспетчер устройств».
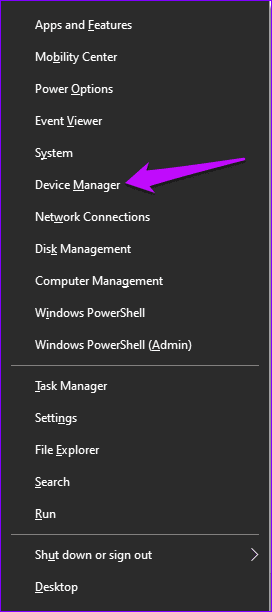
Шаг 2: Найдите сетевые адаптеры и разверните список. Выберите проблемный сетевой адаптер и нажмите «Обновить драйвер».
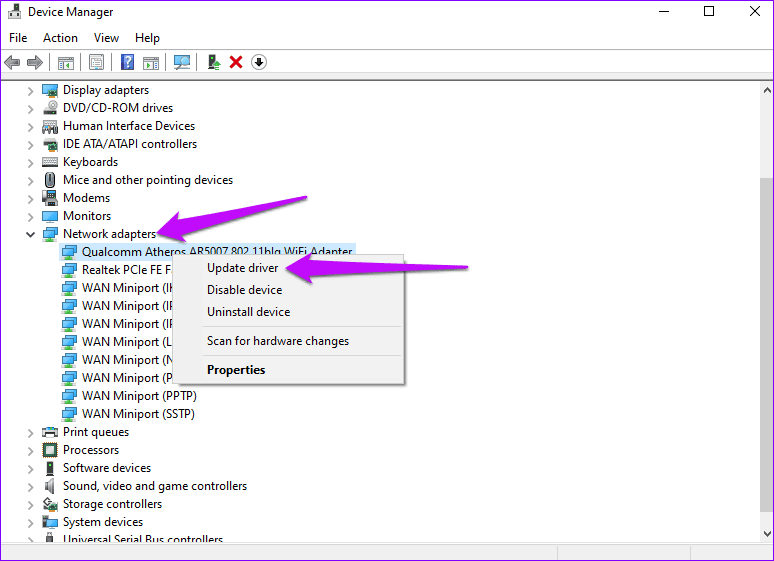
Шаг 3: Нажмите «Поиск автоматически» для обновления программного обеспечения драйвера. И как только процесс будет завершен, перезагрузите компьютер.
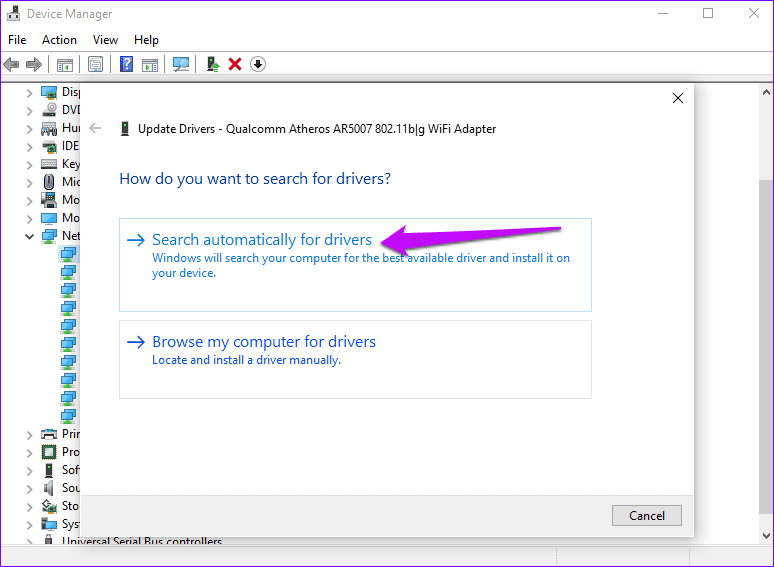
Либо удалите, а затем переустановите проблемный драйвер. Вот как вы можете это сделать.
Шаг 1. В разделе «Сетевые адаптеры» выберите «Удалить устройство».

Шаг 2: Подтвердите процесс, коснувшись опции «Удалить».

Шаг 3: В верхней части экрана нажмите Сканировать на предмет изменений оборудования.

Подождите, пока Windows завершит процесс, затем перезагрузите устройство.
Чтобы добавить к этому, подумайте о том, чтобы вернуться к версии, которая ранее работала на вашем компьютере. Вот как вы можете это сделать.
Шаг 1: Перейдите к проблемному сетевому адаптеру, щелкните его правой кнопкой мыши и выберите «Свойства».
Шаг 2. Выберите вкладку «Драйвер», найдите параметр «Откатить драйвер» и нажмите на него. Нажмите ОК.
Примечание. Если этот параметр неактивен, файла резервной копии нет, так как драйвер недавно не обновлялся.
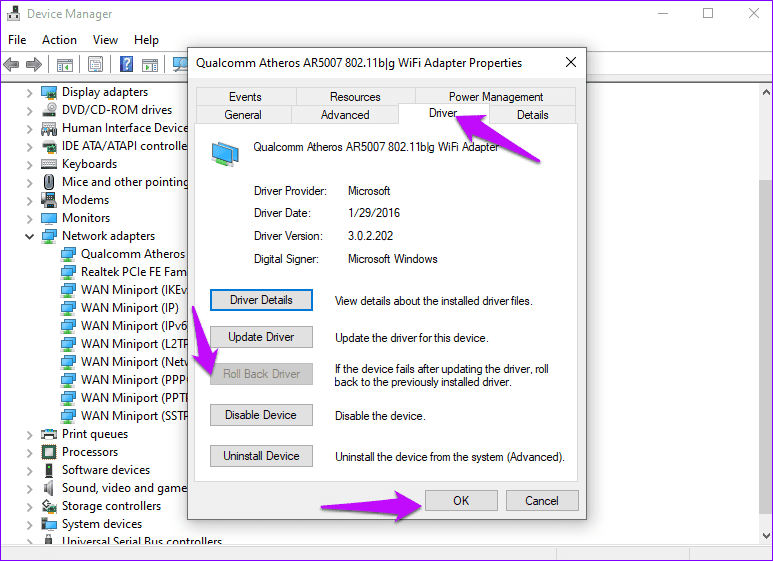
5. Отключить IPv6
Ошибка также возникает, если включен IPv6 и нет локальной сети для подключения. Чтобы решить эту проблему, отключите IPv6.
Шаг 1: Нажмите клавиши Windows + R, чтобы открыть диалоговое окно «Выполнить».
Шаг 2: Введите ncpa.cpl в поле поиска, затем нажмите Enter.
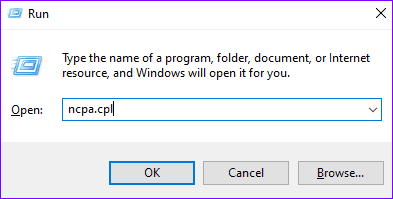
Шаг 3: Найдите используемое интернет-соединение и щелкните его правой кнопкой мыши. Затем нажмите «Свойства».

Шаг 4: На вкладке «Сеть» снимите флажок «Протокол Интернета версии 6 (IPv6)» и нажмите «ОК», чтобы обновить изменения.

Перезагрузите компьютер и подтвердите появление ошибки.
Просмотр без проблем
Правильно работающий DHCP-сервер экономит время и деньги. Это обеспечивает непрерывный поток действий с новыми и старыми устройствами, которым динамически назначаются IP-адреса. Каждый уникальный IP-адрес, назначенный устройству, обеспечивает беспрепятственный просмотр с непрерывным подключением и повышением производительности.
Программы для Windows, мобильные приложения, игры - ВСЁ БЕСПЛАТНО, в нашем закрытом телеграмм канале - Подписывайтесь:)