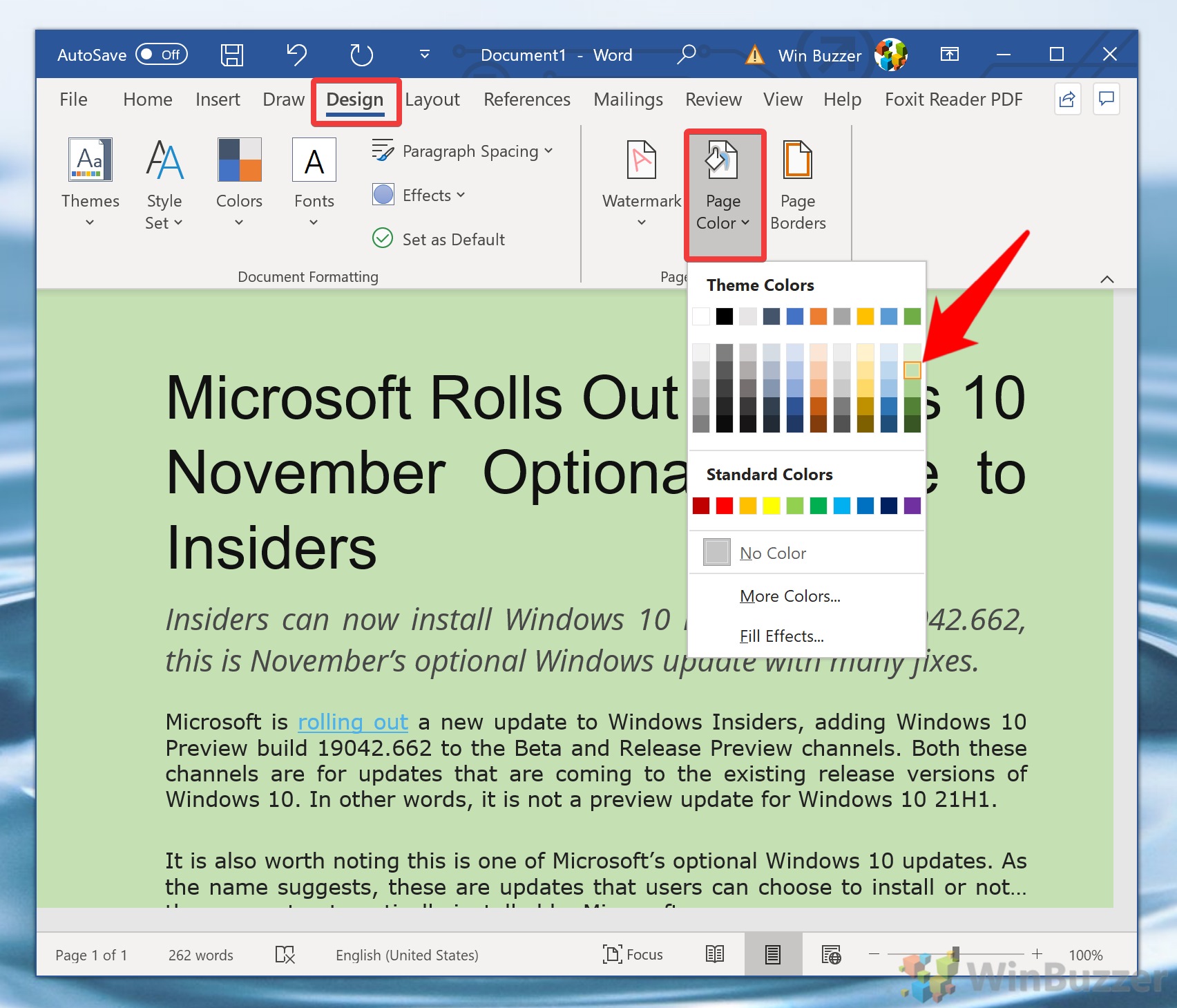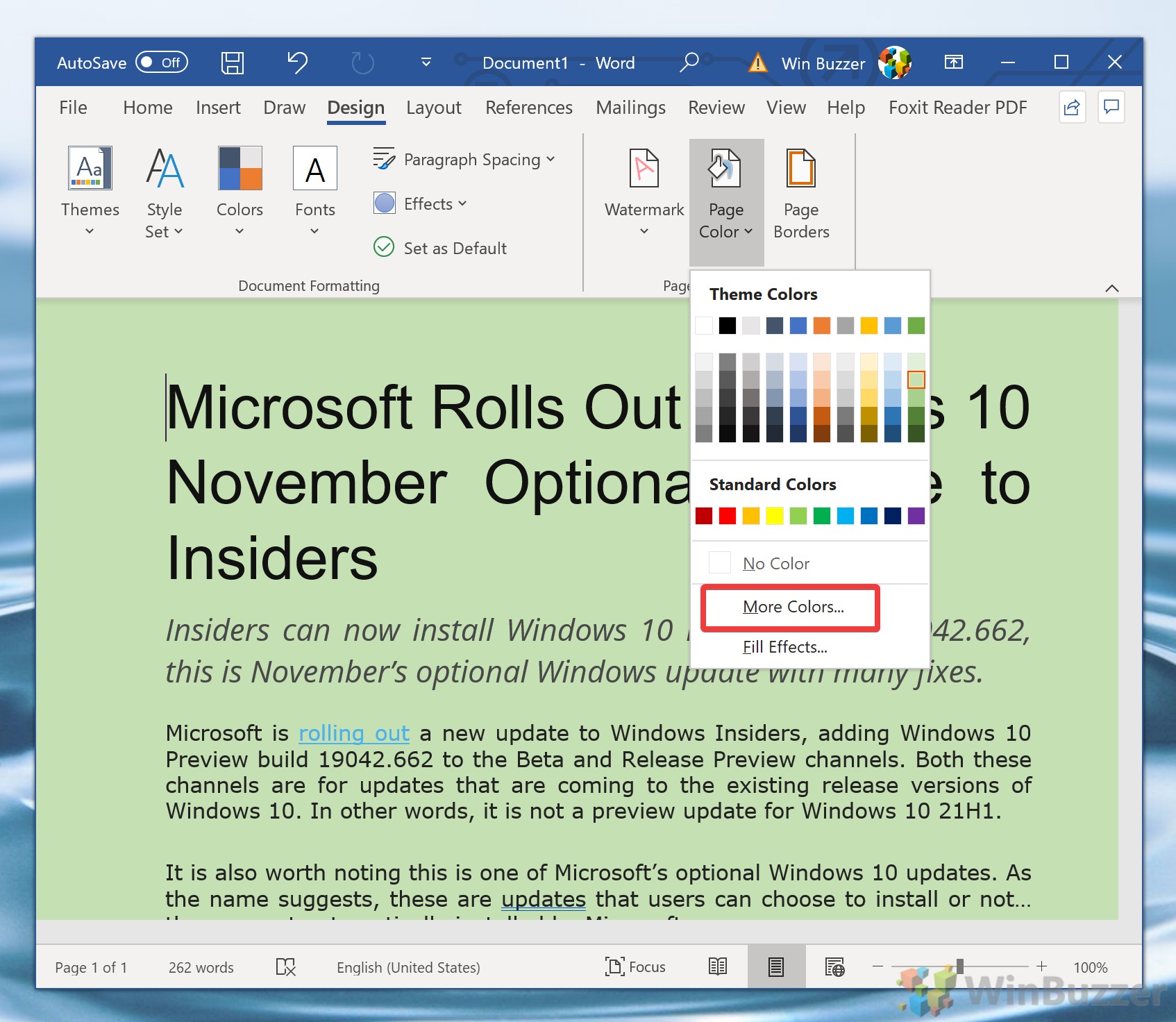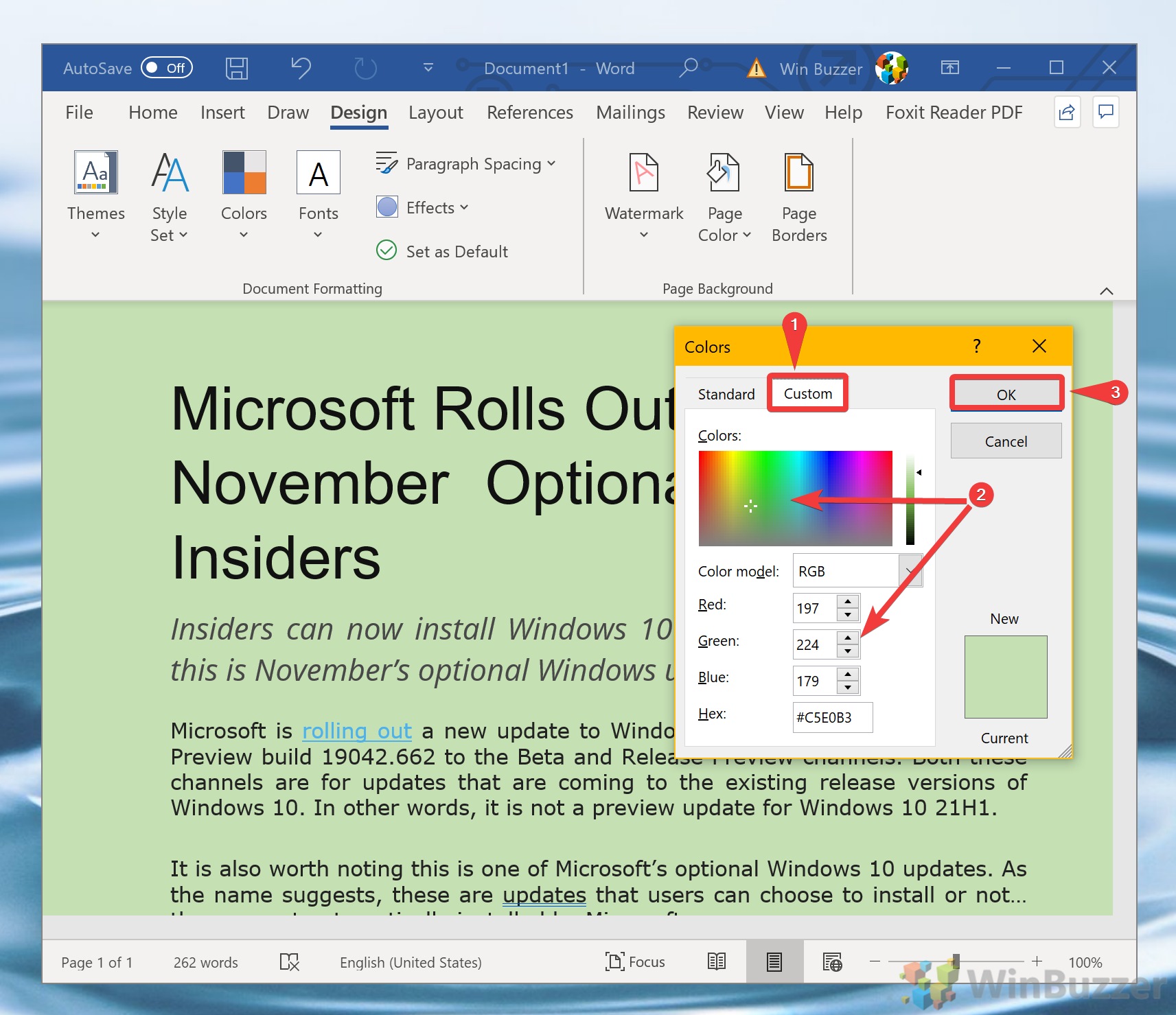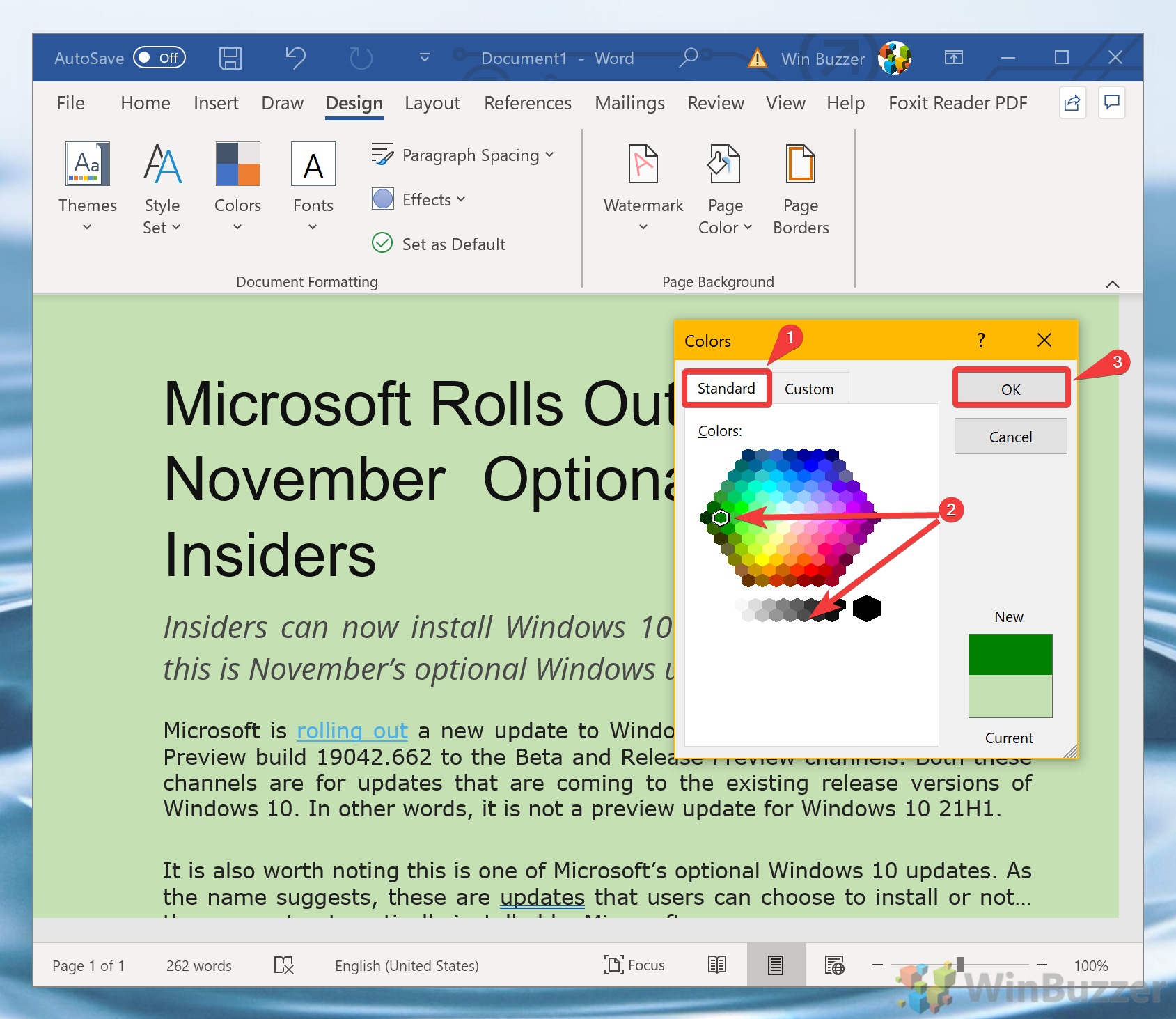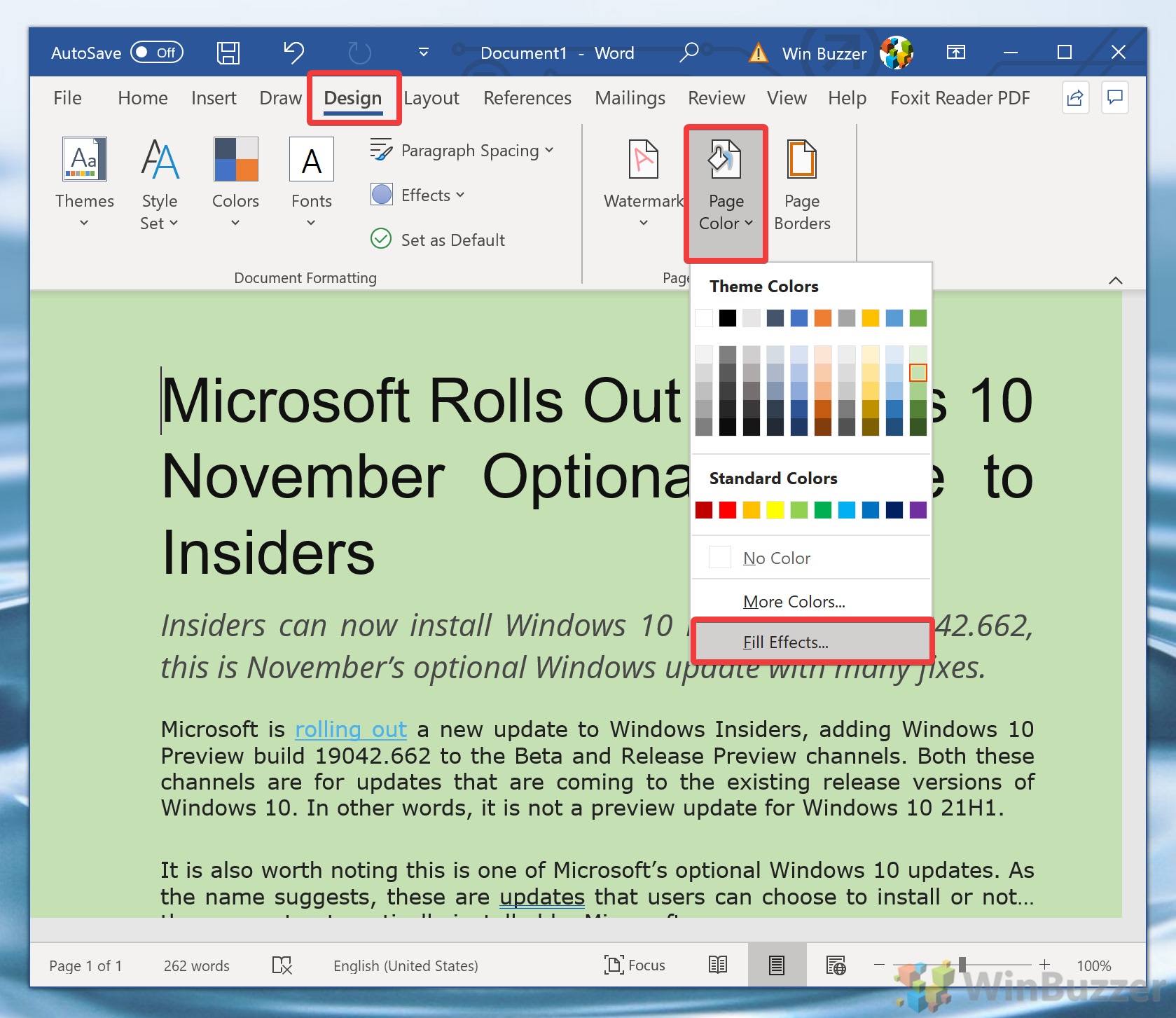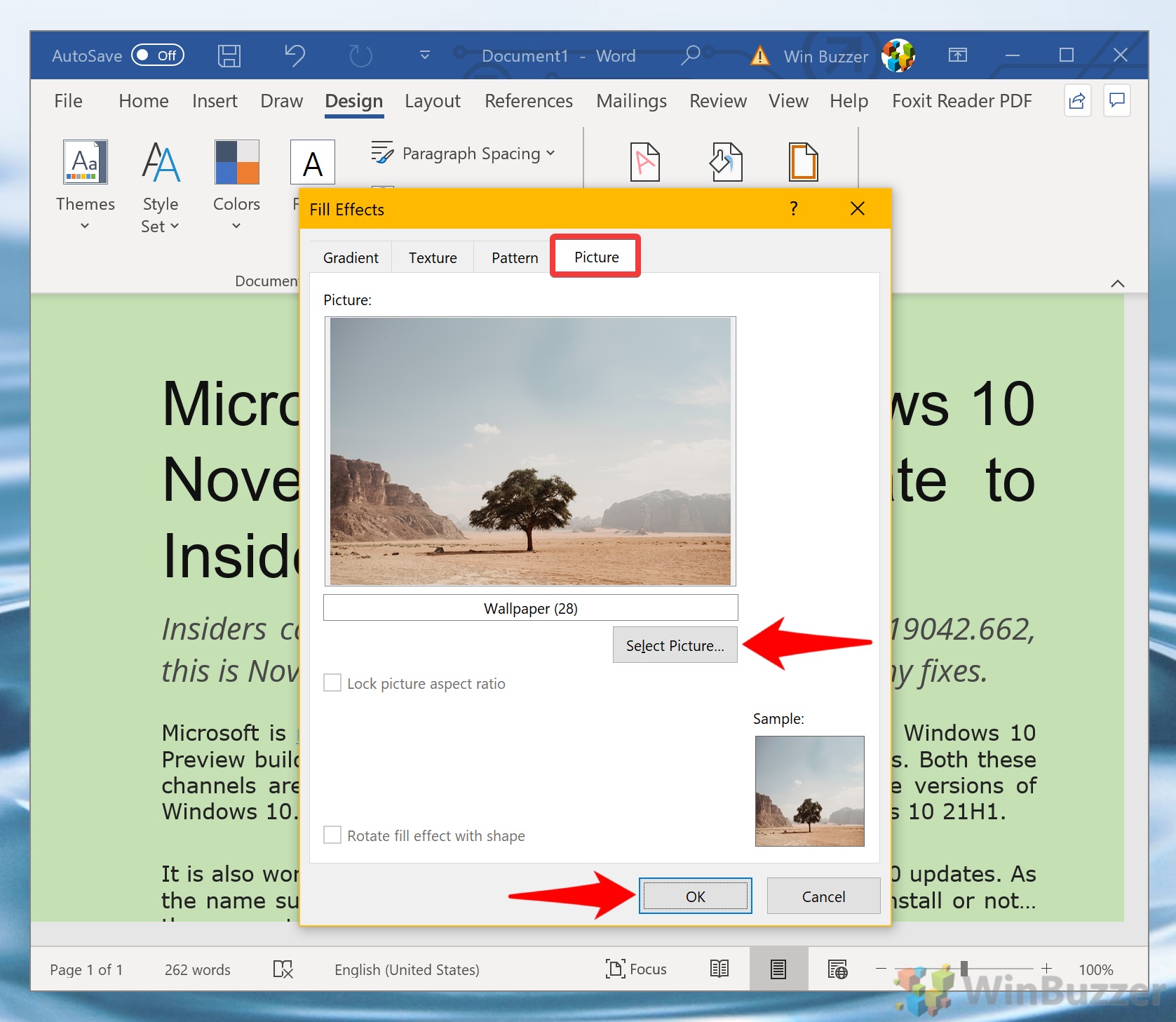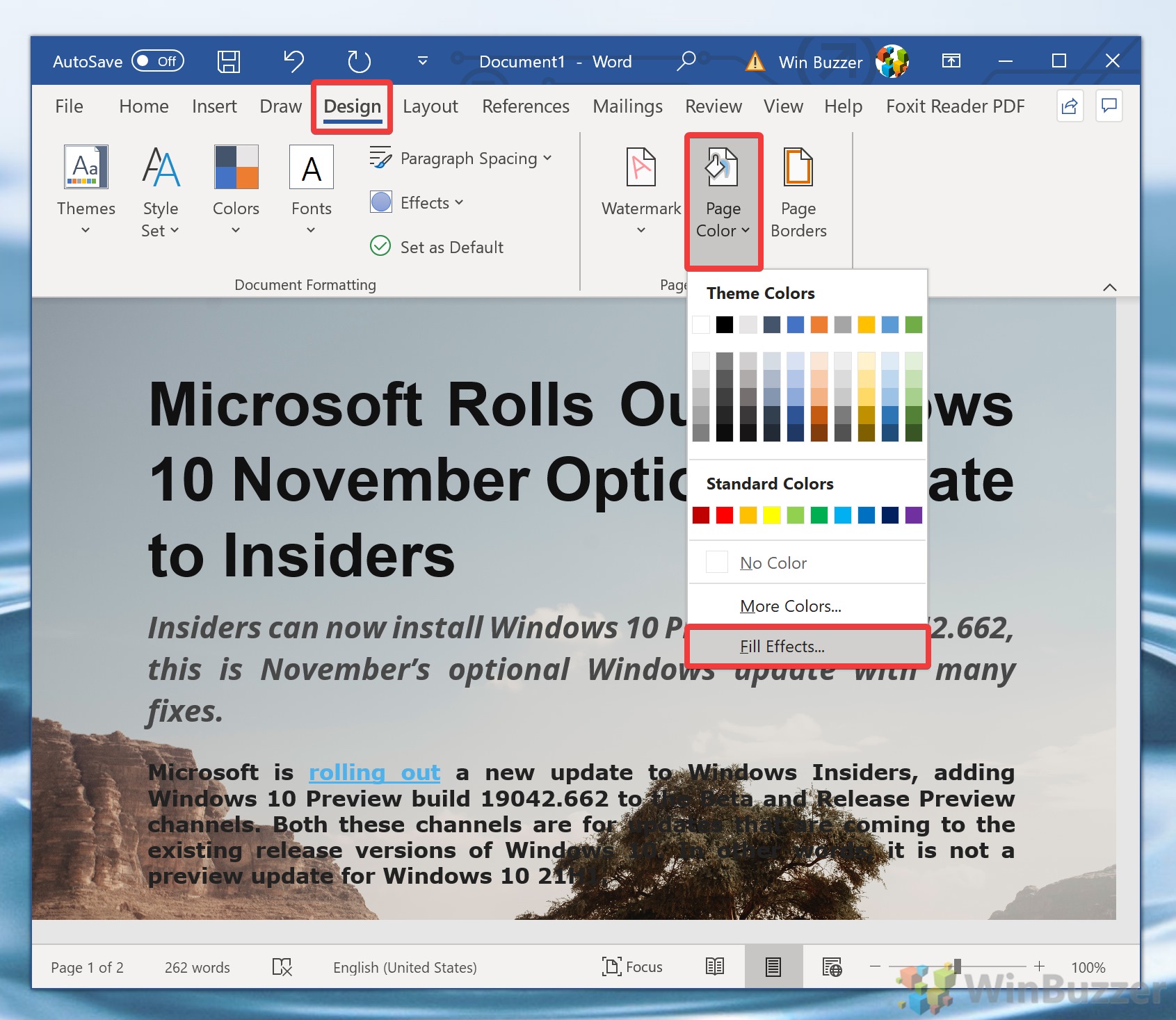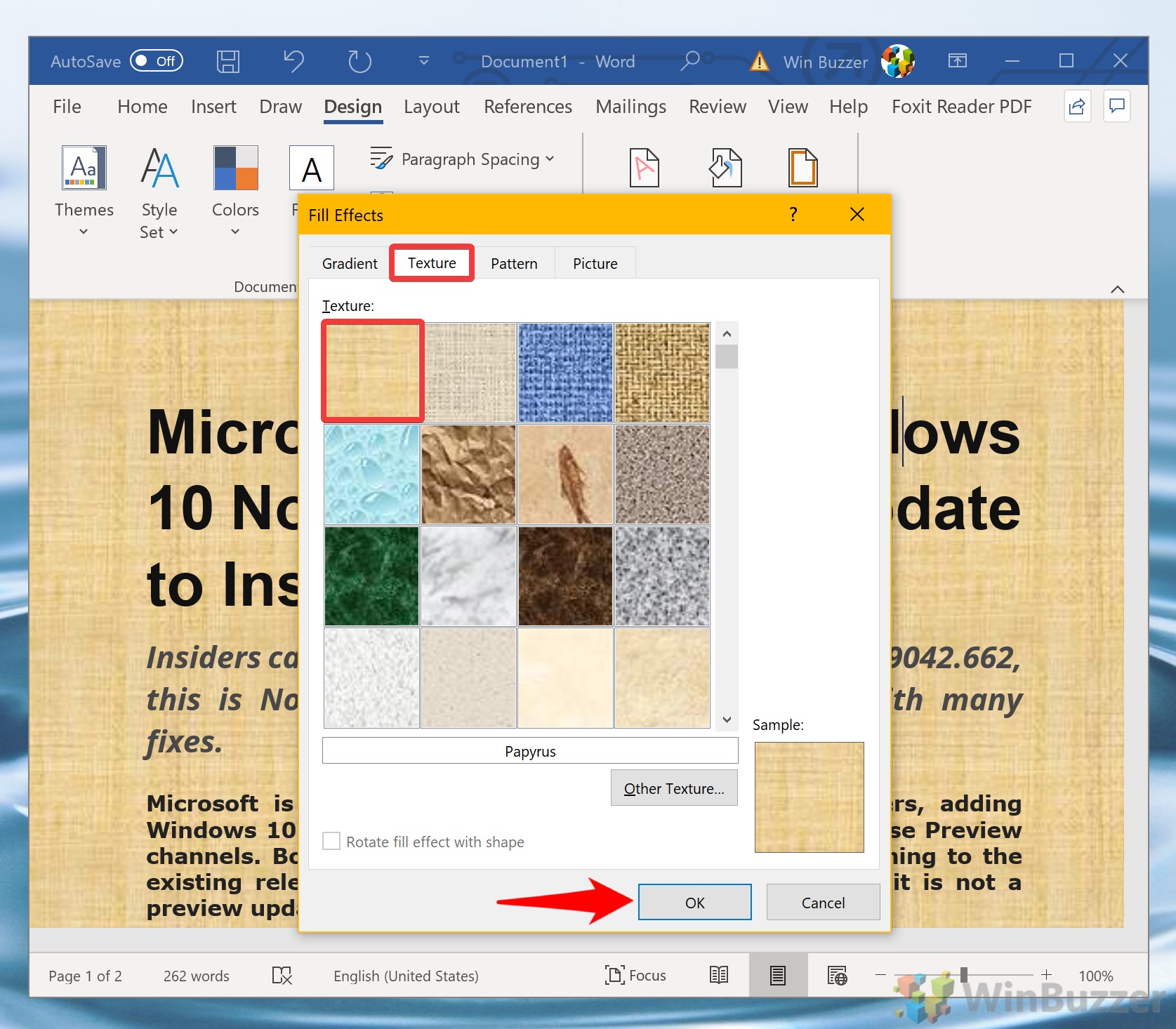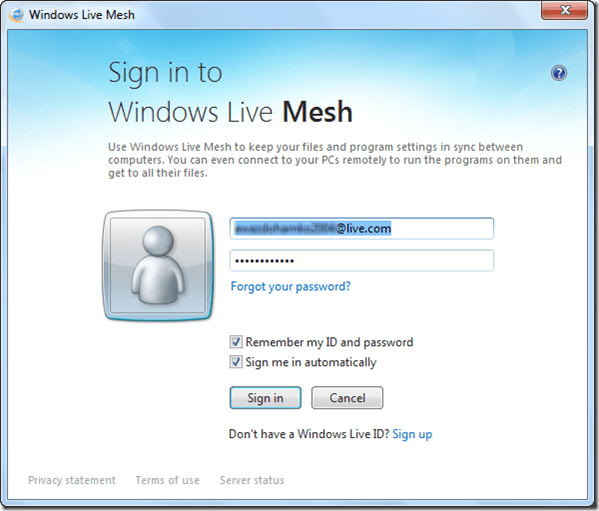Как изменить цвет фона или фоновое изображение в Microsoft Word
Белый цвет фона по умолчанию для документов Microsoft Word обеспечивает наилучший уровень контрастности для большинства людей. К сожалению, он также имеет тенденцию ослеплять вас, если вы редактируете текст поздно ночью. В таких ситуациях очень полезно знать, как изменить цвет фона в Word или вставить пользовательское изображение.
Если вы работаете в сфере маркетинга или создаете брошюру, фоновое изображение Word может сделать большую часть тяжелой визуальной работы. Хотя они могут выглядеть безвкусно, хорошо продуманная тонкая текстура фонового изображения может вывести документ на новый уровень.
Программы для Windows, мобильные приложения, игры - ВСЁ БЕСПЛАТНО, в нашем закрытом телеграмм канале - Подписывайтесь:)
Тем не менее, вы должны иметь в виду, что когда вы добавляете цвет или фон для документа Word, он будет применяться глобально. То есть каждая страница будет иметь одинаковый цвет или дизайн. В результате вы можете захотеть убедиться, что он не конфликтует с положением или цветом любого вашего текста, прежде чем продолжить. Давайте начнем:
Как добавить цвет фона
Добавить фон страницы в Word очень просто, но есть и некоторые дополнительные параметры настройки, о которых вам следует знать.
- Измените фон Word с помощью кнопки «Цвет страницы».
В Microsoft Word перейдите на вкладку «Дизайн» и посмотрите на правую часть ленты. Нажмите кнопку «Цвет страницы», затем щелкните один из предустановленных образцов для быстрого и простого исправления.

- Попробуйте другие цвета фона Word. В открытом меню «Цвет страницы» нажмите кнопку «Другие цвета…», чтобы получить доступ к дополнительным параметрам.

- Установить пользовательский цвет фона страницы
Перейдите на вкладку «Пользовательский», чтобы установить точный цвет по вашему выбору. Щелкните в окне градиента, чтобы выбрать грубый цвет, затем уточните его, отрегулировав значения красного, зеленого и синего.
Когда вы будете довольны, нажмите «ОК».

- Выберите один из стандартных вариантов
Кроме того, вы можете выбрать из большего набора цветов или оттенков на вкладке «Стандарт». Выберите тот, который вам нравится, и нажмите «ОК».

Как добавить фоновое изображение слова
- Откройте меню «Эффекты заливки…»
Снова на вкладке «Дизайн» найдите кнопку «Цвет страницы», щелкните ее, а затем нажмите «Эффекты заливки…».

- Выберите фоновое изображение документа Word.
В окне «Эффекты заливки» перейдите на вкладку «Изображение». Нажмите «Выбрать изображение…», чтобы открыть проводник, и выберите изображение, которое будет подходящим фоном для Microsoft Word. Когда будете готовы, нажмите «ОК». Ваш документ будет обновлен, чтобы отразить новый вид.

Как добавить текстуру фонового изображения в Word
Если изображение слишком занято для вас, вы можете установить более тонкую текстуру фонового изображения в соответствии со своими предпочтениями. Опять же, это находится в меню «Эффекты заливки».
- Откройте «Эффекты заливки…»
На вкладке «Дизайн» вашей ленты нажмите «Цвет страницы», затем нажмите «Эффекты заливки…» во всплывающем меню.

Выберите текстуру Word
Word предоставит вам выбор изображений фоновой текстуры на выбор, хотя большинство из них не особенно тонкие. Если вы хотите использовать собственную текстуру, вместо этого вы можете нажать кнопку «Другая текстура…» и импортировать ее из файла, Bing или вашего OneDrive. Когда вы закончите, нажмите «ОК», чтобы применить изменения к документу Word.

Если вам понравилась настройка вашего Microsoft Word, вы можете попробовать наш учебник по заставке Windows 10. Если у вас нет Word или вам нужно открыть файл .doc на ходу, прочитайте наше руководство по альтернативам.
Программы для Windows, мобильные приложения, игры - ВСЁ БЕСПЛАТНО, в нашем закрытом телеграмм канале - Подписывайтесь:)