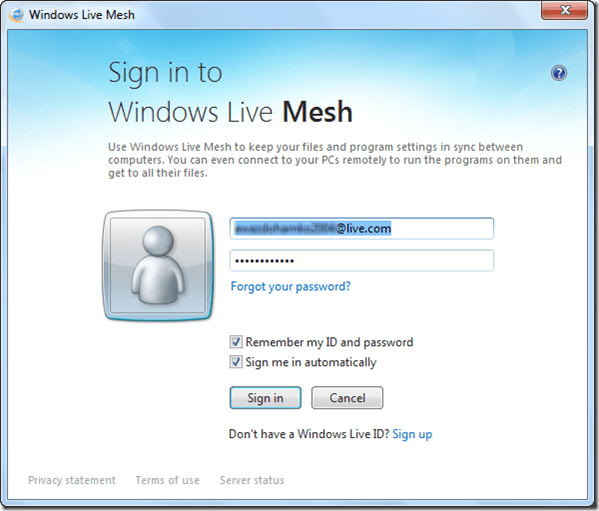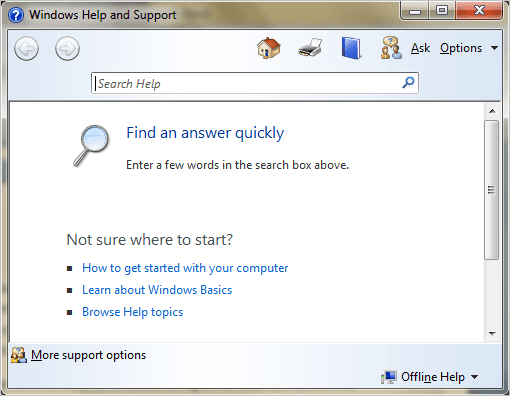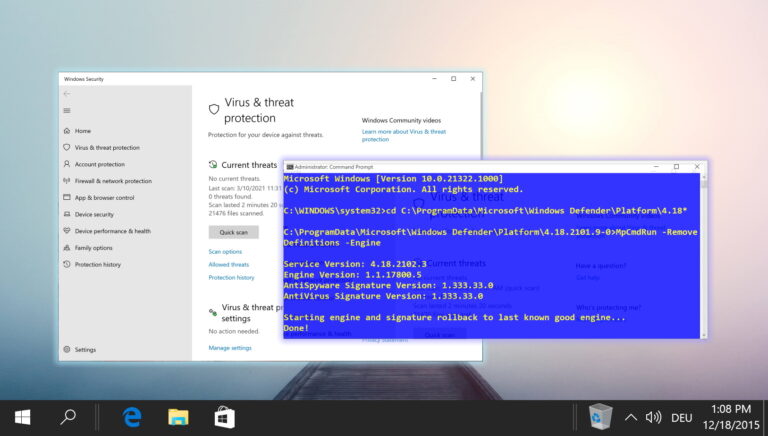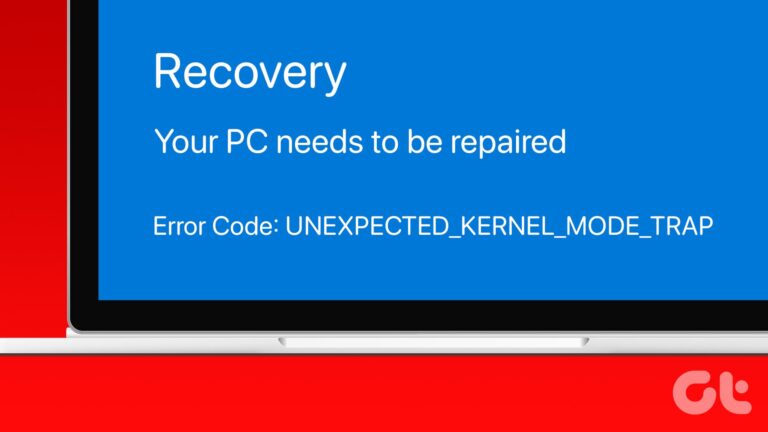Как исправить проблему, из-за которой Adobe Acrobat Reader DC не открывается в Windows 10
Является Adobe Acrobat Reader DC не открывается в виндовс 10? Это может произойти по любому количеству причин. Например, программа может не иметь достаточных разрешений для правильной работы. Или могут быть проблемы с совместимостью.

Программы для Windows, мобильные приложения, игры - ВСЁ БЕСПЛАТНО, в нашем закрытом телеграмм канале - Подписывайтесь:)
Поврежденная установка Adobe Acrobat Reader DC также может помешать запуску программы на рабочем столе. К счастью, несколько исправлений могут помочь вам снова запустить Acrobat Reader DC. Давайте покопаемся и проверим их.
Запустить от имени администратора
Попробуйте запустить Acrobat Reader DC с повышенными правами. Для этого щелкните правой кнопкой мыши ярлык Acrobat Reader DC на рабочем столе и выберите «Запуск от имени администратора». В появившемся диалоговом окне «Контроль учетных записей пользователей» нажмите «Да».

Если Acrobat Reader DC запускается правильно, вы всегда можете настроить ярлык для запуска программы с правами администратора. Начните с щелчка правой кнопкой мыши по ярлыку Acrobat Reader DC. Затем выберите Свойства.
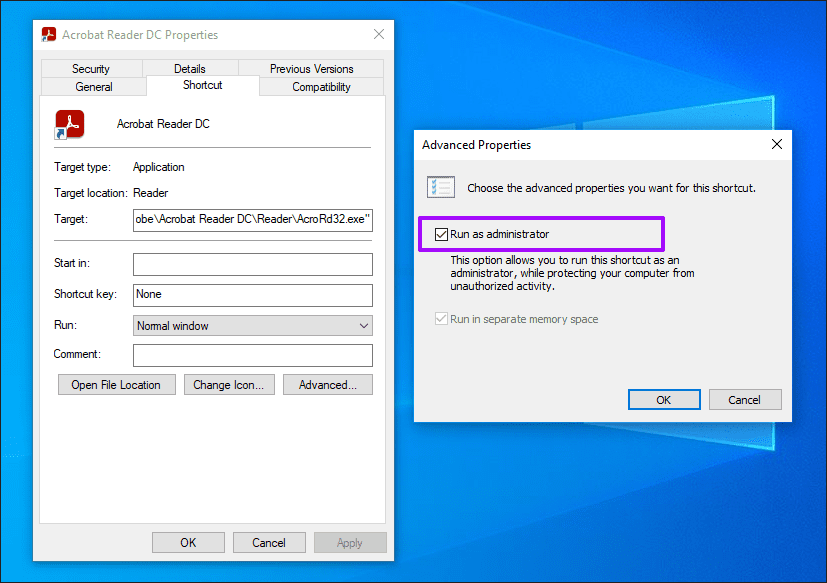
В появившемся диалоговом окне «Свойства» перейдите на вкладку «Ярлык», выберите «Дополнительно», установите флажок «Запуск от имени администратора» и нажмите «ОК».
Запуск в режиме совместимости
Чтобы устранить проблемы совместимости с Windows 10, запустите Acrobat Reader DC в режиме совместимости.
Начните с щелчка правой кнопкой мыши по значку Acrobat Reader DC на рабочем столе. Затем выберите Свойства. В диалоговом окне «Свойства» перейдите на вкладку «Совместимость», установите флажок в разделе «Режим совместимости» и выберите Windows 8. Нажмите «Применить» и «ОК».
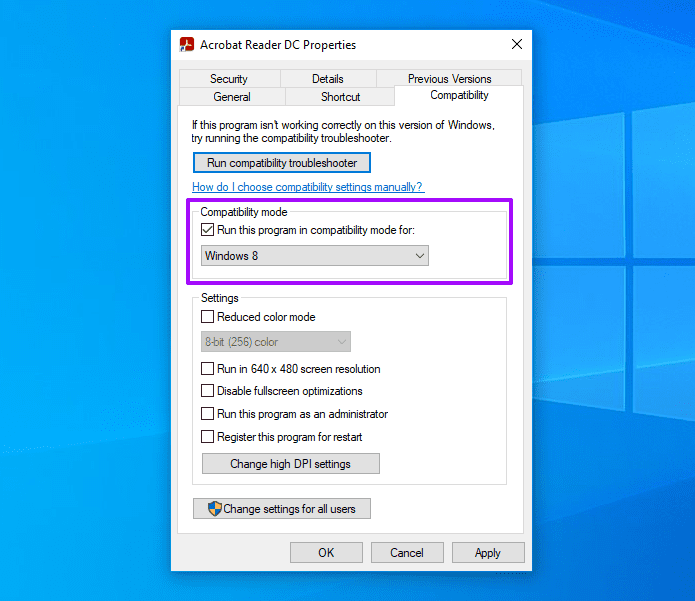
Если вы продолжаете сталкиваться с одной и той же проблемой, попробуйте установить для режима совместимости значение Windows 7. Вы также можете использовать средство устранения неполадок совместимости программ (нажмите «Запустить средство устранения неполадок совместимости») для обнаружения и устранения проблем совместимости в Acrobat Reader DC.
Завершить фоновые процессы
Acrobat Reader DC по-прежнему не открывается? Завершение всех фоновых процессов, связанных с программой, может помочь.
Для этого щелкните правой кнопкой мыши меню «Пуск» и выберите «Диспетчер задач». Затем нажмите «Подробнее», чтобы развернуть представление диспетчера задач по умолчанию.

Перейдите на вкладку «Процессы», выберите каждый фоновый процесс, связанный с Acrobat Reader DC (как показано на снимке экрана выше), а затем нажмите «Завершить задачу».
После этого попробуйте снова открыть Acrobat Reader DC.
Отключить защищенный режим
Acrobat Reader DC использует функцию, называемую защищенным режимом, для защиты вашего компьютера от вредоносных PDF-документов. В редких случаях защищенный режим также может предотвратить загрузку программы. Следовательно, попробуйте отключить его.
Поскольку вы, очевидно, не можете открыть Acrobat Reader DC, чтобы отключить защищенный режим, вы должны использовать для этого редактор реестра.
Шаг 1: Нажмите Windows + R, введите regedit, а затем нажмите OK, чтобы открыть системный реестр.
Шаг 2: Скопируйте следующий путь в адресную строку окна редактора реестра и нажмите Enter:
Компьютер\HKEY_CURRENT_USER\ПРОГРАММНОЕ ОБЕСПЕЧЕНИЕ\Adobe\Acrobat Reader\DC\Привилегированный
Шаг 3: Дважды щелкните запись реестра с надписью bProtectedMode.
Шаг 4: Установите значение «0» и нажмите «ОК».
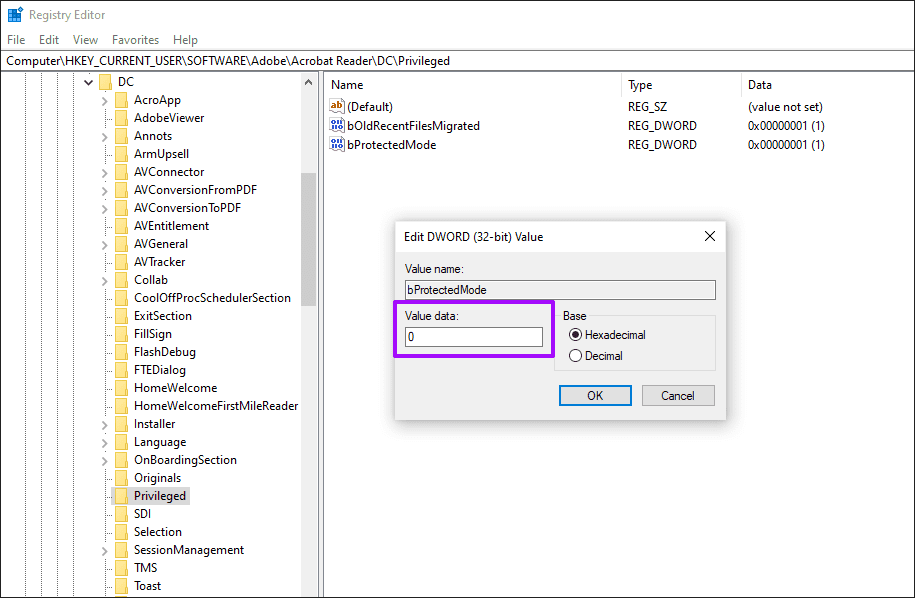
Шаг 5: Выйдите из редактора реестра.
Попробуйте запустить Acrobat Reader DC. Если он запускается правильно, вы можете продолжать использовать программу с отключенным защищенным режимом. Однако это делает Acrobat Reader DC менее безопасным. Рассмотрите возможность использования остальных исправлений, чтобы полностью решить проблему.
Если вы хотите проверить, приводит ли повторная активация защищенного режима к повторению проблемы, перейдите в «Правка» > «Настройки» > «Безопасность (расширенная)», а затем установите флажок «Включить защищенный режим при запуске».
Обновите Windows 10
Вы недавно обновляли Windows 10? Запуск устаревших сборок Windows часто вызывает проблемы с такими приложениями, как Adobe Acrobat Reader DC.
Чтобы установить последние обновления Windows 10, откройте меню «Пуск», введите Центр обновления Windows, а затем нажмите клавишу ВВОД. Нажмите «Проверить наличие обновлений» и установите все ожидающие обновления. После этого перезагрузите компьютер и попробуйте запустить Acrobat Reader DC.
Удалить и переустановить
Если проблемы не устранены, необходимо переустановить Adobe Acrobat Reader DC. Прежде чем сделать это, лучше всего использовать Adobe Reader DC и Acrobat DC Cleaner Tool, чтобы полностью удалить программу с вашего компьютера.
Шаг 1: Перезагрузите компьютер.
Шаг 2: Загрузите Adobe Reader DC и Acrobat DC Cleaner Tool.
Шаг 3. Запустите Adobe Reader DC и Acrobat DC Cleaner Tool.

Шаг 4: Выберите «Чтение».

Шаг 5: Нажмите «Очистить сейчас», чтобы начать процедуру удаления.
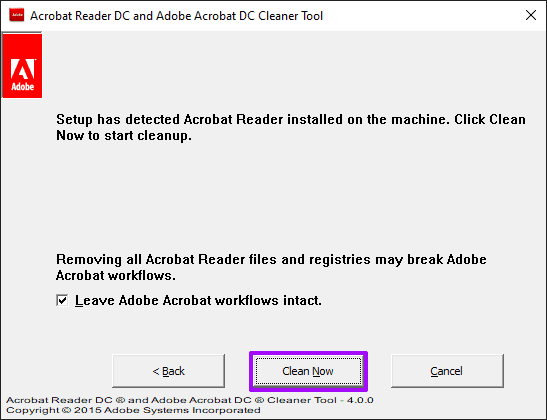
Шаг 6. Перезагрузите компьютер после того, как Adobe Reader DC и Acrobat DC Cleaner Tool закончат удаление Acrobat Reader DC.
Шаг 7: Загрузите Adobe Acrobat Reader DC.
Шаг 8: Щелкните правой кнопкой мыши установочный файл и выберите «Свойства». На вкладке «Совместимость» установите флажок «Запустить эту программу в режиме совместимости для» и выберите Windows 8 или Windows 7.
Шаг 9: Установите Adobe Acrobat Reader DC.
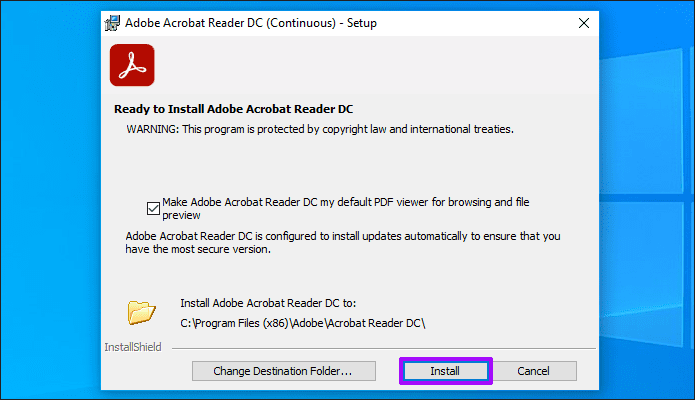
Шаг 10: Перезагрузите компьютер после процедуры установки.
Попробуйте запустить Acrobat Reader DC. Вероятно, он должен открываться без проблем.
Вернуться к работе
Если вам удалось снова запустить Acrobat Reader DC, регулярно обновляйте его. Для этого откройте меню «Справка» и выберите «Проверить наличие обновлений». Наличие последних обновлений Acrobat Reader DC должно свести к минимуму вероятность возникновения подобных проблем в будущем. Не забывайте также часто обновлять Windows 10.
Далее: знаете ли вы, что PDF-файлы можно открывать в отдельных окнах Adobe Acrobat Reader DC? Вот как это сделать.
Программы для Windows, мобильные приложения, игры - ВСЁ БЕСПЛАТНО, в нашем закрытом телеграмм канале - Подписывайтесь:)