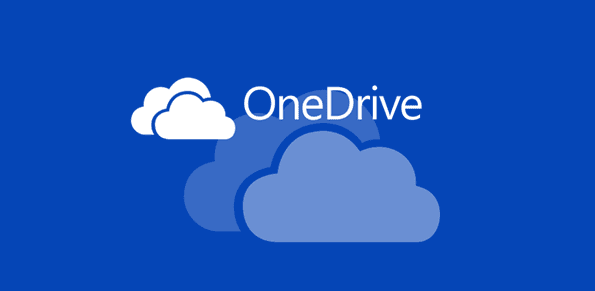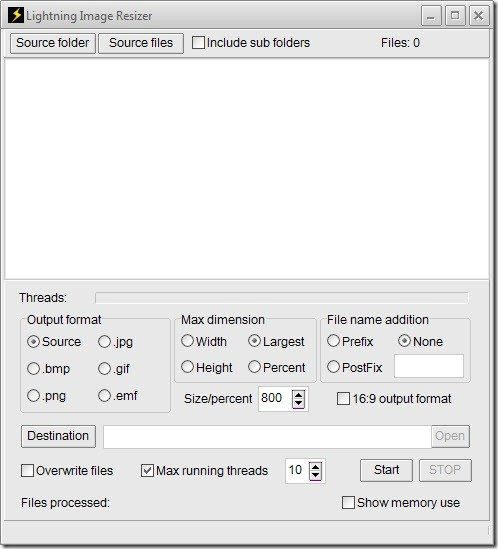7 лучших исправлений «черного экрана списка друзей Steam» в Windows 11
Одним из уникальных преимуществ Steam является возможность играть в игры с друзьями и общаться с ними через групповые чаты. Однако некоторые пользователи сталкиваются с проблемой, из-за которой они не могут получить доступ к своему списку друзей и вместо этого видят черный экран при посещении раздела друзей в приложении Steam.
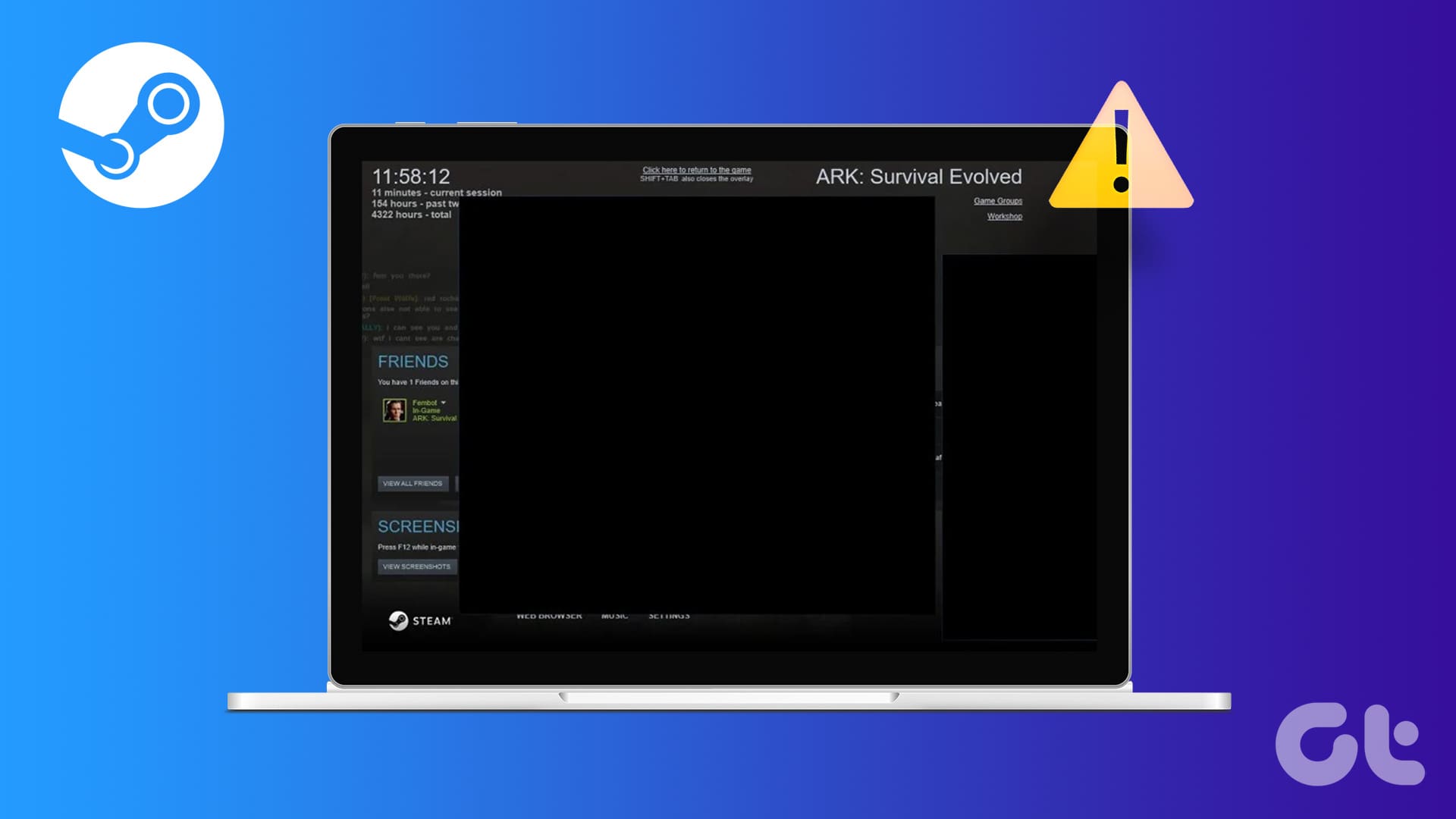
Программы для Windows, мобильные приложения, игры - ВСЁ БЕСПЛАТНО, в нашем закрытом телеграмм канале - Подписывайтесь:)
Основными причинами этой проблемы со Steam являются отсутствие прав администратора, проблемы со службой Steam, сбои в учетной записи и повреждение файлов в папке установки. Попробуйте эти семь способов, чтобы решить проблему «черный экран списка друзей Steam» и без проблем использовать приложение.
1. Перезапустите Steam с правами администратора.
Для правильной работы Steam могут потребоваться повышенные разрешения. Итак, вам необходимо закрыть все процессы Steam с помощью диспетчера задач и перезапустить их с правами администратора. Вот как это сделать:
Шаг 1: Нажмите одновременно клавиши Ctrl + Shift + Enter, чтобы открыть диспетчер задач.
Шаг 2: Введите пар в строке поиска и нажмите Enter.


Шаг 3. Щелкните правой кнопкой мыши процесс Steam и выберите параметр «Завершить задачу».


Шаг 4. Аналогичным образом закройте все процессы, связанные со Steam, а затем закройте диспетчер задач.
Шаг 5: Нажмите клавишу Windows, чтобы открыть меню «Пуск». Тип Пар в строке поиска и нажмите «Запуск от имени администратора».


Шаг 6: Откроется окно контроля учетных записей пользователей. Нажмите кнопку Да.


Шаг 7: Steam запустится. Перейдите на вкладку «Друзья», чтобы проверить, загружается список или нет.
2. Проверьте и отремонтируйте службу Steam.
Steam устанавливает некоторые службы, которые управляют фоновыми процессами во время работы клиента. Но если этот сервис дает сбой и Steam не работает должным образом, вы должны его починить. Вот как:
Шаг 1: Нажмите клавиши Windows + E, чтобы открыть проводник.
Шаг 2. Вставьте следующий путь в адресную строку и нажмите Enter:
C:\Program Files (x86)\Steam\bin\


Шаг 3. Щелкните правой кнопкой мыши файл steamservice.exe и выберите параметр «Копировать как путь».


Шаг 4: Нажмите клавишу Windows, чтобы открыть меню «Пуск». Тип cmd в строке поиска и одновременно нажмите клавиши Ctrl + Shift + Enter.


Шаг 5: Откроется окно контроля учетных записей пользователей. Нажмите кнопку Да.


Шаг 6: Команда для сброса службы Steam:
«Путь Steamservice»/ремонт
Шаг 7: Итак, вам нужно вставить ранее скопированный путь, а затем команду /repair. Последняя команда:
«C:\Program Files (x86)\Steam\bin\SteamService.exe» /repair


Шаг 8: Закройте окно командной строки.
Шаг 9. Перезапустите Steam с правами администратора и проверьте, нормально ли загружается список друзей.


3. Выйдите из системы и повторно войдите в Steam.
Если восстановление сервиса Steam не дало результата, необходимо выйти из своей учетной записи и войти снова. Вот как:
Шаг 1: Откройте Steam.
Шаг 2: Нажмите кнопку Steam на верхней панели. Выберите опцию «Выйти».


Шаг 3: Нажмите кнопку «Подтвердить».


Шаг 4: Steam автоматически закроется и перезапустится.
Шаг 5: Введите свои учетные данные и нажмите кнопку «Войти».


4. Удалите папку ClientUI.
Удаление папки ClientUI у многих решило проблему «черного экрана списка друзей Steam». Не волнуйтесь, Steam заново создаст папку при перезапуске. Повторите следующие шаги:
Шаг 1: Нажмите клавиши Windows + E, чтобы открыть проводник.
Шаг 2. Вставьте следующий путь в адресную строку и нажмите Enter:
C:\Program Files (x86)\Steam\


Шаг 3: Нажмите на папку ClientUI, чтобы выбрать ее. Нажмите клавишу Удалить.


Шаг 4. Закройте окно проводника.
Шаг 5: Запустите Steam с правами администратора.
5. Очистите папку Htmlcache.
Поврежденные файлы кэша в папке Htmlcache могут помешать правильной загрузке элементов пользовательского интерфейса в Steam. Чтобы это исправить, необходимо стереть папку Htmlcache. Вот как это сделать:
Шаг 1. Нажмите клавишу Windows +, чтобы открыть диалоговое окно «Выполнить». Введите следующее в текстовое поле и нажмите Enter:
C:\Users\Asus\AppData\Local


Шаг 2: Дважды щелкните папку Steam.


Шаг 3: Дважды щелкните папку htmlcache.


Шаг 4: Нажмите клавиши Ctrl + A, чтобы выбрать все файлы. Затем нажмите клавишу «Удалить».


Шаг 5: Закройте окно проводника.
Шаг 6: Запустите Steam с правами администратора.
6. Удалите кэш загрузок.
Если список друзей Steam по-прежнему пуст, очистите кеш загрузок с помощью настроек Steam. Повторите следующие шаги:
Шаг 1: Откройте Steam.
Шаг 2: Нажмите на опцию Steam в верхней панели. Затем выберите опцию «Настройки».


Шаг 3: Нажмите на опцию «Загрузки».


Шаг 4: Затем нажмите кнопку «Очистить кэш».


Шаг 5: Нажмите кнопку «Подтвердить», чтобы стереть кеш.


Шаг 6. Перезапустите Steam с правами администратора, чтобы проверить, правильно ли загружается пользовательский интерфейс Steam и список друзей.
7. Сбросьте Steam, не теряя игры.
Крайним средством является удаление Steam. Обратите внимание, что это приведет к удалению установленных игр. Но вы можете сбросить настройки Steam, чтобы заставить его воссоздать все основные файлы, сохранив при этом установленные вами игры. Вот как:
Шаг 1: Нажмите клавиши Windows + E, чтобы открыть проводник.
Шаг 2. Вставьте следующий путь в адресную строку и нажмите Enter:
C:\Program Files (x86)\Steam


Шаг 3: Выберите все файлы, нажав сочетание клавиш Ctrl + A.
Шаг 4. Отмените выбор папки SteamApps и файла Steam.exe, нажав клавишу Ctrl и щелкнув по ним.


Шаг 5: Нажмите клавишу «Удалить», чтобы удалить выбранные файлы.
Шаг 6: Закройте окно проводника.
Шаг 7: Запустите Steam с правами администратора. Он создаст все недостающие файлы и обновит их до последней версии.


Шаг 8: Войдите в свою учетную запись.


Доступ к списку друзей в Steam
Это были семь способов решения проблемы «черного экрана списка друзей Steam» в Windows 11. Начните с предоставления прав администратора, восстановления службы и повторного входа в свою учетную запись. Удалите файлы кэша и, наконец, перезагрузите Steam, чтобы устранить проблему. Также расскажите нам о методе, который помог вам исправить эту ошибку Steam.
Программы для Windows, мобильные приложения, игры - ВСЁ БЕСПЛАТНО, в нашем закрытом телеграмм канале - Подписывайтесь:)