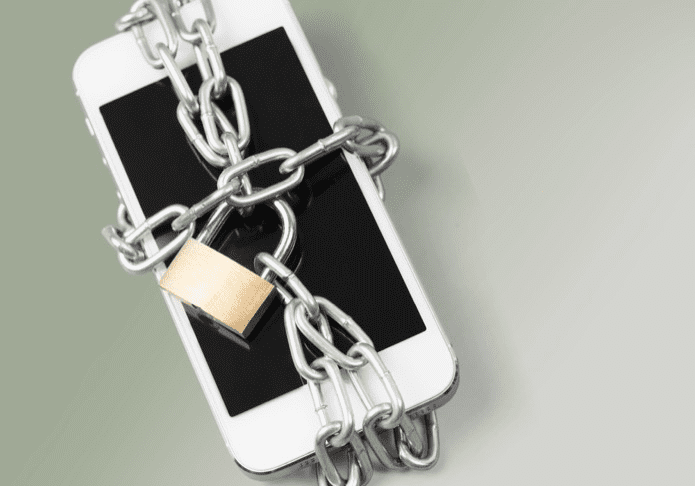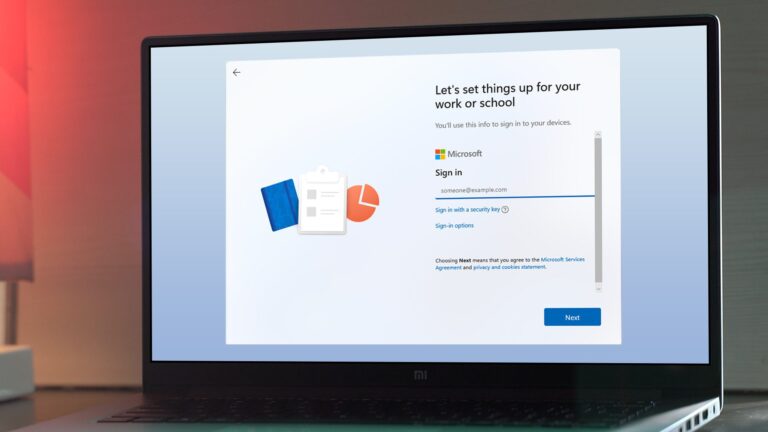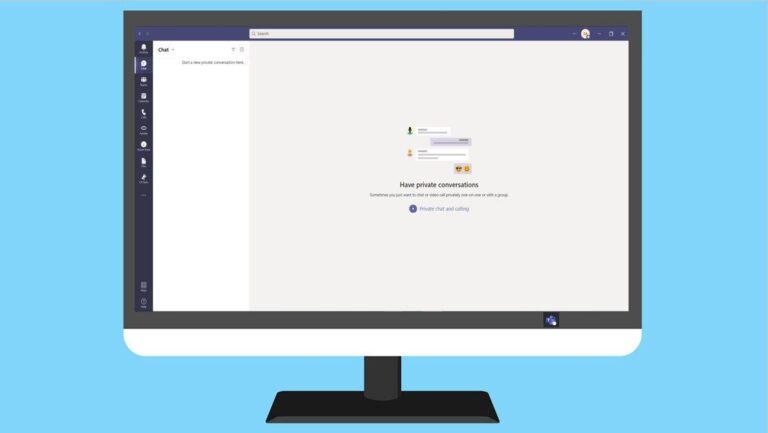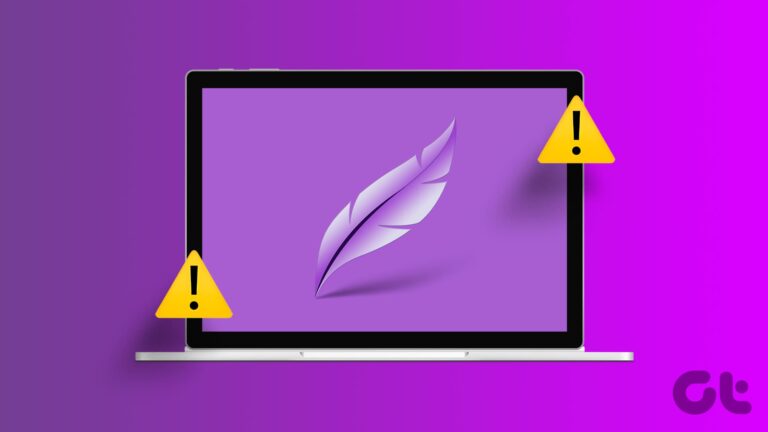Как изменить тему в Windows 11
Microsoft полностью переработала пользовательский интерфейс Windows 11, сделав его более настраиваемым. Однако разработчик также изменил структуру меню и параметры, которые есть у пользователей Windows при настройке пользовательского интерфейса. Несмотря на эти изменения, темы остаются самым простым и эффективным способом изменить внешний вид интерфейса вашей ОС.
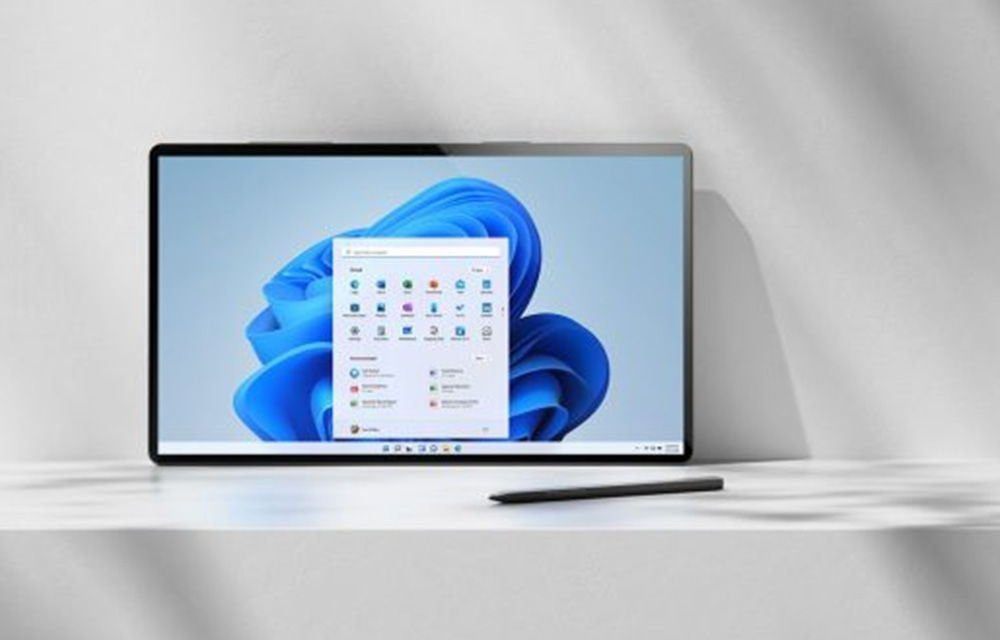
Программы для Windows, мобильные приложения, игры - ВСЁ БЕСПЛАТНО, в нашем закрытом телеграмм канале - Подписывайтесь:)
Темы Windows могут менять обои, системные звуки, цвет акцента и даже курсор. Операционная система поставляется с несколькими стандартными темами на выбор, а другие можно загрузить из Магазина Microsoft.
Изменить тему в настройках Windows 11
Смена активной темы занимает всего несколько минут. Вот шаги, которые вы должны выполнить:
Шаг 1: Откройте приложение «Параметры Windows». Вы можете сделать это, открыв меню «Пуск», введя «Настройки» в поле поиска и щелкнув приложение.
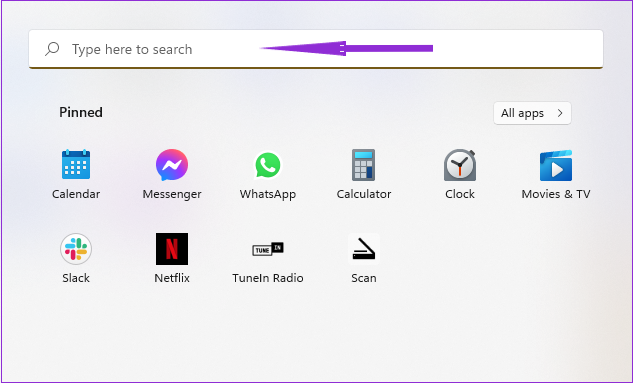
Шаг 2: Перейдите в раздел меню «Персонализация». Вы также можете попасть в это меню, щелкнув правой кнопкой мыши свободное место на рабочем столе и выбрав «Персонализация».
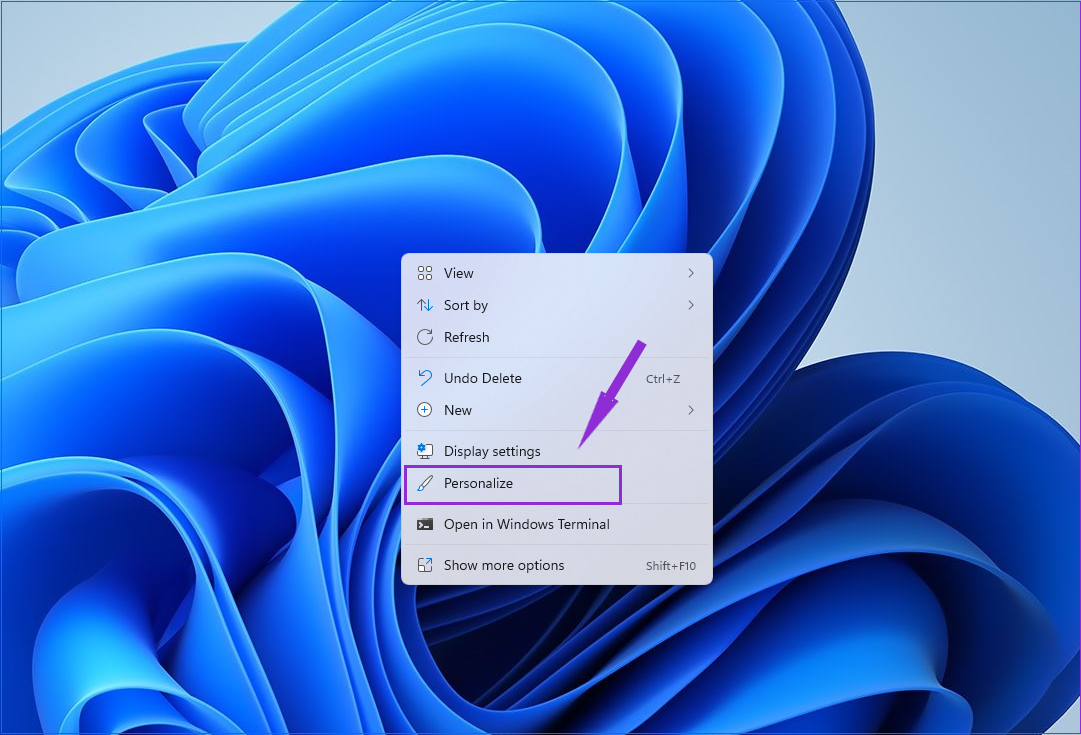
Шаг 3: Нажмите на одну из миниатюр справа, чтобы изменить тему. Все это либо пресеты, либо скачанные из магазина.
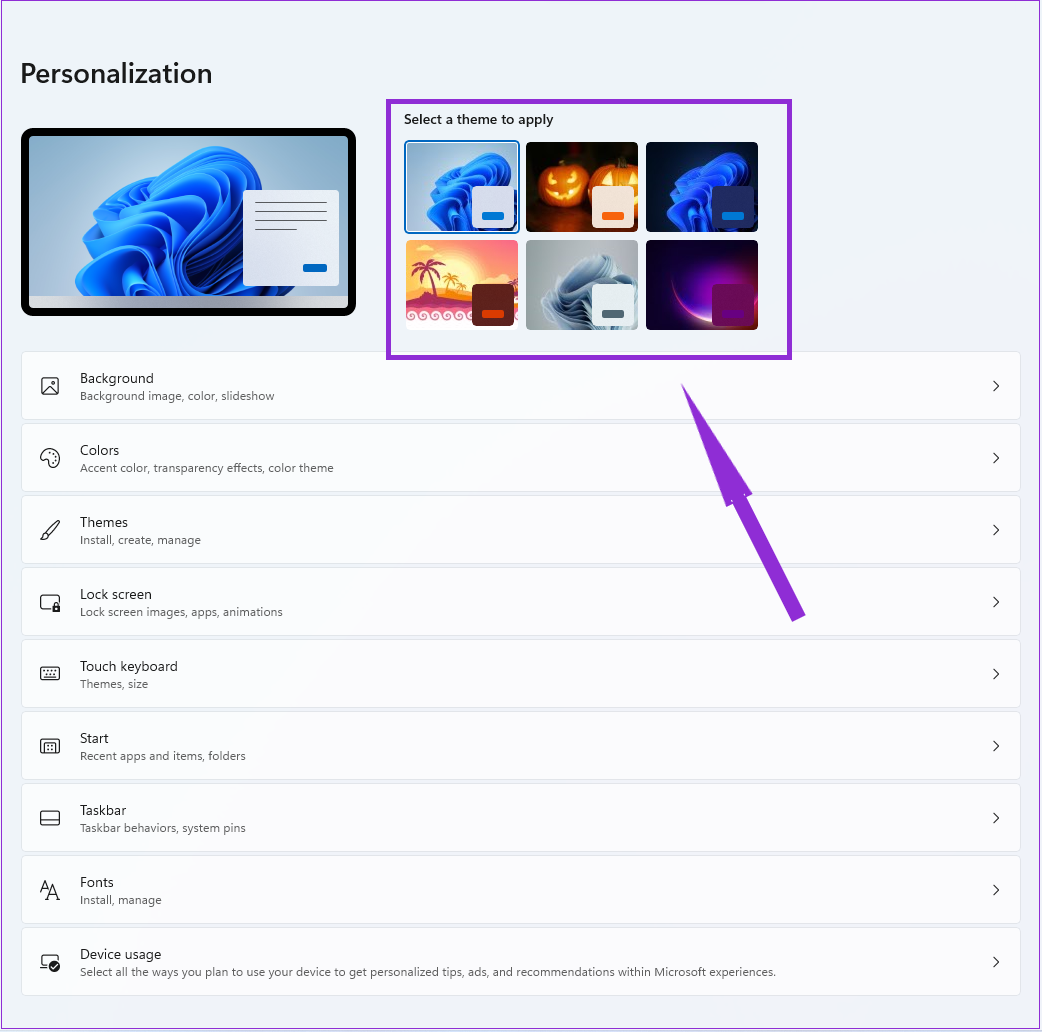
Как только вы нажмете на миниатюру, тема будет применена немедленно. Обратите внимание на белый или черный квадрат в правом нижнем углу каждой миниатюры. Они укажут, имеет ли тема темный или светлый фон приложения. Кроме того, цвет линии в нижней части квадрата является цветом акцента темы.
Если вам нужны дополнительные возможности настройки, перейдите в меню «Персонализация» и нажмите «Темы». Это позволит вам создать собственную тему с нуля или загрузить существующую и изменить ее. Как только вы нажмете «Темы», вы попадете на экран настроек, который позволит вам настроить все, от обоев до курсора мыши.
Настройка темы Windows 11
Вот как настроить различные элементы вашей темы. Вы можете изменить обои, выполнив следующие действия:
Шаг 1: Выберите «Фон» на странице «Темы».

Шаг 2: Откройте раскрывающееся меню рядом с Персонализируйте свой фон.

Шаг 3: Выберите сплошной цвет, слайд-шоу из файлов в папке «Фотографии», конкретное изображение или выберите одну из ваших фотографий.
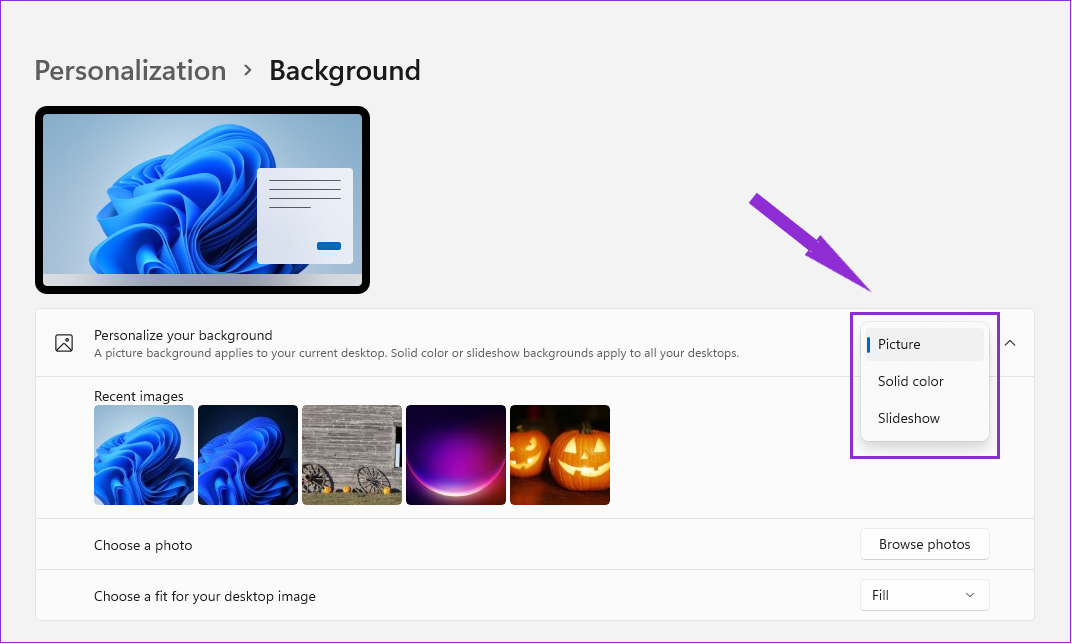
Шаг 4. Откройте раскрывающееся меню в разделе «Выберите изображение, подходящее для вашего рабочего стола», чтобы настроить способ отображения изображения.
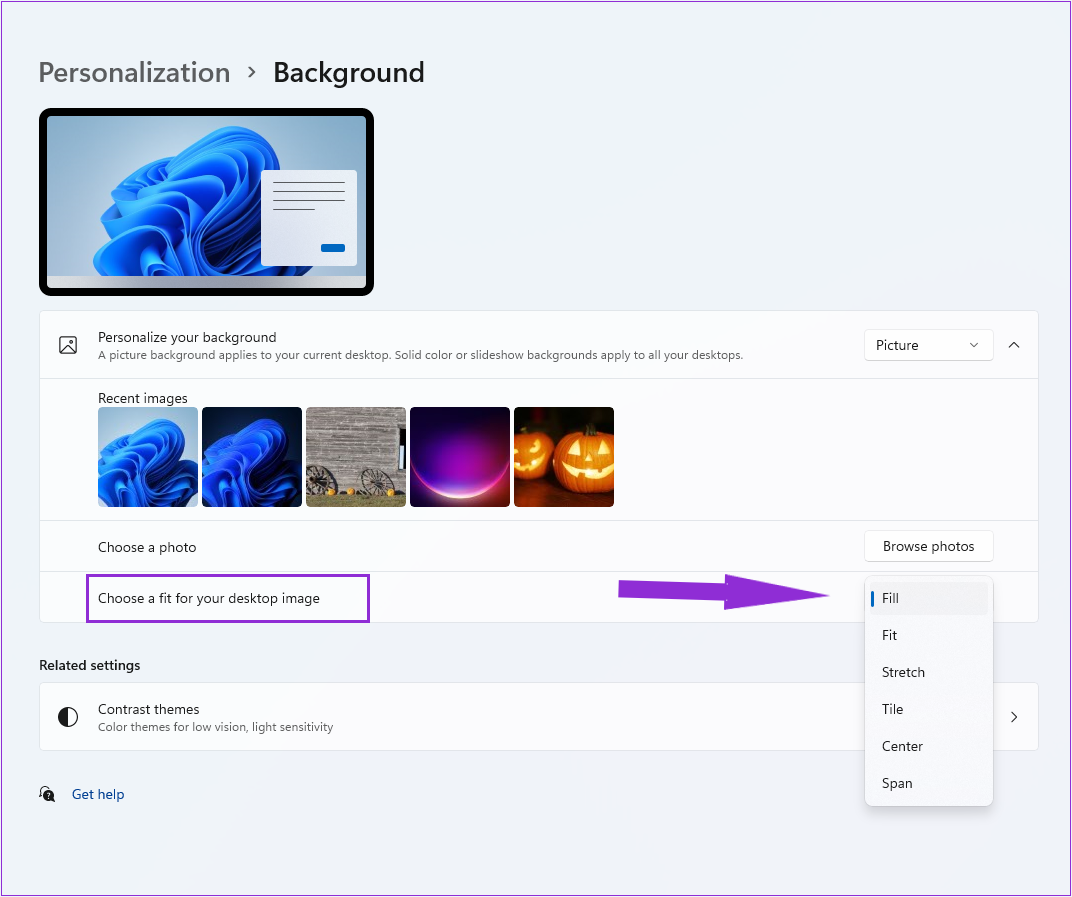
Windows 11 может использовать любое изображение или фотографию в качестве фона рабочего стола. Однако изображения, размер которых меньше стандартного разрешения вашего рабочего стола, могут не подойти.
Вы можете изменить цвета, нажав «Цвет» в меню «Темы» и следуя приведенным ниже инструкциям:
Шаг 1. Выберите общий режим освещения пользовательского интерфейса в раскрывающемся меню «Выберите режим». Если выбрать «Темный», фон большинства проводников и приложений станет темно-серым или черным. Опция Light сделает их белыми.
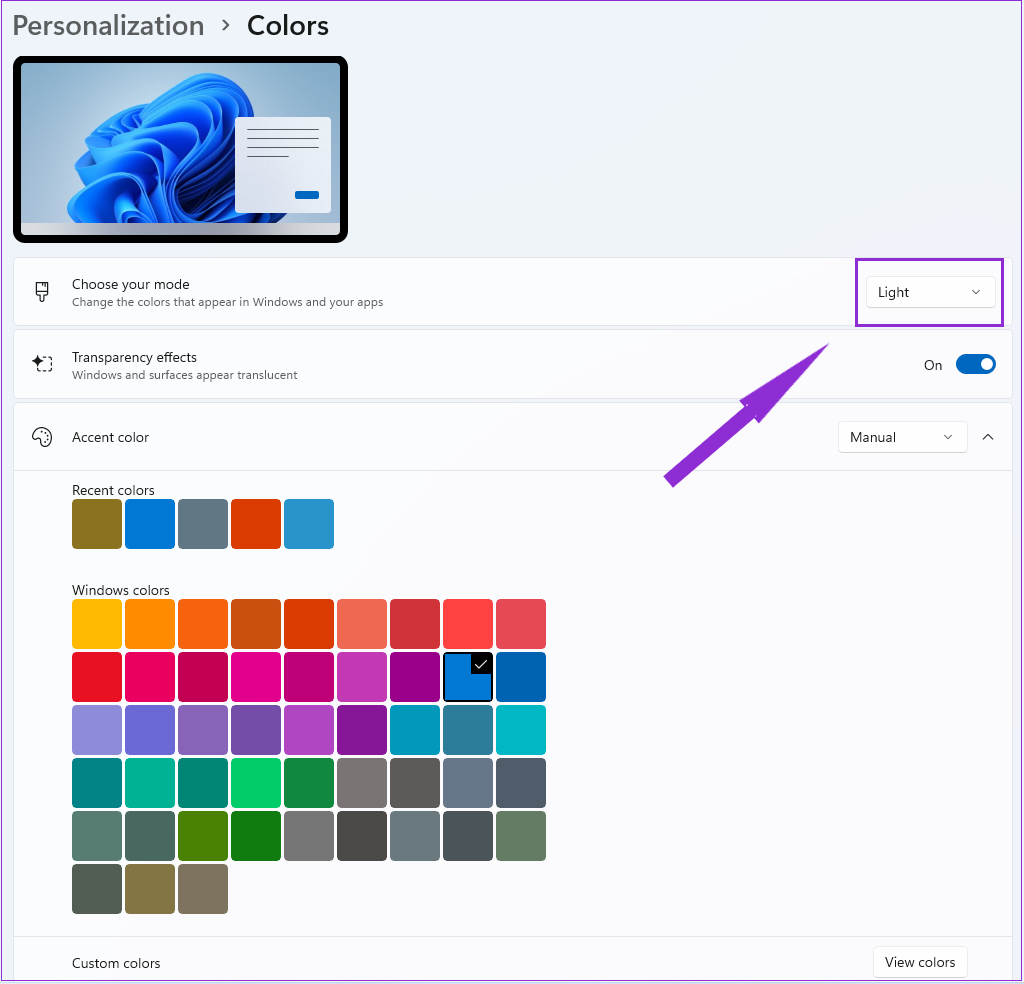
Шаг 2. Измените цвет акцента с помощью раскрывающегося меню «Цвет акцента». Если вы установите его автоматически, операционная система определит преобладающий цвет в ваших обоях и по умолчанию выберет его. Если вы выберете «Вручную», вы сможете выбрать один из 48 предопределенных цветов или установить свой собственный с помощью кнопки «Просмотр цветов».

Шаг 3: Используйте ползунок «Показать свой цвет в меню «Пуск» и на панели задач», чтобы изменить цвет этих двух элементов на акцентный. Если вы установили цвет акцента на автоматический, их цвет изменится, когда вы установите другой фон.

Шаг 6. Активируйте параметр «Показать акцентный цвет» в строках заголовка и границах окон, чтобы также раскрасить верхнюю часть окон и придать им тонкий эффект границы. Этот цвет также изменится в соответствии с настройкой цвета акцента.

Когда вы будете довольны изменениями, внесенными в тему, обязательно вернитесь в верхнюю часть экрана «Темы» и нажмите «Сохранить». Это сохранит ваши настройки для последующего использования.

Меню «Темы» также позволяет пользователям изменять курсор мыши и звуки. Вы можете изменить их по своему усмотрению.
Настройте Windows 11 так, чтобы она отражала вашу индивидуальность
Вы должны выполнить эти основные шаги, чтобы полностью изменить тему Windows 11 и придать вашей ОС уникальный вид. В зависимости от ваших предпочтений, вы можете загрузить готовые темы из Магазин Майкрософт или спроектировать их самостоятельно. Как только вы создадите тему и сохраните ее, вы сможете переключиться на нее в любое время. Это автоматически восстановит все ваши настройки, что позволит легко менять внешний вид вашей ОС каждый день недели.
Программы для Windows, мобильные приложения, игры - ВСЁ БЕСПЛАТНО, в нашем закрытом телеграмм канале - Подписывайтесь:)