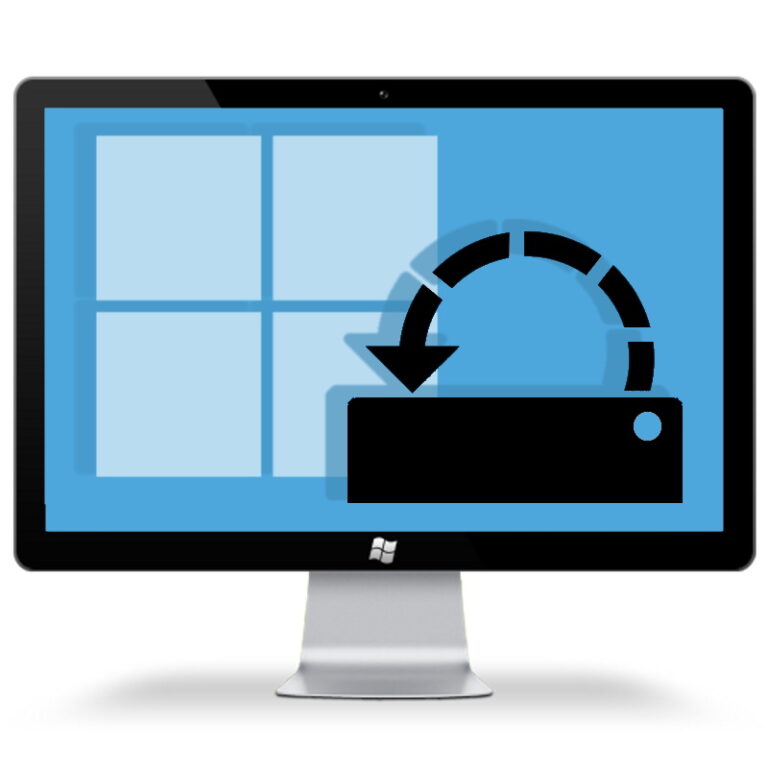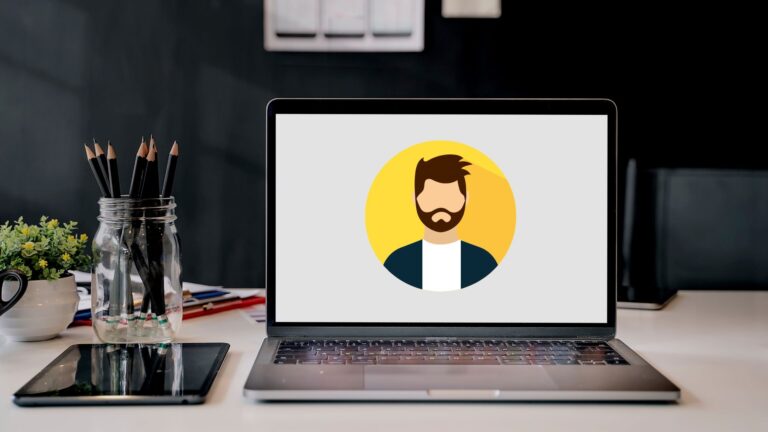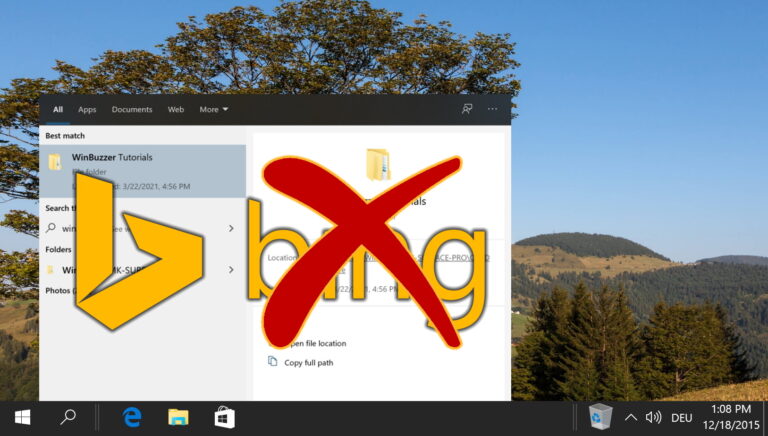Как изменить цвет объекта в Photoshop
Несоответствие цветов может испортить идеальное настроение фотографии. Может быть, цвет вашей рубашки не сочетается с цветом вашей второй половинки, и теперь вы хотите изменить цвет, прежде чем отправить ее на крупный принт, чтобы повесить дома. Adobe Photoshop поможет вам изменить цвет объекта за несколько кликов. Вот как изменить цвет объекта в Photoshop.

Программы для Windows, мобильные приложения, игры - ВСЁ БЕСПЛАТНО, в нашем закрытом телеграмм канале - Подписывайтесь:)
Вам не нужно быть мастером Photoshop, чтобы изменить цвет объекта. Весь процесс удивительно легко выполнить на вашем ПК или Mac. Мы рассмотрим два метода и продемонстрируем пару примеров изменения цвета объекта в Photoshop. Давайте начнем.
Шаг 1: Откройте Photoshop на ПК или Mac. Убедитесь, что ваша машина соответствует минимальные требования фотошопа. В противном случае вы почувствуете отставание Photoshop.
Шаг 2: Выберите инструмент «Выбор объекта» в левой строке меню.
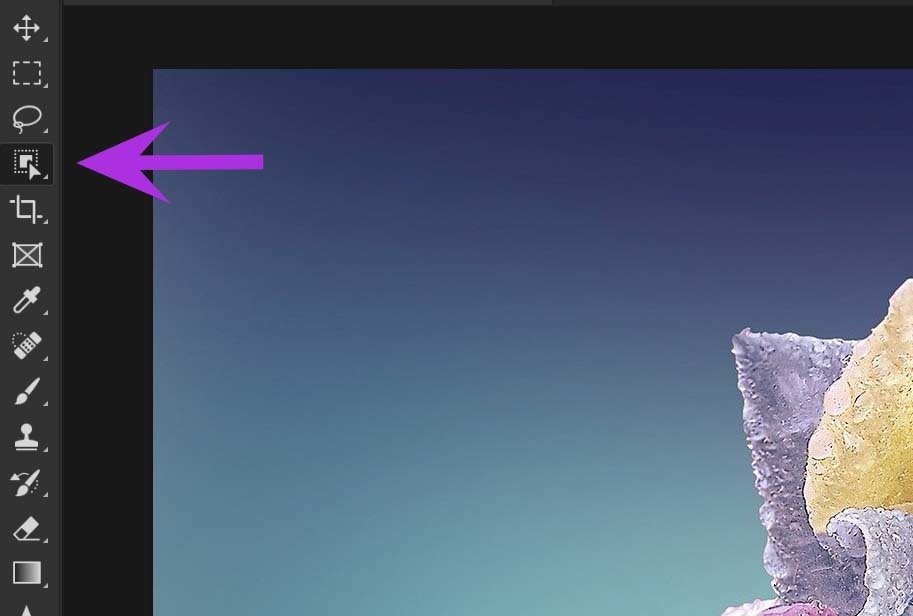
Шаг 3: Появится инструмент выбора объекта. Теперь нарисуйте рамку вокруг объекта, цвет которого вы хотите изменить.
Примечание: Для наилучшего результата выделения вы должны плотно обвести объект на изображении рамкой. Не делайте большую или маленькую коробку, иначе Photoshop не сможет применить магию.
Шаг 4: Мы попробовали инструмент Photoshop Object Selection на сложном объекте, таком как роза, со слишком большим количеством кривых. И мы должны признать, Photoshop отлично справился с обнаружением краев.

Если рисование рамки вокруг объекта не помогает определить правильные края, вы можете навести курсор на объект, и Photoshop предложит предварительный просмотр объекта для выбора.

Шаг 5: Выбрав объект, откройте меню «Слой» сверху.
Шаг 6: Выберите Новый корректирующий слой.
Шаг 7: Откройте меню Hue/Saturation и дайте слою имя.
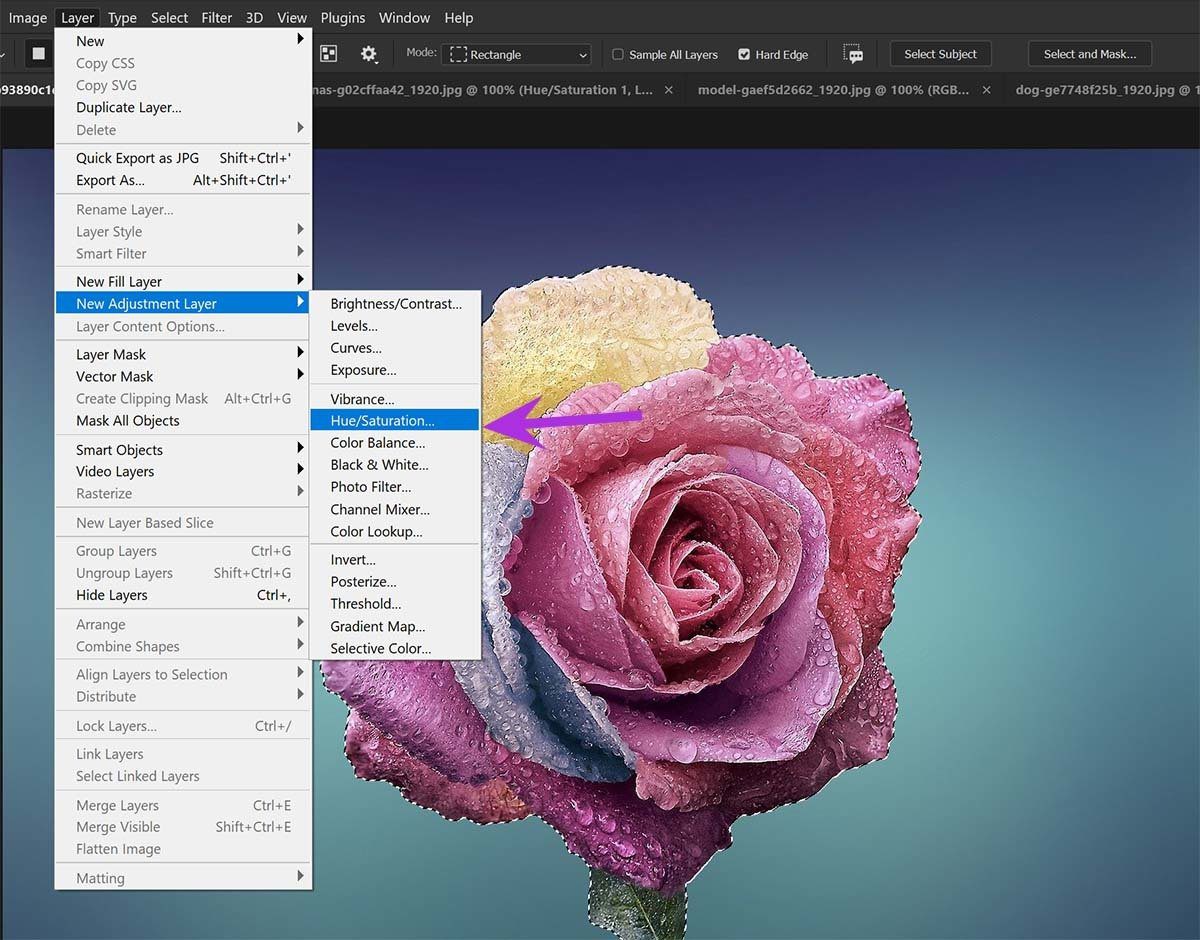
Шаг 8: В правом меню у вас есть меню свойств.
Шаг 9: Поиграйте с ползунком Hue, пока не будете удовлетворены новым цветом.

Шаг 10: Вы также можете настроить насыщенность и яркость в том же меню.
Проверьте предварительный просмотр в реальном времени, и он готов к процессу экспорта.
Вы также можете изменить цвет объекта с помощью параметра «Заменить цвет». Давайте исследуем это.
Этот трюк также полезен, когда вы хотите изменить определенный цвет объекта. Вот что вам нужно сделать.
Шаг 1: Откройте Photoshop и импортируйте фотографию в программу.
Шаг 2: Выберите «Изображение» в строке меню.
Шаг 3: Перейдите в меню «Настройки» и выберите «Заменить цвет».

Шаг 4: Появится меню «Заменить цвет».
Шаг 5: Выберите цвет объекта, который вы хотите изменить.

Шаг 6: Выберите Цвет результата в том же меню.
Шаг 7: Как только вы выберете цвет результата, появится меню выбора цвета. Photoshop показывает вам текущие и новые цвета из указанного меню.
Когда вы взаимодействуете с ползунком цвета, вы увидите предварительный просмотр измененного цвета объекта. Повторите процесс для других цветов объекта и вносите изменения, пока не будете готовы экспортировать окончательное изображение.
Прежде чем завершить цвет, вы можете поиграть с цветом замены Оттенком, Насыщенностью и Яркостью.

Нажмите клавиши Ctrl + Alt + Shift + W и откройте меню «Экспорт». Вы можете поиграть с размером изображения, изменить разрешение и многое другое, прежде чем экспортировать его в нужное место на ПК.
Если вы хотите улучшить изображение, вы можете сохранить его в формате PSD.
Программы для Windows, мобильные приложения, игры - ВСЁ БЕСПЛАТНО, в нашем закрытом телеграмм канале - Подписывайтесь:)