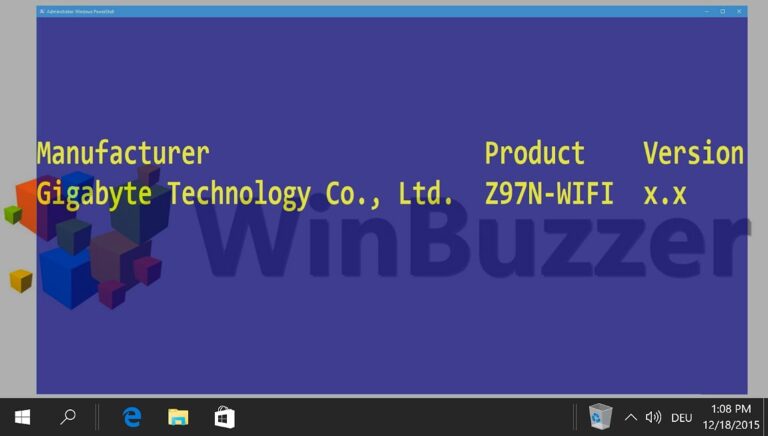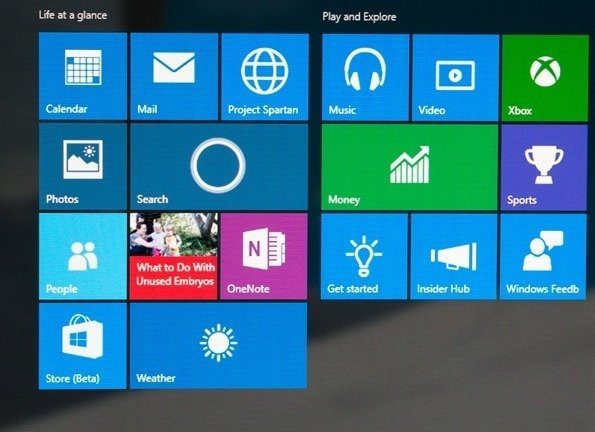Как использовать фильтры в Microsoft Teams
Хотите выглядеть как картошка во время видеозвонка в Microsoft Teams? Если бы вы жили под скалой, этот вопрос мог бы показаться кощунственным. А недавний вирусный твит заставил всех смеяться, а также заинтересоваться фильтрами в приложениях для видеозвонков. Хотя Zoom поддерживает фильтры, как насчет Microsoft Teams? Поддерживает ли фильтры? Если да, то как использовать фильтры в видео Microsoft Teams?
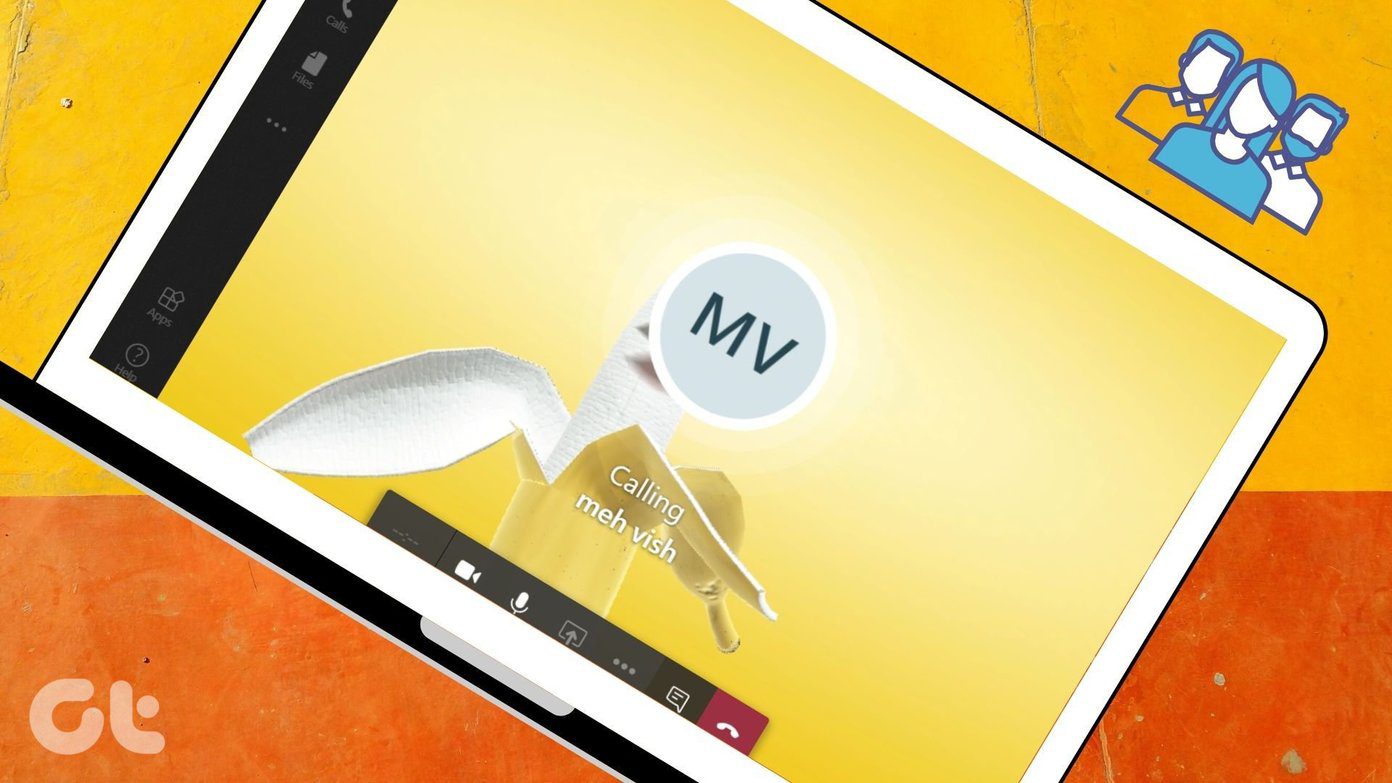
Программы для Windows, мобильные приложения, игры - ВСЁ БЕСПЛАТНО, в нашем закрытом телеграмм канале - Подписывайтесь:)
Ну, это то, что мы рассмотрим в этом посте. Веселые фильтры могут оживить любой разговор. Представьте, что у вас на голове 3D-кошка или вы разговариваете, выглядя как картошка. Звучит весело, правда? Однако, когда дело доходит до официальных приложений, таких как Microsoft Teams или Zoom, будьте осторожны, поскольку вы находитесь в профессиональной среде. Используйте фильтры только в том случае, если ваша команда не против.
Давайте посмотрим, как добавлять или удалять фильтры для видеовызовов в Microsoft Teams на ПК и Mac.
Есть ли в Microsoft Teams фильтры для видео
Ответ – нет. Microsoft Teams не предлагает встроенную поддержку фильтров. Однако так же, как Zoom поддерживает виртуальные фоны, Microsoft также предоставила эту опцию. В качестве бонуса мы рассказали, как использовать фоновые эффекты в Microsoft Teams в конце поста.
Итак, как использовать фильтры в Microsoft Teams? Что ж, мы воспользуемся помощью настольного приложения Snapchat — Snap Camera. Для этого вам нужно переключить камеру по умолчанию в Microsoft Teams на Snap Camera. Только после этого вы сможете использовать любой фильтр из Snap Camera, такой как картофель, банан и т. д., в своей видеоконференции при использовании Teams.
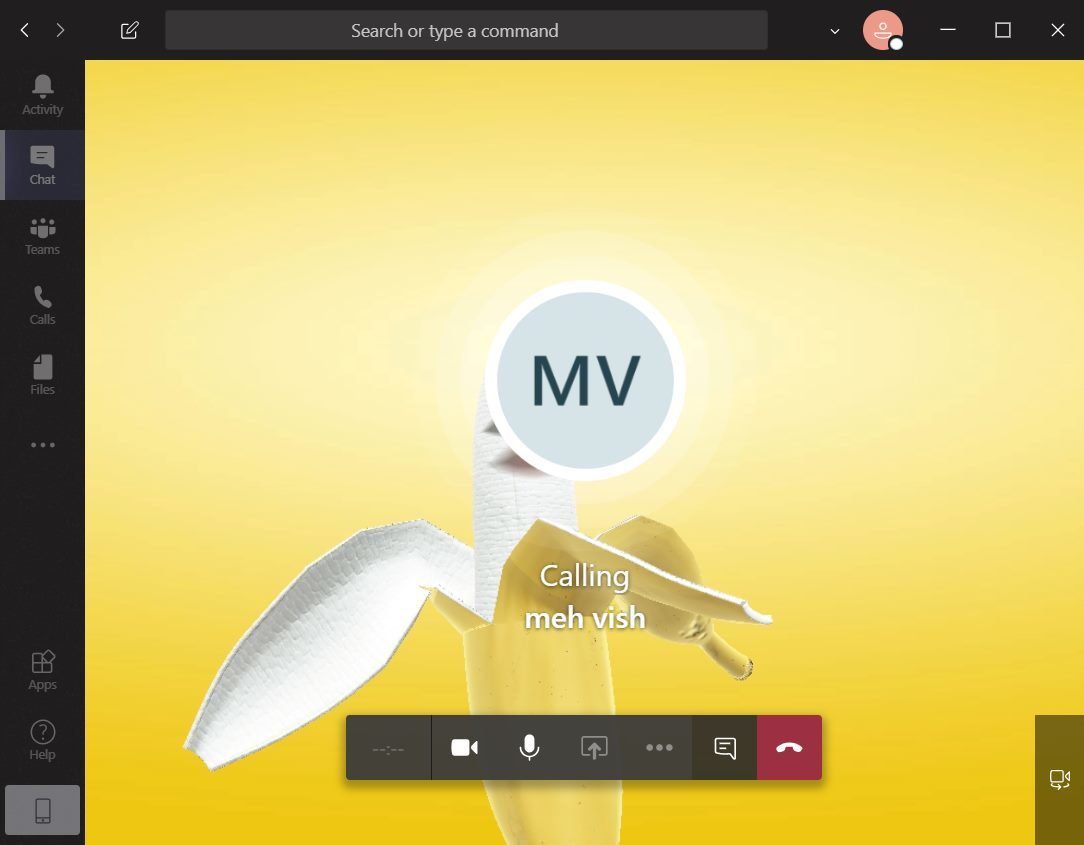
Как добавить фильтры Snapchat в Microsoft Teams
Общий процесс состоит из трех основных этапов. Давайте проверим их.
1. Загрузите фотокамеру
Очень важно загрузить Snap Camera на свой компьютер, чтобы использовать его фильтры в других приложениях, таких как Microsoft Teams. На вашем компьютере должна быть установлена как минимум Windows 7 SP1 (64-разрядная версия) или новее, а также macOS 10.11 El Capitan или новее, чтобы Snap Camera работала правильно.
Когда вы находитесь на странице загрузки Snap Camera, не забудьте прокрутить вниз и установить флажок рядом с Политикой конфиденциальности. Нажмите «Загрузить для Mac или ПК» по мере необходимости.
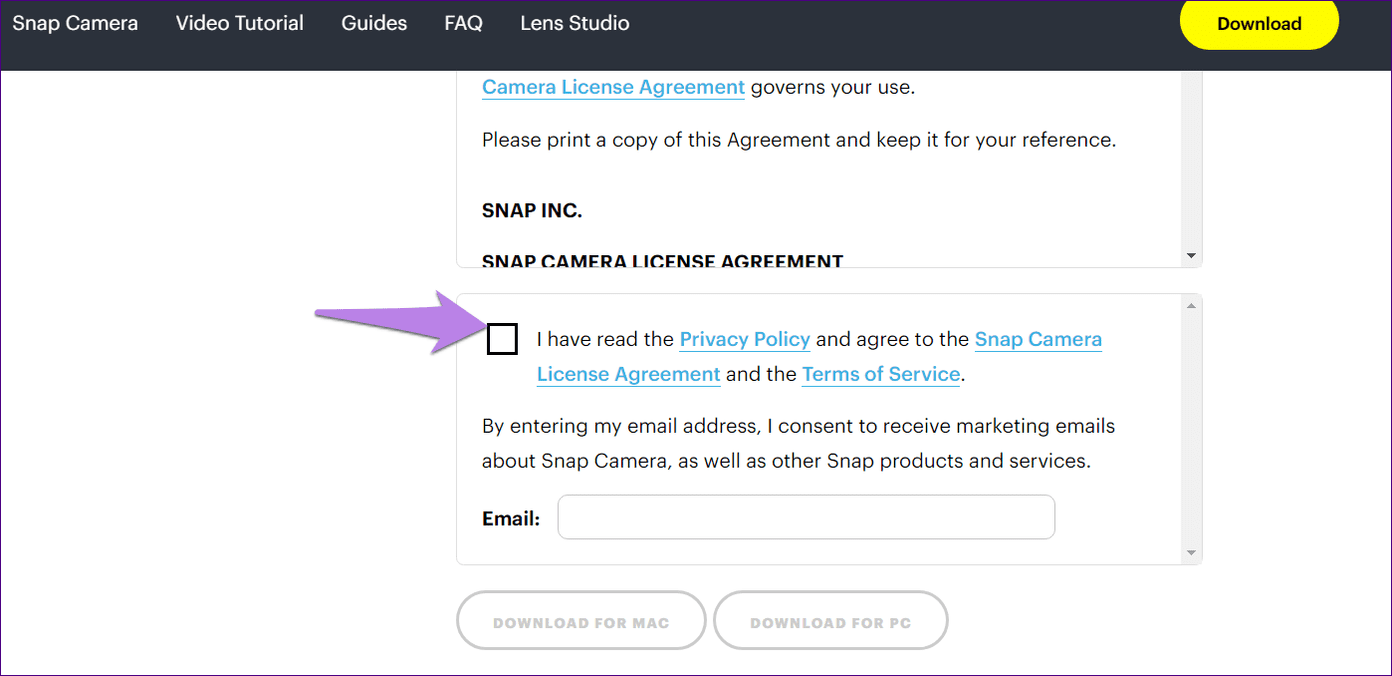
2. Запустите Snap Camera в фоновом режиме
Запустите приложение Snap Camera на своем компьютере. Теперь выберите фильтр, который вы хотите использовать в Microsoft Teams. Затем вам нужно открыть приложение Microsoft Teams, не закрывая Snap Camera. То есть держите Snap Camera работающей в фоновом режиме.
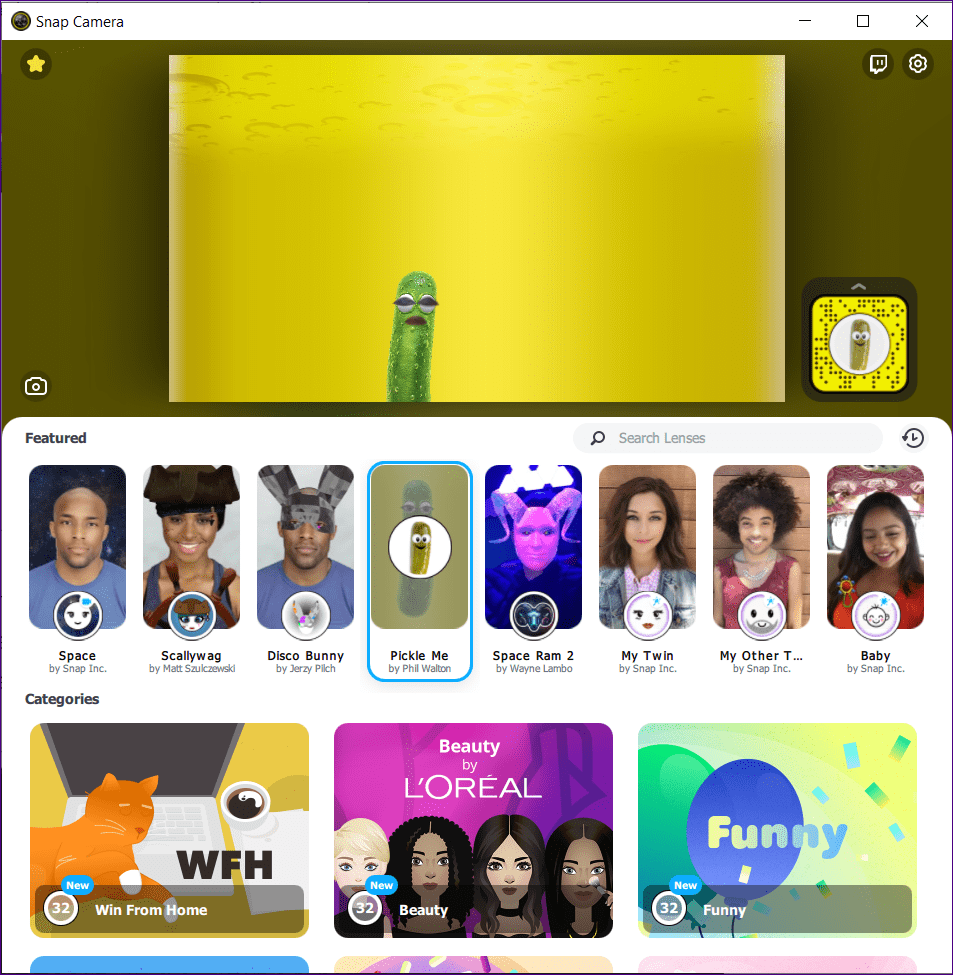
Примечание. Всякий раз, когда Snap Camera работает в фоновом режиме, она будет продолжать использовать ресурсы вашей камеры. Так что помните об этом.
Если ваш компьютер поддерживает две камеры, щелкните значок настроек в верхней части Snap Camera, чтобы изменить входную камеру, которая будет использоваться для Snap Camera.

3. Изменить камеру по умолчанию в Microsoft Teams
Теперь пришло время изменить камеру ввода в настольном приложении Microsoft Teams. Вы можете сделать это двумя способами. Оставьте Snap Camera по умолчанию для всех видеозвонков. Либо измените его на текущий вызов. Проверим оба метода.
Примечание. Если вы получаете сообщение об ошибке «Нет доступной камеры» в Snap Camera, вам необходимо закрыть Snap Camera и Microsoft Teams. Затем сначала откройте Snap Camera и измените настройку камеры по умолчанию в Microsoft Teams.
Способ 1: добавить фильтр к текущему вызову
Шаг 1: Когда вы разговариваете по телефону, нажмите на трехточечный значок в нижней части экрана вызова. Выберите Показать настройки устройства в меню.
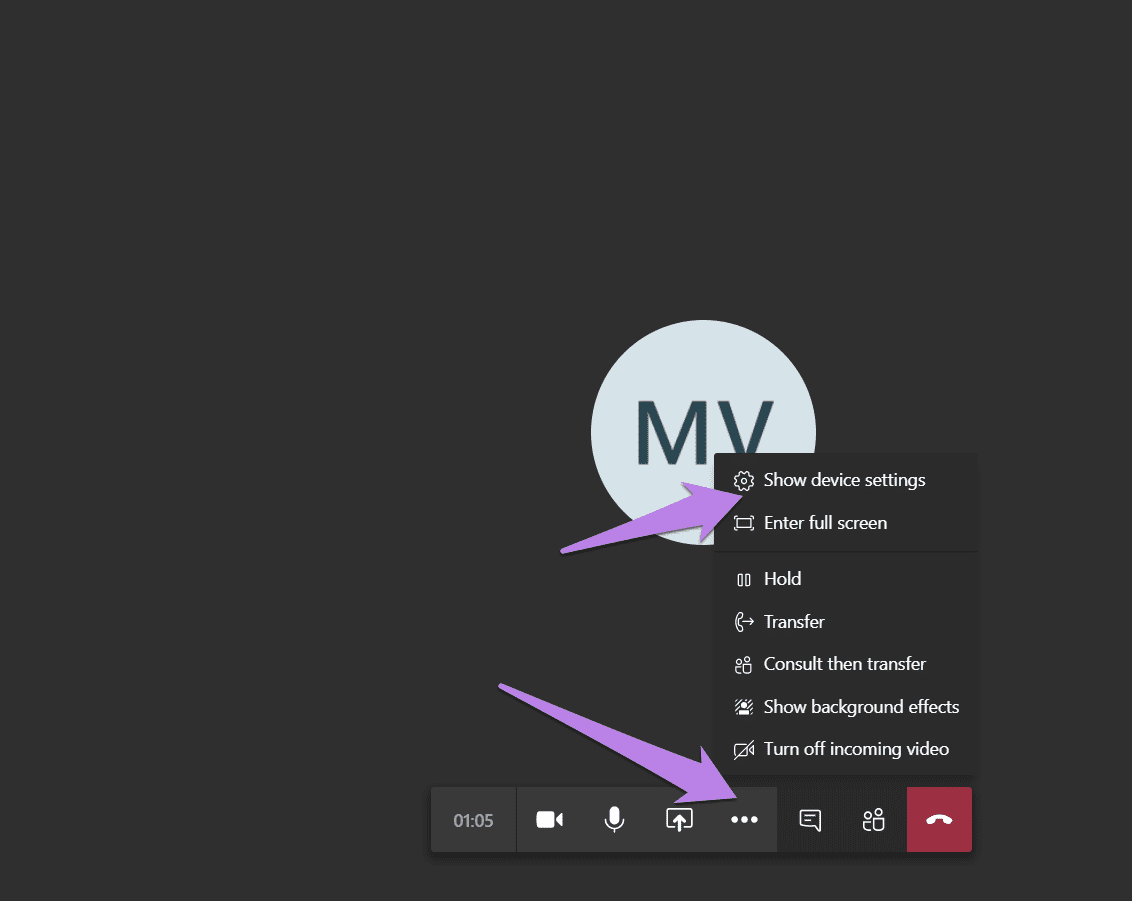
Шаг 2: Откроется экран настроек устройства. Щелкните раскрывающийся список под камерой. Выберите Снять камеру.
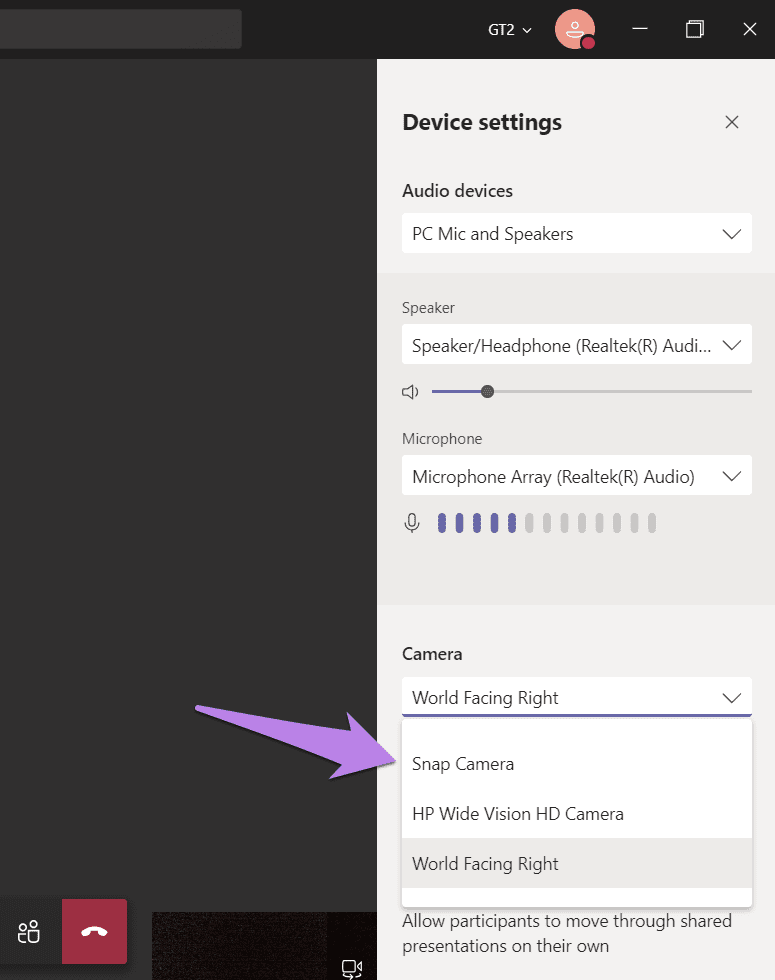
Если Snap Camera работает в фоновом режиме (а так и должно быть), вы увидите, что фильтр, который вы выбрали в Snap Camera, отображается в Microsoft Teams.
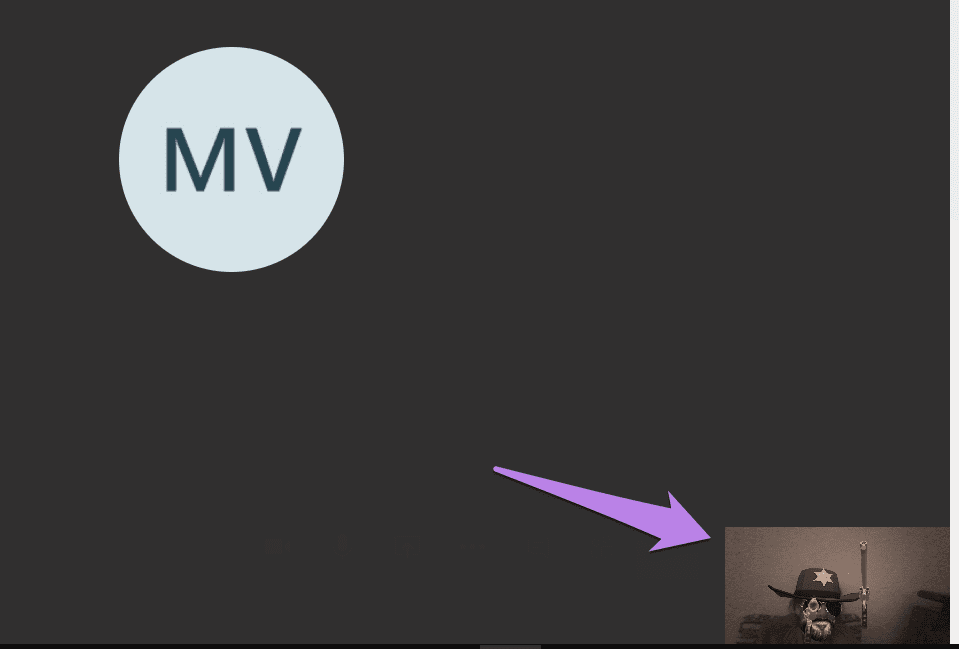
Способ 2: добавить фильтр для всех вызовов
Чтобы использовать классные фильтры для лица по умолчанию для всех входящих и исходящих вызовов в Microsoft Teams, вам необходимо сделать Snap Camera приложением камеры по умолчанию в настройках команды.
Для этого выполните следующие действия:
Шаг 1. В приложении Microsoft Teams щелкните значок изображения профиля вверху. Выберите Настройки в меню.
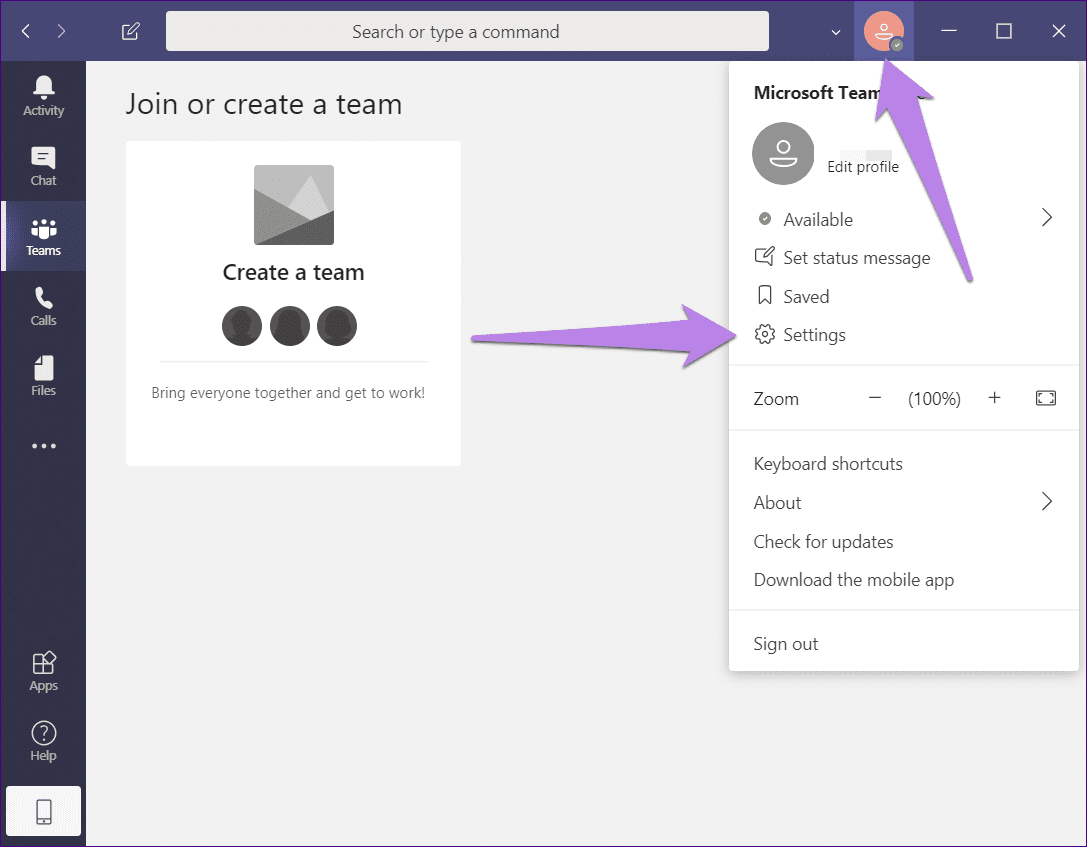
Шаг 2: Перейдите в «Устройства» на левой панели и выберите «Snap Camera» в раскрывающемся списке «Камера».
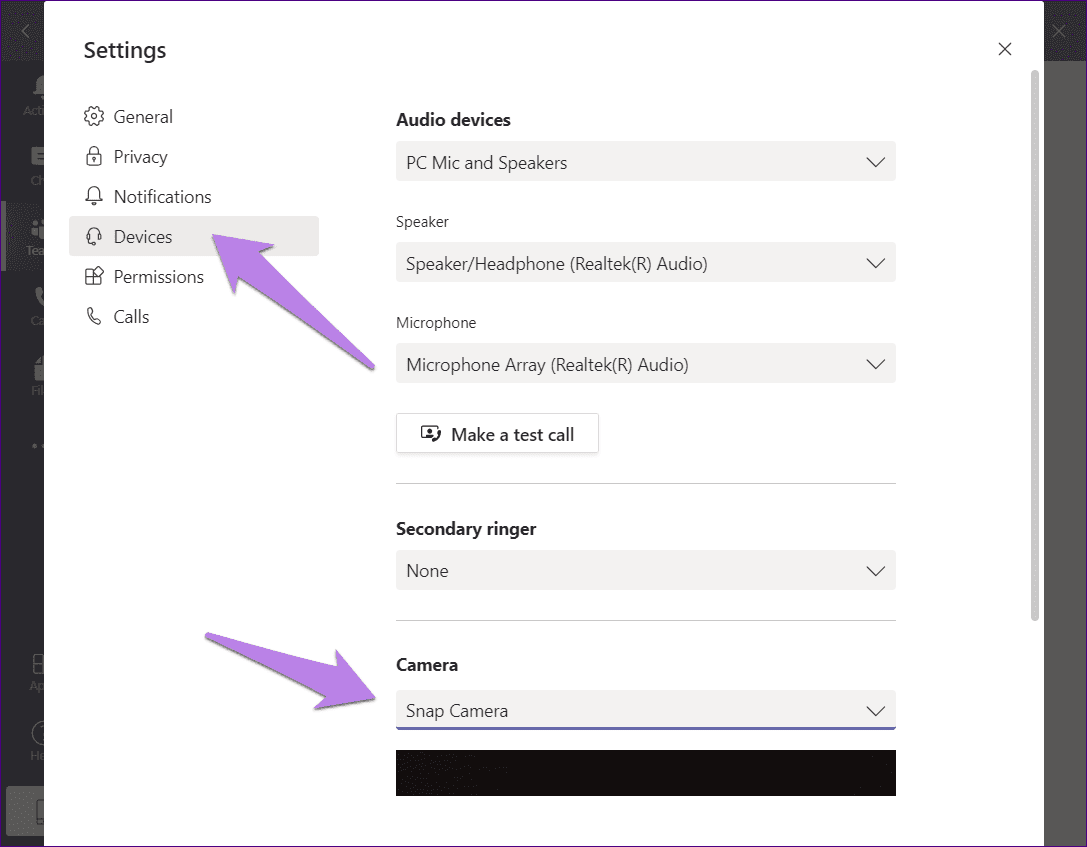
Совет: обратитесь к нашему руководству о том, как исправить неработающий микрофон Microsoft Teams, если вы боретесь с аудиовыходом.
Как удалить фильтры из команд Microsoft
Если вы хотите прекратить использование фильтров, повторите шаги, упомянутые выше, и измените камеру на свою реальную камеру. Это автоматически предотвратит появление фильтров в вашем видео.
Совет. Узнайте, как использовать камеру телефона Android в качестве веб-камеры для ноутбука.
Дополнительный совет: используйте фоновые эффекты в Microsoft Teams
Чтобы добавить виртуальный фон в Microsoft Teams, выполните следующие действия:
Шаг 1. Когда вы разговариваете по телефону в Microsoft Teams, щелкните значок с тремя точками внизу. Выберите в меню Показать эффекты фона.
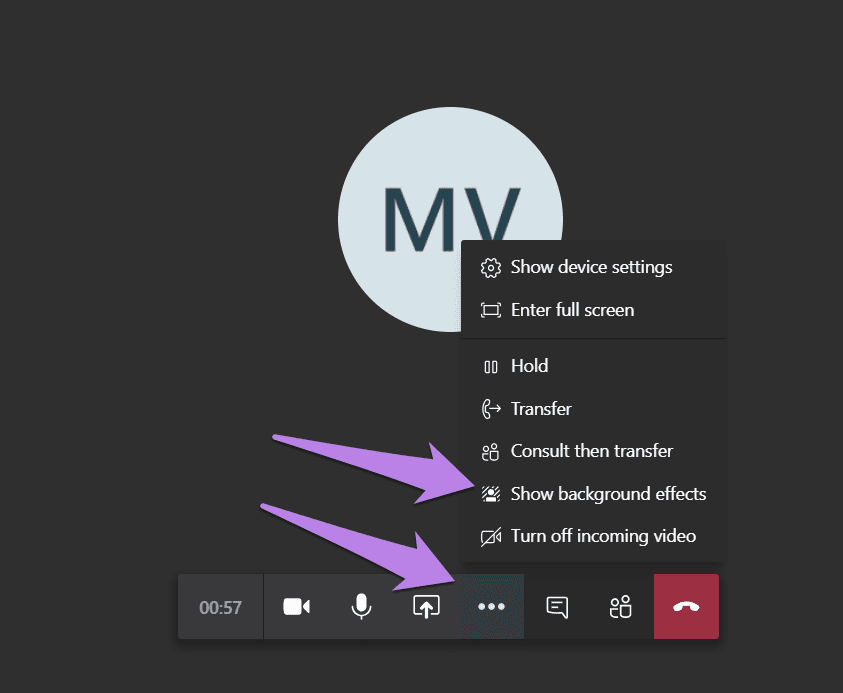
Шаг 2: Откроется новое окно. Выберите фон, который вы хотите использовать. Чтобы просмотреть его, нажмите кнопку «Предварительный просмотр». Ваше видео будет отключено для других.
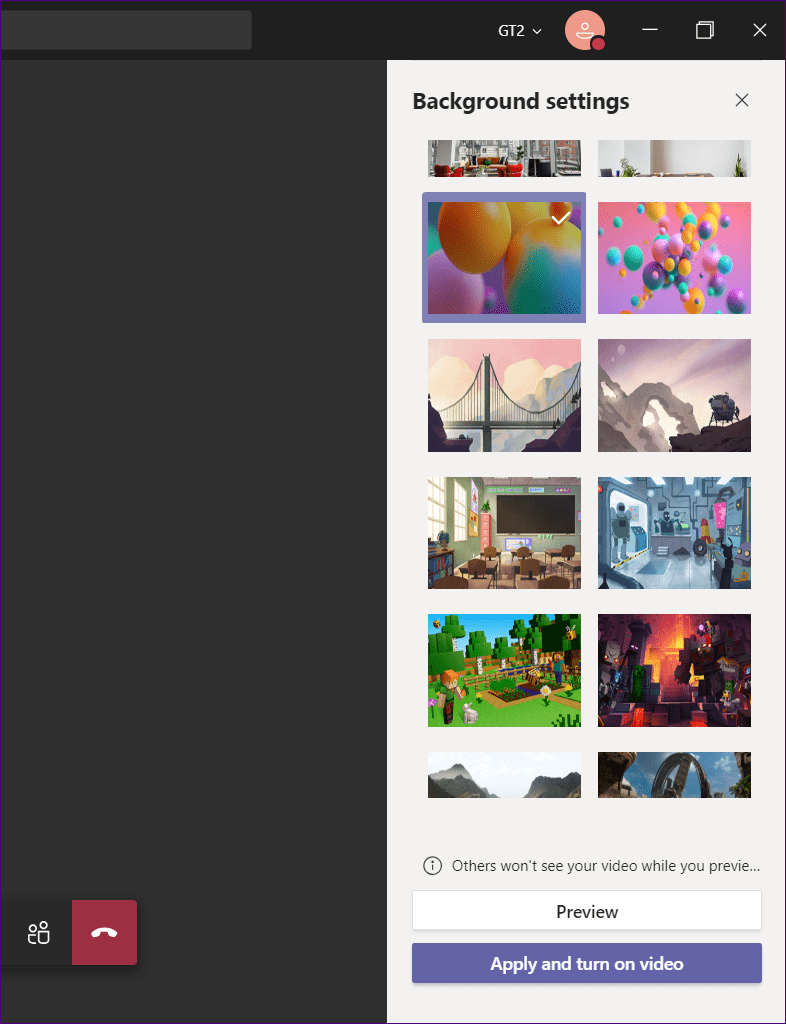
Примечание. Только вы будете видеть фон при его предварительном просмотре.
Если вас устраивает фон, нажмите «Применить и включить видео».
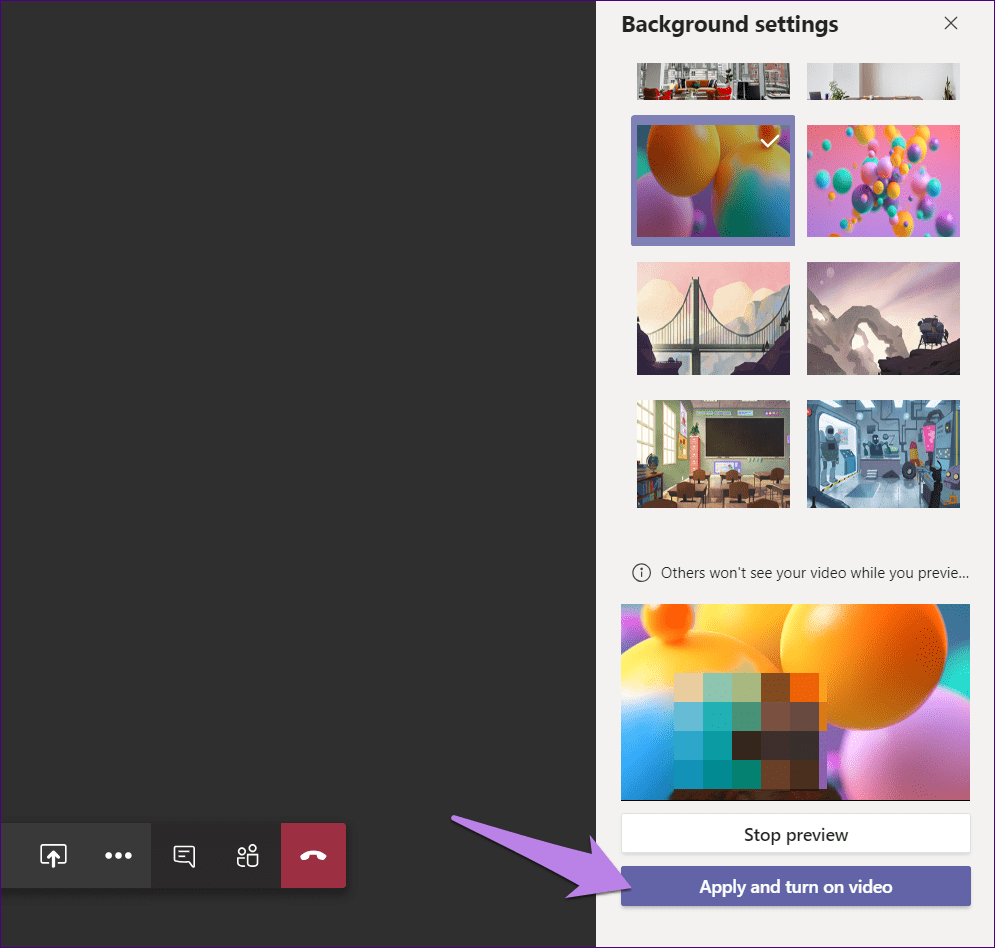
Чтобы удалить фоновый эффект, перейдите к значку с тремя точками > Показать фоновые эффекты. Нажмите на значок «Нет» и нажмите кнопку «Применить».
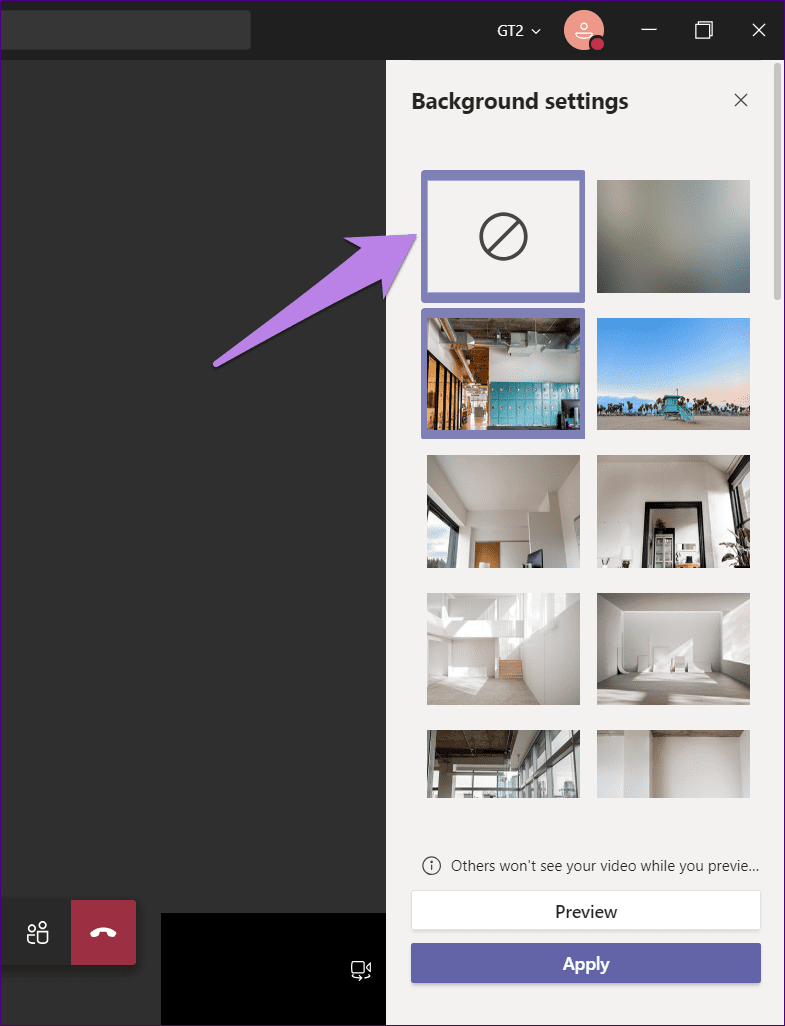
Дорогие фильтры, приходите скорее!
Фильтры, похожие на Snapchat, теперь присутствуют в большинстве социальных приложений. Они также добрались до неофициальных приложений для видеозвонков, таких как Facebook Messenger. Мы надеемся, что другие приложения для видеозвонков, особенно такие, как Teams, добавят встроенную функцию, позволяющую людям использовать фильтры.
Далее: Хотите улучшить работу с Microsoft Teams для повышения производительности? Ознакомьтесь с советами и рекомендациями, упомянутыми в следующем посте.
Программы для Windows, мобильные приложения, игры - ВСЁ БЕСПЛАТНО, в нашем закрытом телеграмм канале - Подписывайтесь:)