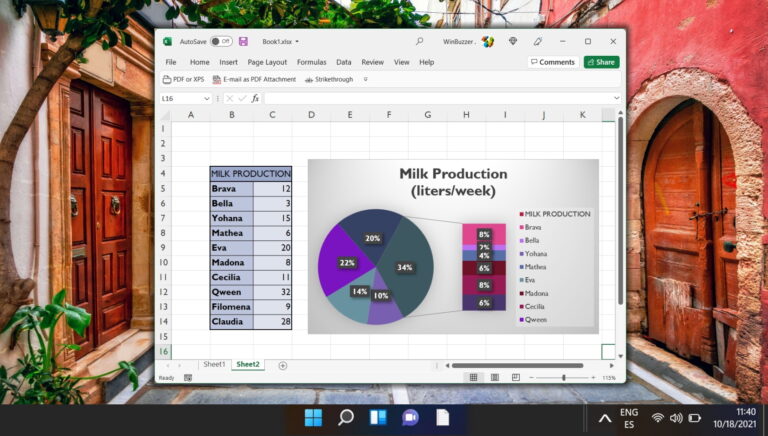Как найти и отредактировать записи Zoom на Mac и ПК
Zoom, несомненно, является одним из самых популярных инструментов видеосвязи в последнее время (и мы опубликовали руководство ULTIMATE по нему). Вы также можете записывать свои встречи и сеансы, и эта функция позволяет легко вернуться к деталям встречи позже. И в отличие от Skype, здесь записи не исчезают по истечении 30 дней.

Программы для Windows, мобильные приложения, игры - ВСЁ БЕСПЛАТНО, в нашем закрытом телеграмм канале - Подписывайтесь:)
Хотя Zoom также позволяет сохранять записи собраний и сеансов в облаке, этот параметр доступен только для учетных записей Business и Education. Если у вас их нет, эти записи будут храниться на локальном диске вашего Mac и ПК.
Что ж, давайте узнаем, как просматривать и редактировать записи Zoom на Mac и ПК.
Как найти записи Zoom на Mac и ПК
Преимущество Zoom в том, что интерфейс приложения почти одинаков как для Mac, так и для ПК с Windows.
Шаг 1: Откройте «Настройки», коснувшись значка шестеренки в правом верхнем углу.
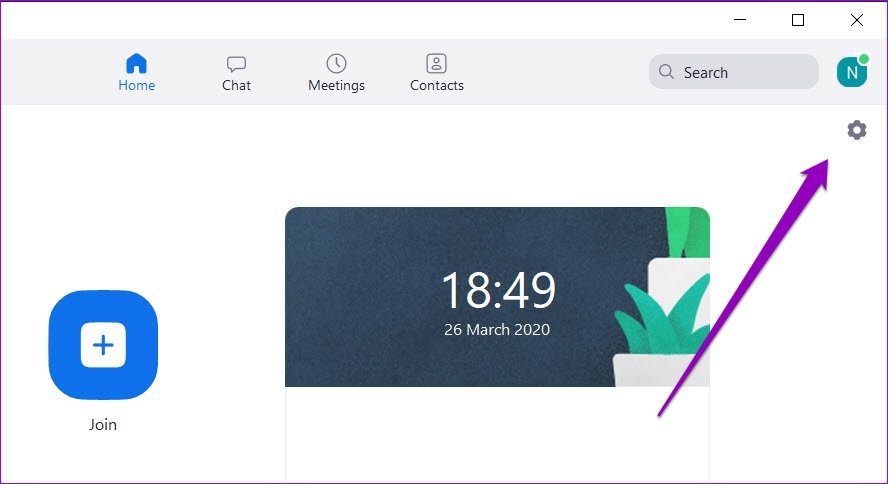
Нажмите «Запись», и вы увидите место для локальной записи.
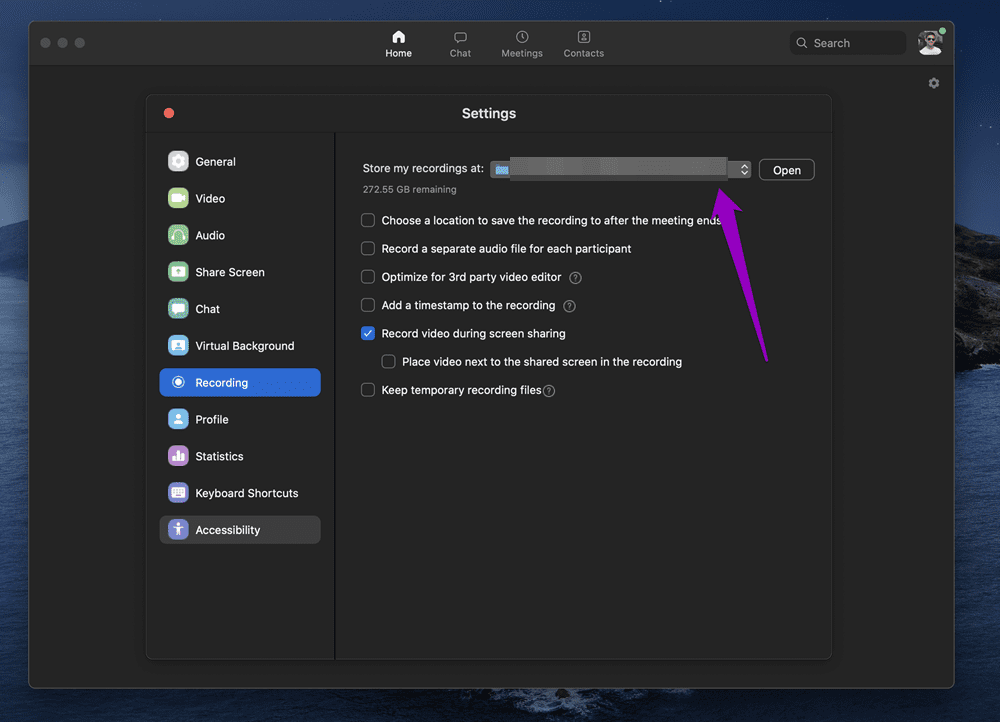
Нажмите «Открыть», и папка Zoom на вашем ПК или Mac сразу же откроется.
Шаг 2: Имя папки имеет в качестве префикса дату, за которой следует имя организатора и идентификатор собрания. Дважды щелкните значок, и вы увидите аудио- и видеофайлы.
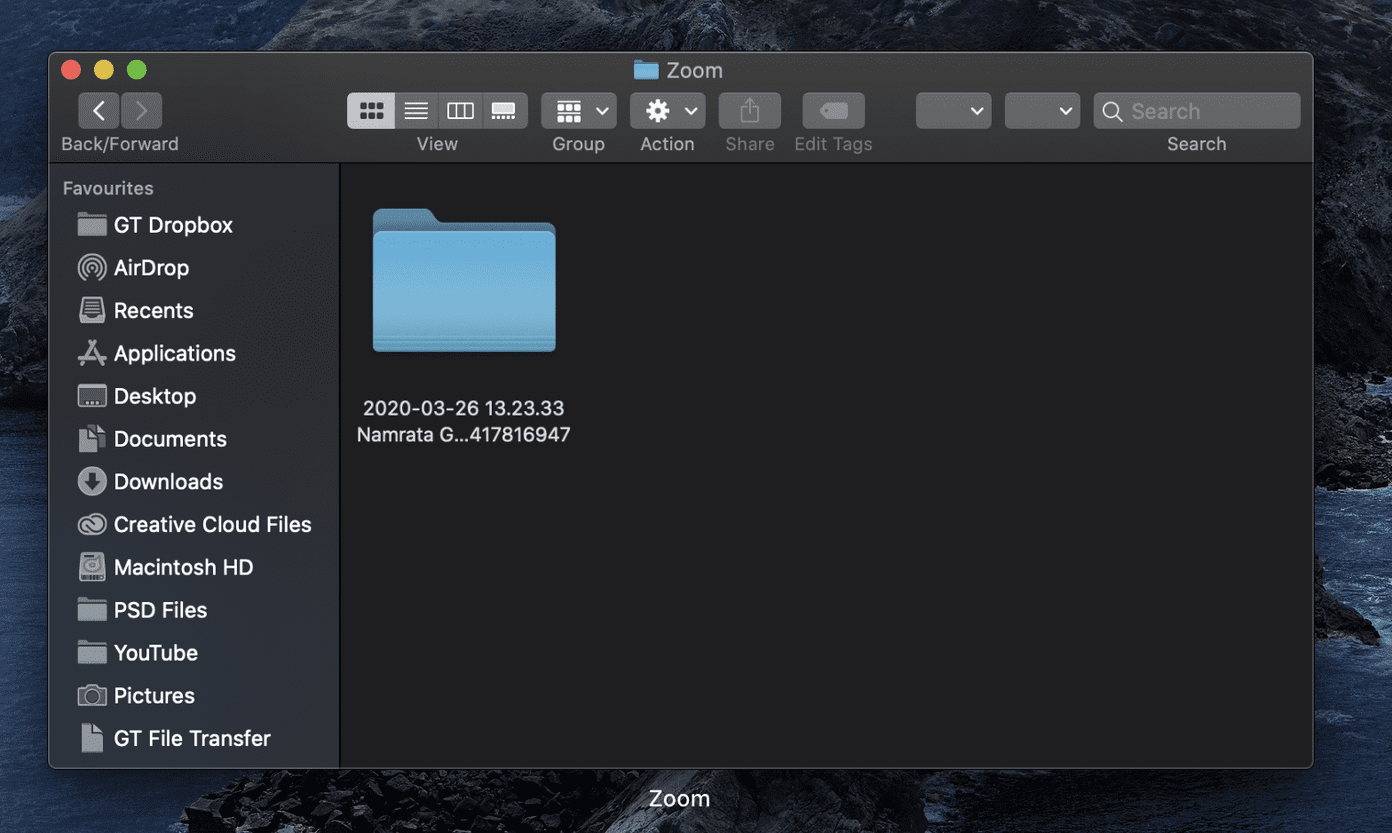
По умолчанию записи автоматически сохраняются в папке «Документы».
- Windows — C:\Users\Имя пользователя\Documents\Zoom
- macOS — /Пользователи/Имя пользователя/Документы/Масштаб
Вы можете изменить это местоположение. Для этого нажмите «Изменить» или раскрывающийся список и выберите папку из списка.
Однако, если вы хотите сохранять записи в папках, связанных с проектом, каждый раз, когда вы записываете собрание, лучше всего включить параметр «Выбрать место для…».
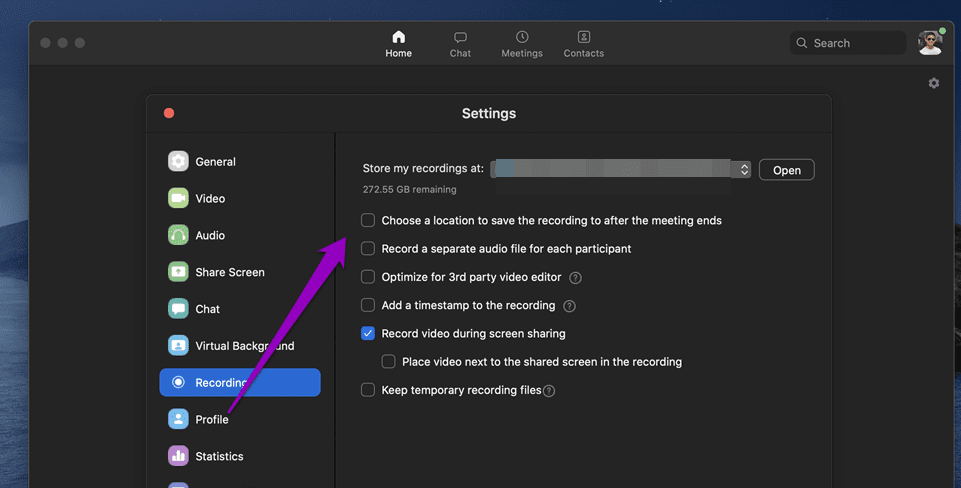
Это позволяет вам выбирать другое место каждый раз, когда вам нужно сохранить файл, что экономит ваше время в долгосрочной перспективе.
Как редактировать записи Zoom на ПК с Windows 10
Поскольку мы говорим здесь о местных записях, их редактирование — детская игра. Вам не нужно мучиться с загрузкой этих записей на случайные сторонние серверы. Вместо этого их можно редактировать в безопасных пределах вашего ПК.
Если вы хотите сделать что-то простое, например, обрезать начальную и конечную точки или разделить клипы на две части, видеоредактор Microsoft Photos позволит вам сделать все это.
Редактировать с ним легко. Что делает сделку еще приятнее, так это включение таких функций, как скорость, текст, фильтры и т. д.
Чтобы отредактировать запись с увеличением, выполните следующие действия.
Шаг 1: Нажмите значок «Добавить» вверху и выберите запись, которую хотите отредактировать. Кроме того, вы также можете напрямую перетаскивать видео. После этого выберите видео и нажмите кнопку с тремя точками вверху.
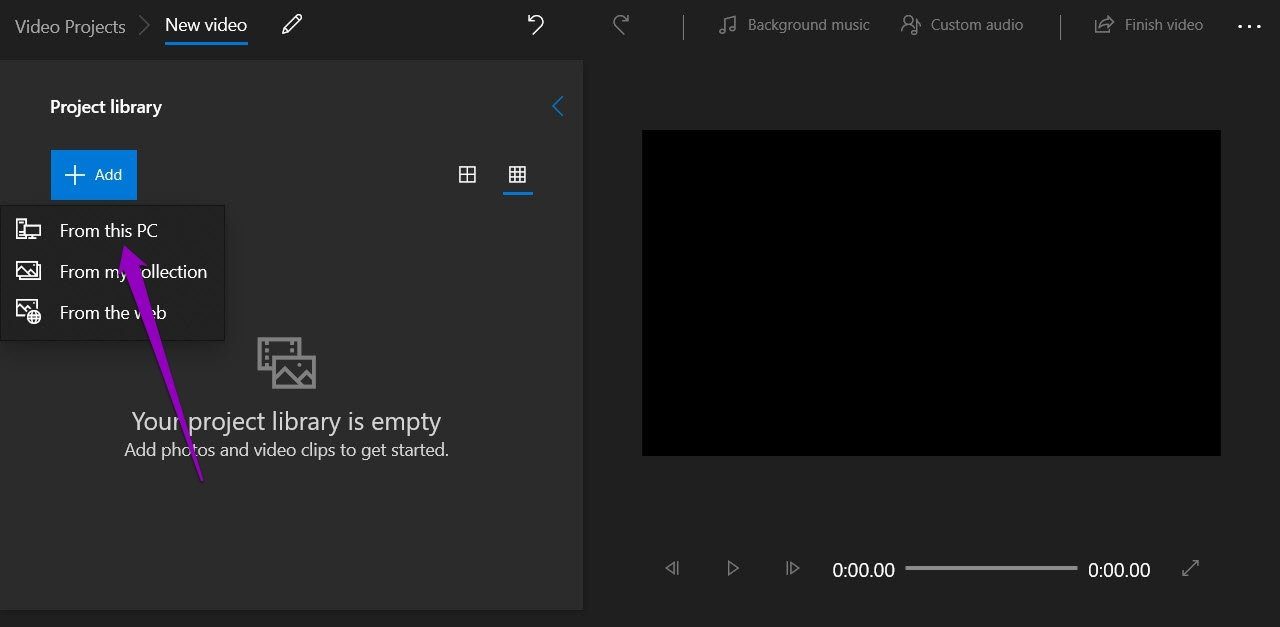
Выберите в меню пункт «Поместить в раскадровку».
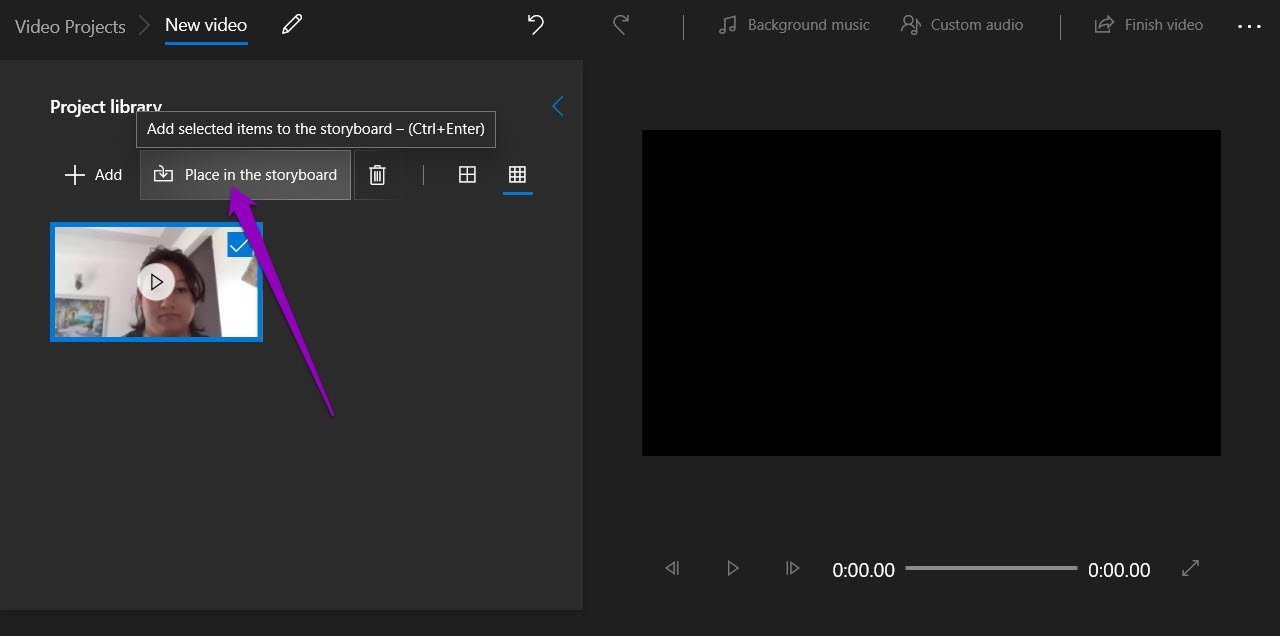
Шаг 2: Сделав это, выберите вариант по вашему выбору. В моем случае я решил продолжить работу с Trim.
Нажмите «Обрезать» и перетащите маркеры «Начало» и «Конец» в соответствии с вашими предпочтениями. На этом этапе вы также можете добавить текст, движение или некоторые причудливые фильтры.
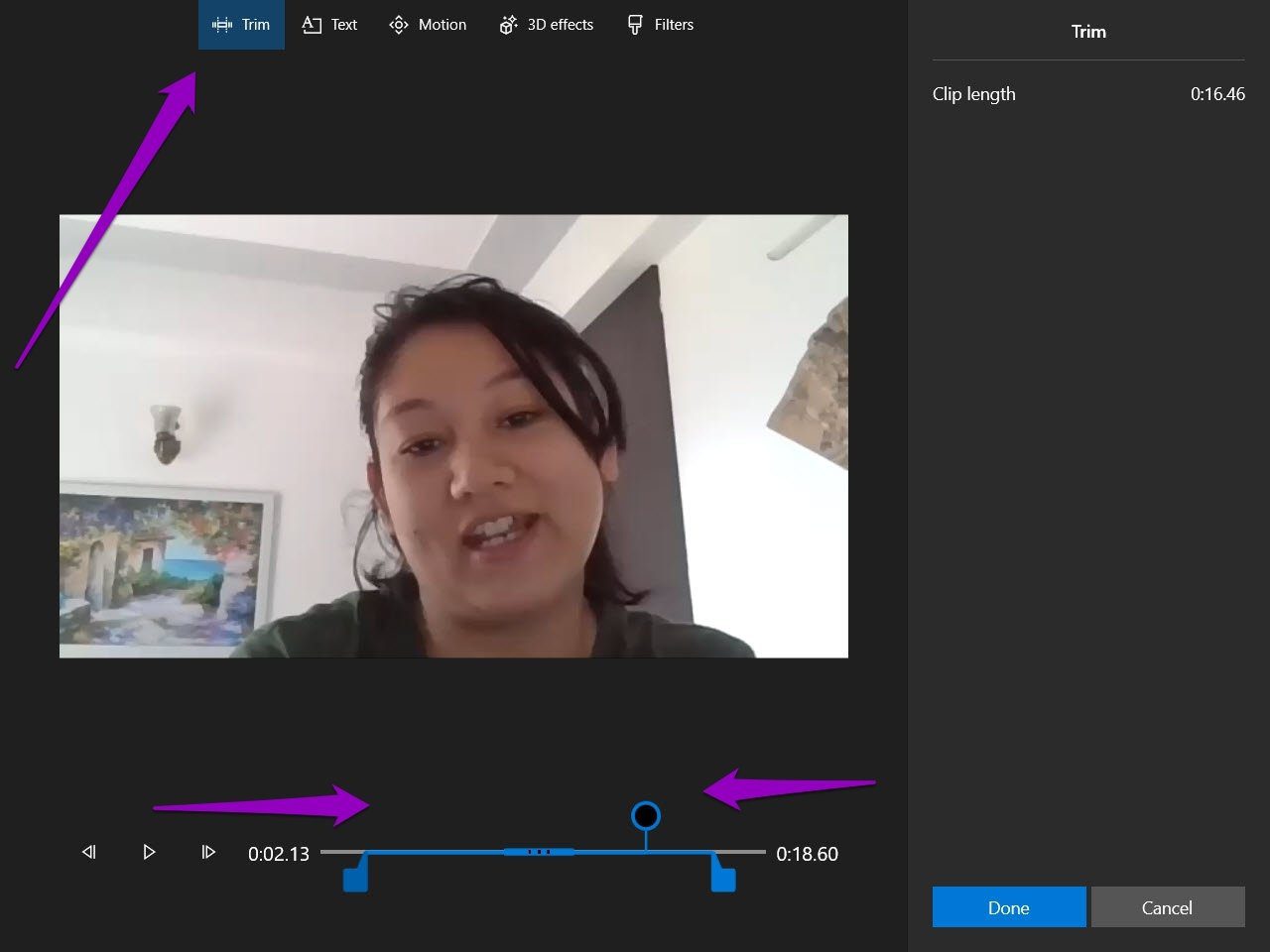
Просто нажмите на соответствующие значки выше, и вы увидите параметры сбоку экрана.
Например, если вы хотите добавить определенный фрагмент текста, который будет отображаться в определенной части видео, добавьте текст, а затем перетащите маркеры в точку по вашему выбору.
После того, как вы изменили все видео, нажмите «Готово».
Совет для профессионалов: вы даже можете добавить к видео карточку с заголовком, чтобы оно выглядело более безупречным. Эта функция пригодится, если вы хотите поделиться этим видео.
Шаг 3: Если вас устраивает общий внешний вид видео, нажмите кнопку «Завершить видео» в дальнем правом углу, дайте ему имя, и все.
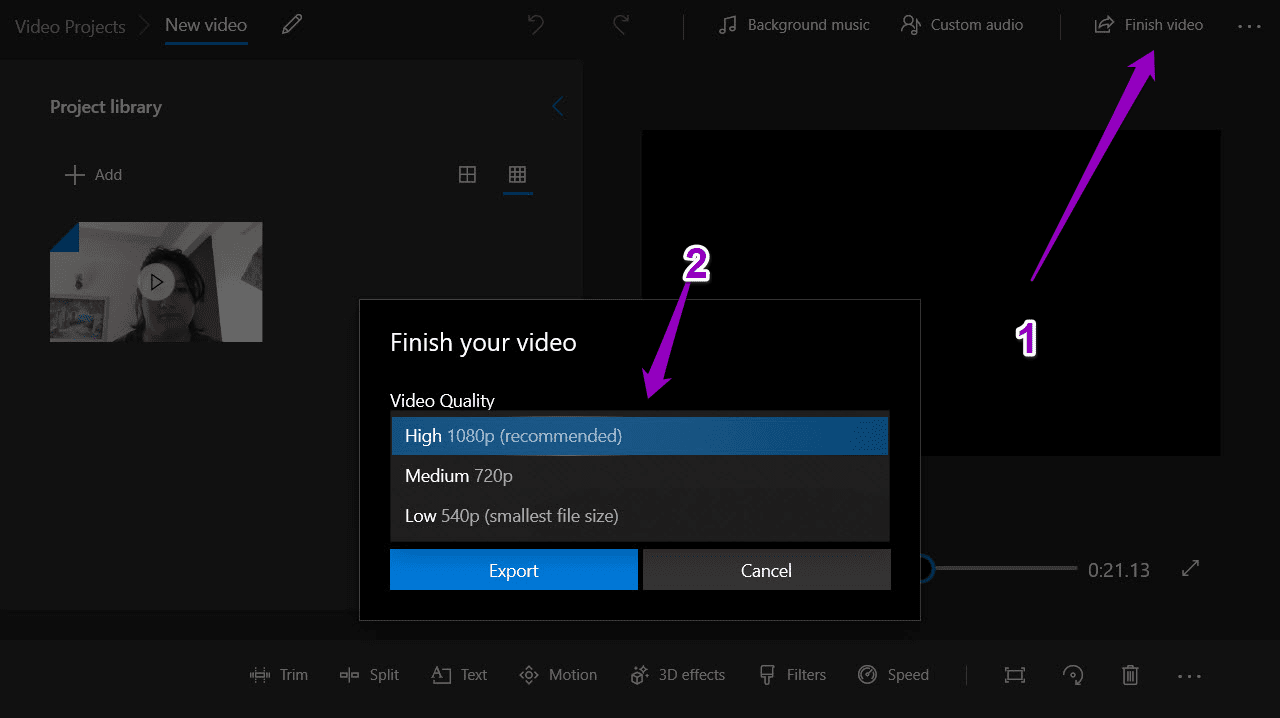
И да, вы также можете выбрать конечное качество видео. На данный момент Microsoft Video Editor позволяет выбирать между высоким (1080p), средним (720p) и низким (540p).
Стоит отметить, что исходное видео не будет изменено.
Помимо Microsoft Video Editor, есть и другие приложения, такие как Shotcut и Blender, которые вы можете проверить.
Как редактировать записи Zoom на Mac
Точно так же на Mac вам не понадобится профессиональный видеоредактор для работы. Вместо этого простые приложения, такие как iMovie, отлично справятся с этой задачей. В отличие от инструмента Windows, iMovie имеет отточенный и простой интерфейс.
Шаг 1. После запуска iMovie коснитесь значка «Плюс» вверху, чтобы создать новый проект.
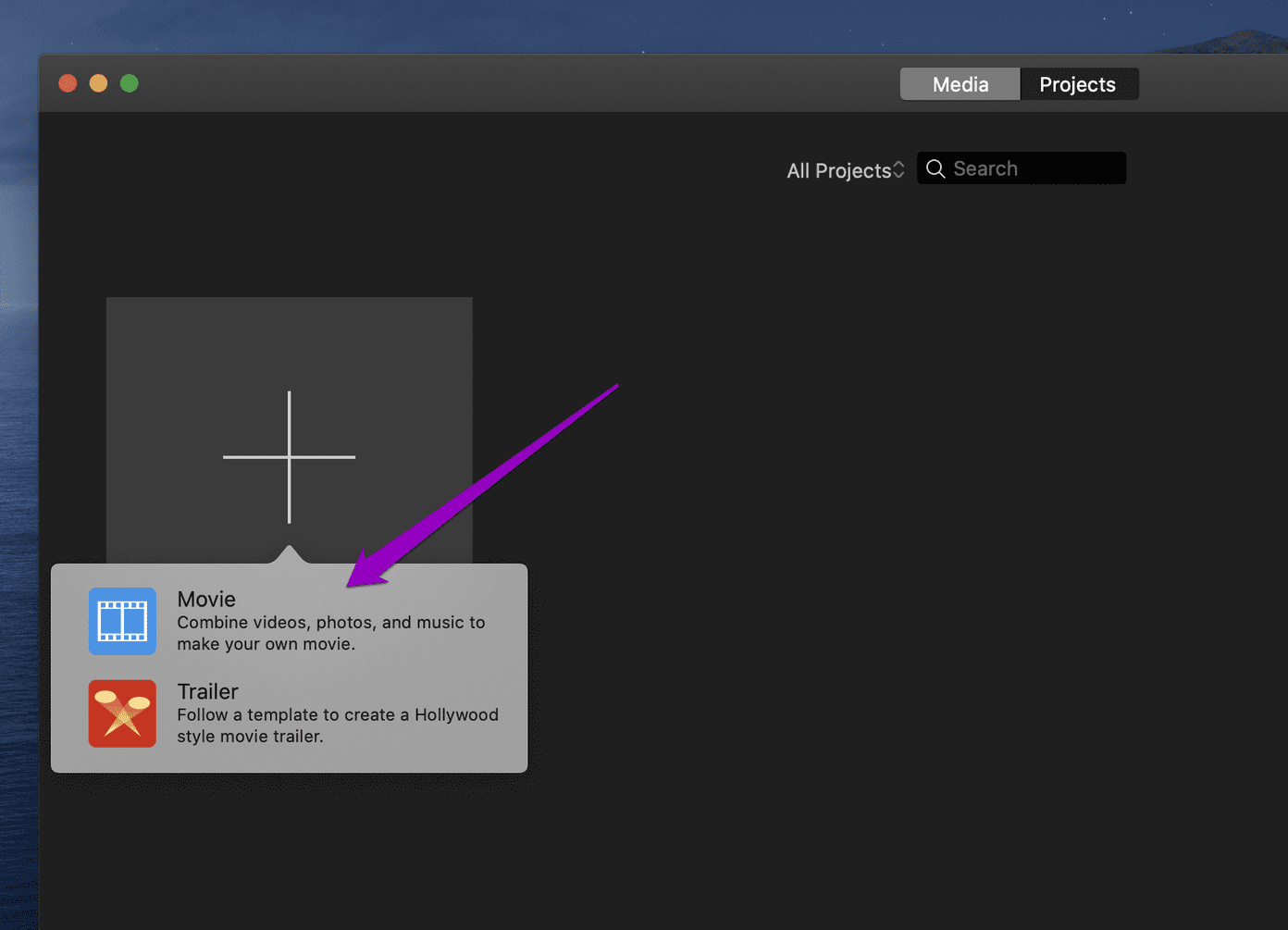
Шаг 2: Чтобы получить доступ к записям Zoom, вам придется импортировать их вручную. Кроме того, вам также нужно будет предоставить права доступа к папке.
Для этого перейдите в папку, в которой сохранены записи.
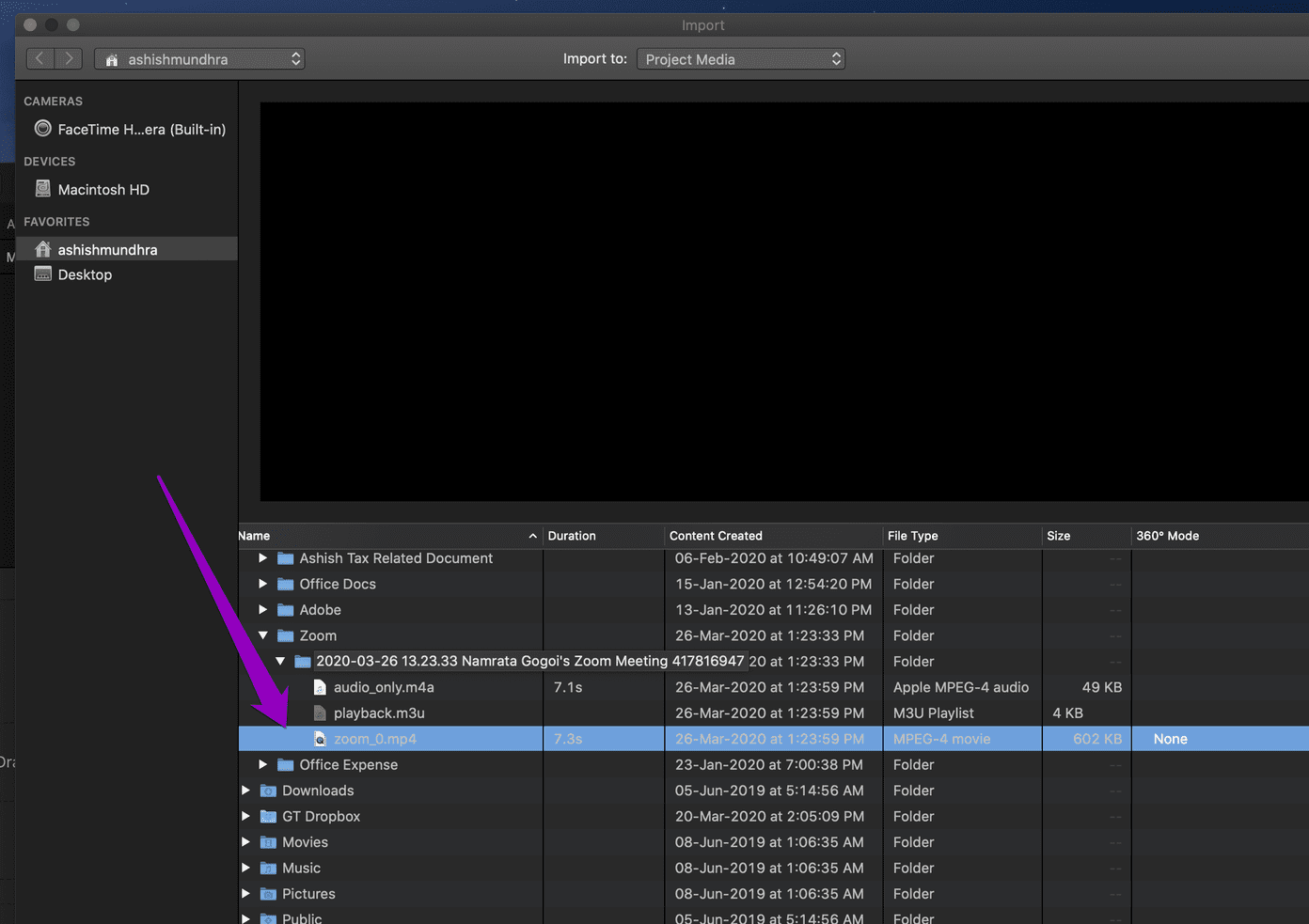
Шаг 3: После импорта видео вы увидите все параметры, такие как «Переход», «Фон» и «Аудио» в меню вверху.
Чтобы вырезать фильм, перетащите ручки и обрежьте ненужную часть.

Точно так же, чтобы добавить заголовки и текст, нажмите на опцию выше и выберите стиль по вашему выбору. После этого поместите его на временную шкалу и настройте по мере необходимости.

Преимущество iMovie в том, что вам не нужно вручную сохранять фильм/видеозапись. Чтобы отрендерить файл, нажмите кнопку «Экспорт» вверху и выберите нужный вариант.
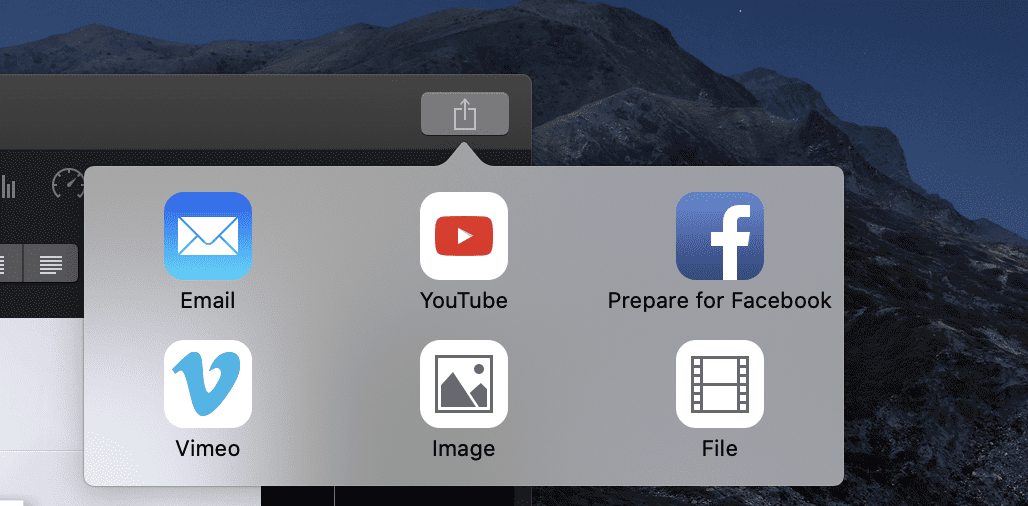
Совет для профессионалов: используйте пробел, чтобы воспроизводить и приостанавливать видео во время редактирования.
Зууууууууууууууууу
Вот как вы можете находить и редактировать записи Zoom на своем ПК и Mac. Если вам приходится часто редактировать и делиться записями, лучшим вариантом будет включить параметр «Оптимизировать для сторонних ..» в разделе «Записи», как показано на снимке экрана ниже. При этом немного упрощается изменение записей.
Далее: Google Duo и Zoom — два популярных приложения для видеозвонков. Прочтите наше сравнение, чтобы выяснить, какой инструмент для видеозвонков соответствует вашим потребностям.
Программы для Windows, мобильные приложения, игры - ВСЁ БЕСПЛАТНО, в нашем закрытом телеграмм канале - Подписывайтесь:)