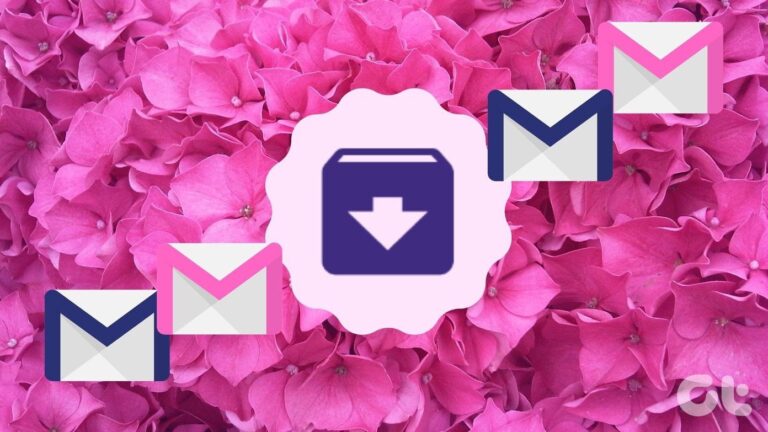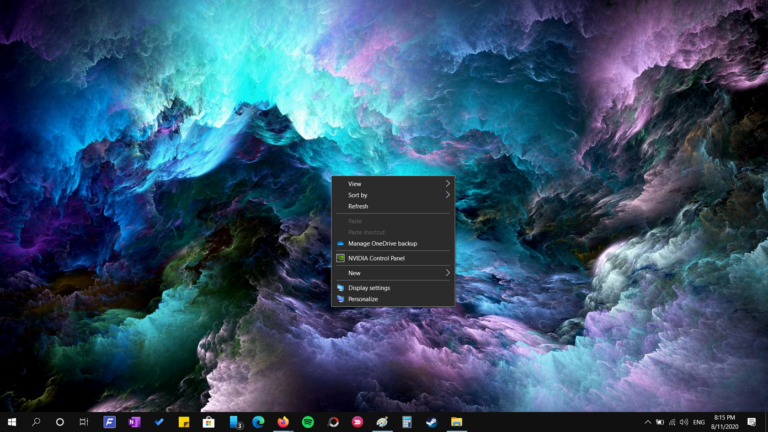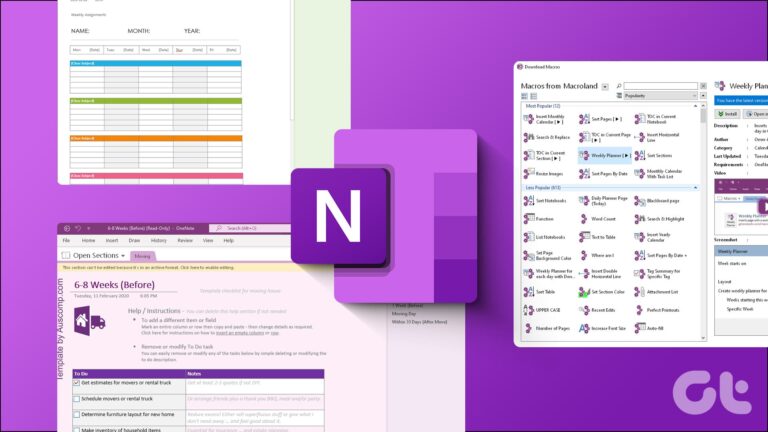Как правильно делать резервные копии, восстанавливать и редактировать файлы реестра
Редактор реестра в Windows 10 похож на джунгли — запутанный и пугающий. Тем не менее, он наполнен замечательными настройками, которые трудно найти иначе. Это база данных параметров конфигурации для Windows, системных приложений, аппаратных устройств и даже сторонних приложений. Если вы невнимательно относитесь к устанавливаемым приложениям и не поддерживаете гигиену реестра, вам нужно научиться правильно создавать резервные копии, восстанавливать и редактировать файлы реестра.

Программы для Windows, мобильные приложения, игры - ВСЁ БЕСПЛАТНО, в нашем закрытом телеграмм канале - Подписывайтесь:)
Мы рекомендуем редактировать файлы реестра во многих наших руководствах по устранению неполадок для Windows 10. Реестр содержит инструкции и ссылки на системные файлы, необходимые для гармоничной работы программного и аппаратного обеспечения. Многие расширенные функции и настройки можно включить/отключить, изменив записи реестра.
Но что происходит, когда вы редактируете не тот файл или вводите неверное значение? Что делать, если возник непредвиденный конфликт? Это может сломать ваш компьютер и сделать все данные на нем недоступными. Вот почему мы делимся этим руководством о том, как создавать резервные копии, восстанавливать и редактировать файлы реестра.
Вот все, что вам нужно знать о редакторе реестра, прежде чем вы начнете его настраивать.
Основная терминология
Вот как выглядит типичный путь к разделу реестра.
Компьютер\HKEY_LOCAL_MACHINE\ПРОГРАММНОЕ ОБЕСПЕЧЕНИЕ
«HKEY_LOCAL_MACHINE» и другие папки верхнего уровня, которые вы видите, называются кустами. «ПРОГРАММНОЕ ОБЕСПЕЧЕНИЕ» называется ключом, и они могут идти глубоко (много уровней), каждый из которых разделен обратной косой чертой. Наконец, файл «По умолчанию», который вы видите справа, называется значением. Вы можете думать о них как о папках и файлах для простоты.
Отказ от ответственности: не возитесь с ключами и значениями реестра, если вы не знаете, что делаете. Их добавление, удаление и редактирование может привести к поломке на системном уровне. Мы настоятельно рекомендуем вам избегать внесения изменений на вашем единственном компьютере, если вы не возражаете против переустановки Windows, потери данных и некоторых настроек. Действуйте на свой страх и риск.
Как редактировать ключи или значения в редакторе реестра
Лучше всего настроить эти значения в безопасном режиме. Однако более подробный ответ будет зависеть от проблемы, которую вы пытаетесь устранить. После того, как вы сделали резервную копию реестра одним из приведенных ниже способов, перезагрузите компьютер в безопасном режиме, прежде чем приступать к устранению неполадок.
Таким образом, если что-то пойдет не так, вам не придется переустанавливать или сбрасывать всю операционную систему. Вы можете восстановить отредактированный/удаленный раздел реестра, чтобы ваш компьютер снова заработал. Процесс открытия редактора реестра и создания/удаления/редактирования ключа или значения в безопасном режиме остается прежним.
Как регулярно делать резервную копию системного реестра в Windows 10
Было время, когда Windows делала резервную копию «системного реестра» в папку RegBack. Это уже не так, т. отмечено Майкрософт. В выпуск Windows 10 версии 1803 внесено изменение, позволяющее уменьшить размер ОС на диске.
Для тех, кто не понял, Windows будет создавать резервные копии только определенных ключей и значений в системном реестре, которые необходимы для функционирования ОС. Это означает, что сторонние приложения будут исключены.
К счастью, есть способ изменить этот системный параметр с помощью самого редактора реестра. Это иронично. Команда поддержки Microsoft поделилась шагами, чтобы оставить эту опцию открытой на случай, если кто-то захочет регулярно делать резервную копию файлов системного реестра.
Чтобы включить устаревший метод, перейдите к расположению ниже.
HKLM\System\CurrentControlSet\Control\Session Manager\Configuration Manager\EnablePeriodicBackup
Если вы не видите значение EnablePeriodicBackup, создайте его. Итак, щелкните правой кнопкой мыши правую панель окна и выберите значение DWORD (32-разрядное) и назовите его так.
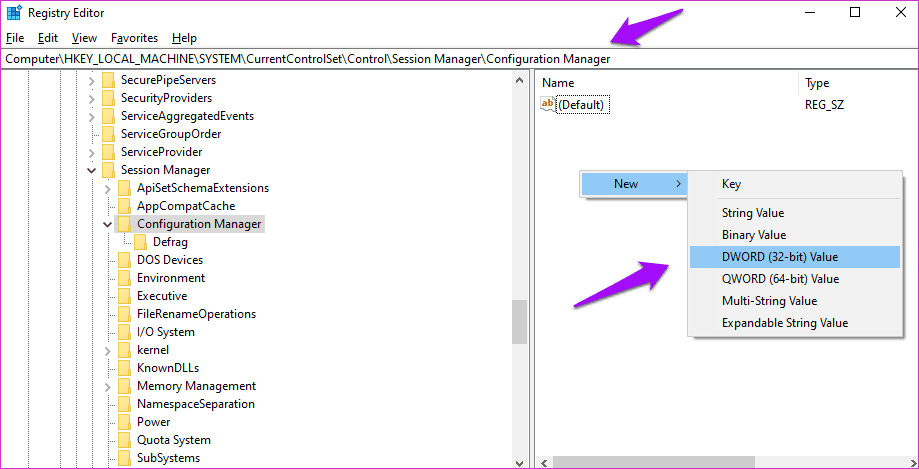
Дважды щелкните вновь созданный файл и измените значение с 0 (ноль) на 1.
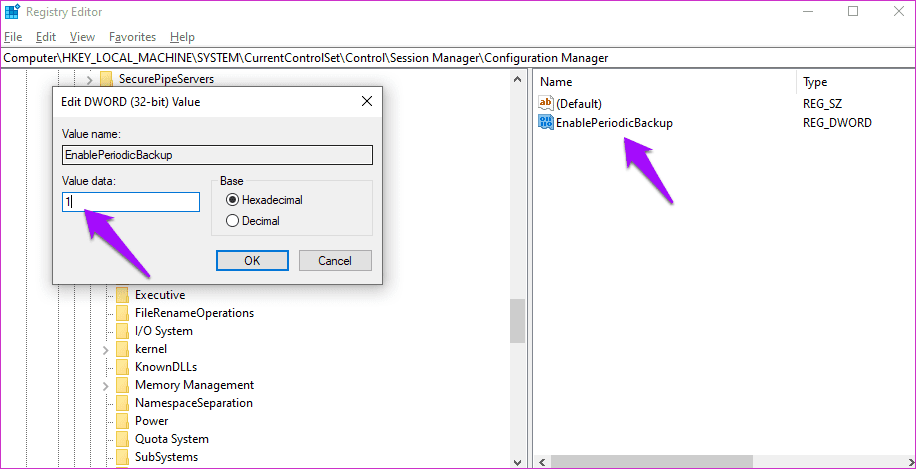
Закройте редактор реестра и перезагрузите компьютер, чтобы начать процесс резервного копирования. Windows должна была создать новую задачу с именем RegIdleBackup для управления ею. Проверить это можно в диспетчере задач (Ctrl+Shift+Esc).
Как сделать резервную копию/восстановить реестр вручную
Это один из двух методов, рекомендуемых Microsoft для резервного копирования ключей и значений реестра. Найдите редактор реестра в поиске Windows и откройте его с правами администратора — «Запуск от имени администратора».
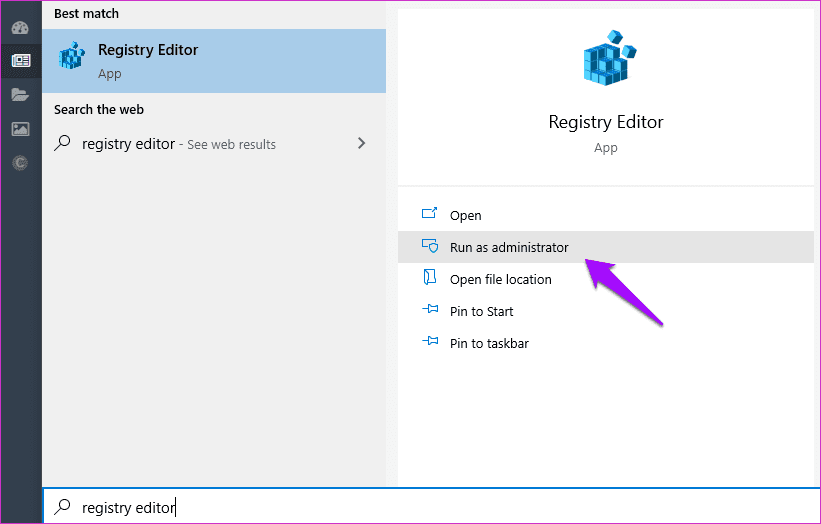
Выберите ключ, для которого вы хотите сделать резервную копию, и выберите «Экспорт» в меню «Файл».

На следующем экране вам будет предложено выбрать место и назвать файл. Я предлагаю вам назвать выходной файл так же, как ключ. Это облегчит определение, когда вы хотите восстановить его. Функция экспорта создаст файл .REG, который текстовый редактор, такой как Блокнот, сможет легко прочитать.

В диапазоне экспорта вы можете экспортировать все или только выбранную ветвь. Все всегда надежнее в случае сомнений.
Восстановление простое, если вы что-то испортили. Откройте путь, по которому вы хотите восстановить ключ, и нажмите «Импорт» в меню «Файл». Выберите файл, и интерфейс должен добавить его в редактор реестра.
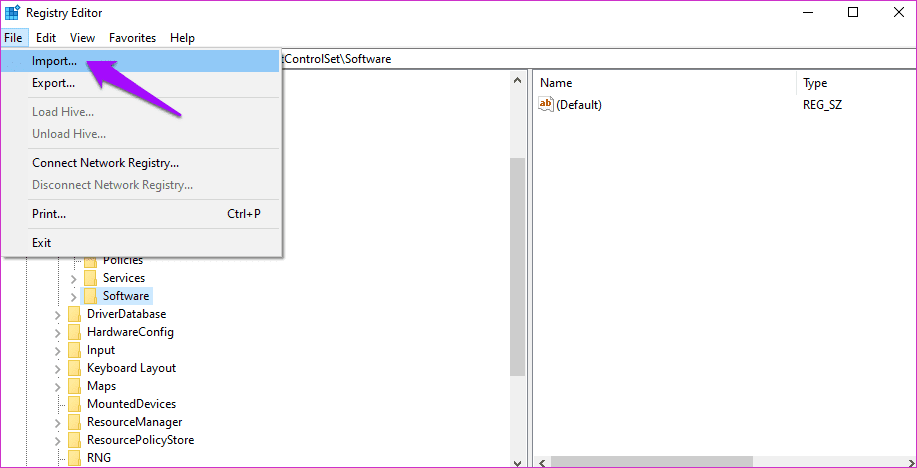
Как сделать резервную копию/восстановить с помощью точки восстановления
Сотрудники Microsoft рекомендуют для этого другой метод. Создание точки восстановления потребует резервного копирования файлов реестра, а также других важных системных файлов. Обратите внимание, что существует разница между точками сброса и восстановления.
Найдите «Создать точку восстановления» в меню «Пуск» и откройте его.

Нажмите «Создать здесь».

Затем вы можете следовать инструкциям на экране, чтобы создать точку восстановления.

Если вы хотите восстановить систему до предыдущей точки восстановления, повторите тот же процесс, что и для создания точки восстановления. Однако в последнем окне нажмите кнопку «Восстановление системы» и следуйте инструкциям на экране.
Привести регистратора
Также доступно несколько сторонних приложений для резервного копирования и восстановления этих ключей реестра. Один из них является MiniTool ShadowMaker.
Однако я больше всего полагаюсь на точки восстановления системы. Процесс простой, бесплатный, а ОС Windows регулярно создает точку. Вы можете создать его вручную, прежде чем вносить какие-либо серьезные изменения, такие как редактирование записи реестра. Лучше восстановить реестр, чем переустанавливать всю ОС с потерей данных.
Далее: Отсутствуют старые функции, которых больше нет в Windows 10? Вот как вы можете вернуть некоторые из них. Нажмите на ссылку ниже, чтобы узнать больше.
Программы для Windows, мобильные приложения, игры - ВСЁ БЕСПЛАТНО, в нашем закрытом телеграмм канале - Подписывайтесь:)