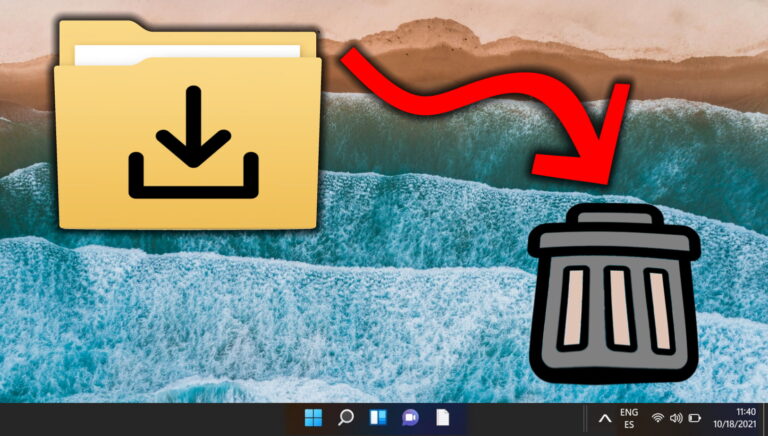Как добавлять и удалять программы из автозагрузки Windows 10
Многие программы или приложения в Windows запускаются, как только вы загружаете компьютер с Windows, и начинают работать в фоновом режиме. Здесь следует отметить, что запускаемые приложения могут способствовать снижению скорости загрузки вашего ПК, поэтому важно управлять ими.

Программы для Windows, мобильные приложения, игры - ВСЁ БЕСПЛАТНО, в нашем закрытом телеграмм канале - Подписывайтесь:)
В более ранних версиях Windows — Vista и 7 — пользователям приходилось использовать Msconfig для добавления или удаления программ из автозагрузки Windows, но Microsoft немного упростила задачу для Windows 8 и Windows 10.
Мы обсудили, как добавлять и удалять программы из Windows 8 здесь, и аналогичный процесс также применим к управлению программами запуска для Windows 10.
Читайте также: Вот как отключить обновления Windows 10.
Как удалить программы из автозагрузки Windows 10?
Чтобы отключить запуск программы/приложения во время запуска, вам просто нужно запустить диспетчер задач — это действительно так просто, плюс еще несколько шагов.
Вы можете просто запустить диспетчер задач, щелкнув правой кнопкой мыши на панели задач и выбрав «Диспетчер задач».

После запуска нажмите «Автозагрузка» на одной из вкладок в верхней части диспетчера задач.

Затем выберите приложение, запуск которого вы хотите запретить при запуске, щелкните правой кнопкой мыши и выберите «Отключить».
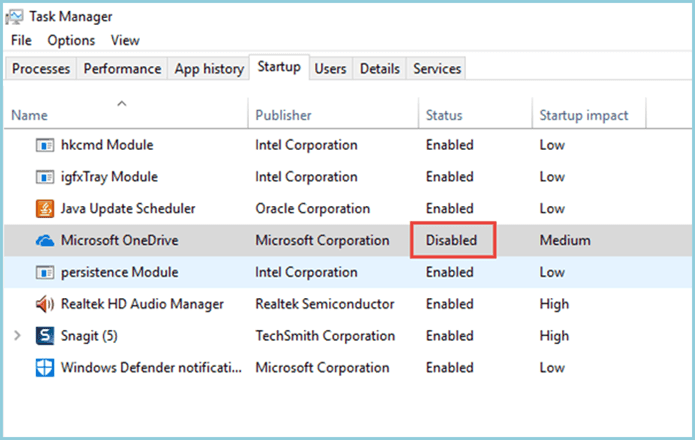
Все, теперь отключенное приложение не запустится при следующей загрузке ПК. Вы можете включить программу позже, если это необходимо, через диспетчер задач, выполнив те же действия.
Как добавить программы в автозагрузку Windows 10?
Добавить программу в меню запуска Windows 10 немного сложнее, чем просто запустить диспетчер задач и включить/отключить.
Вам потребуется доступ к папке «Автозагрузка» в папке Windows на диске, на котором была установлена Windows.
Вы можете либо попытаться добраться туда через проводник, либо есть более быстрый способ — просто введите «shell:startup» в поле «Выполнить», и он доставит для вас папку автозагрузки.

Команду «shell» можно использовать для извлечения любых скрытых или специальных папок Windows, если вы знаете имя папки.
В папке «Автозагрузка» найдите программу, которую вы хотите добавить в автозагрузку Windows 10, а затем просто перетащите ее в папку «Автозагрузка».
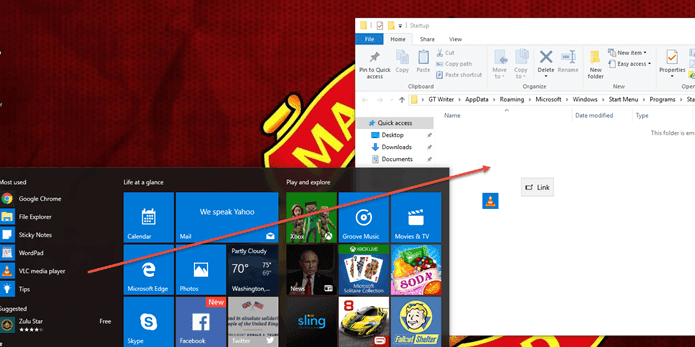
Либо вас спросят, хотите ли вы создать ярлык, либо, как в нашем случае, ярлык будет создан автоматически, как только вы поместите выбранное приложение в папку «Автозагрузка».
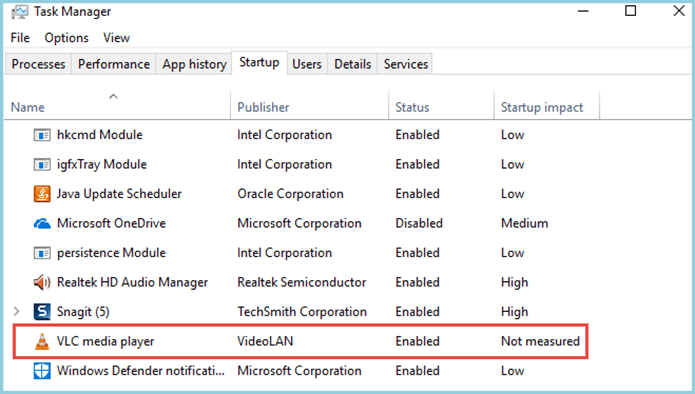
Теперь вы можете проверить, добавлена ли ваша программа, из «Диспетчера задач» на вкладке «Автозагрузки» и включить/отключить ее оттуда.
Вы можете добавить столько приложений, которые будут запускаться во время загрузки ПК, но это может негативно повлиять на время загрузки вашей машины, а также снизить ее производительность во время работы, поскольку большее количество приложений будет совместно использовать системную память.
Программы для Windows, мобильные приложения, игры - ВСЁ БЕСПЛАТНО, в нашем закрытом телеграмм канале - Подписывайтесь:)