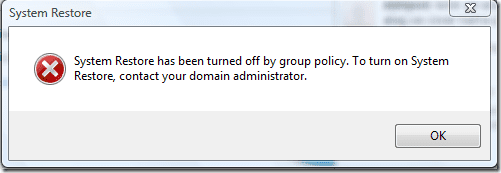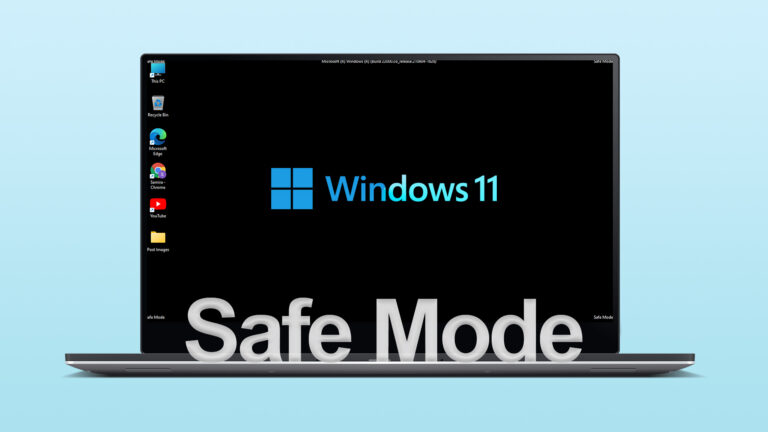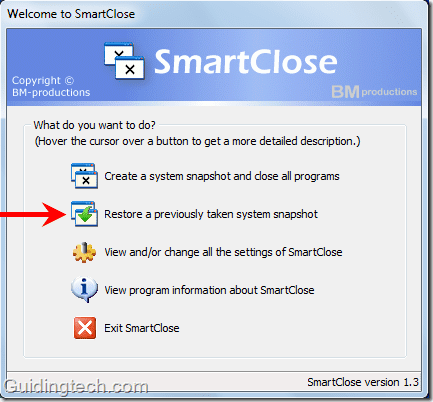7 лучших способов исправить разрядку аккумулятора ноутбука с Windows при закрытии крышки
Искусственный интеллект поможет тебе заработать!
Не всем нравится выключать ноутбук после выполнения какой-либо работы. Перевод ноутбука в спящий режим держит его готовым к использованию через пару секунд всякий раз, когда вы его просыпаете. Иногда вы можете заметить, что ваш ноутбук с Windows теряет ненормальный процент заряда батареи при закрытии крышки. Если вы столкнулись с тем же, вот способы исправить ноутбук с Windows, разряжающий аккумулятор, когда крышка закрыта.
Программы для Windows, мобильные приложения, игры - ВСЁ БЕСПЛАТНО, в нашем закрытом телеграмм канале - Подписывайтесь:)

Вы переводили ноутбук в спящий режим на ночь и к утру потеряли 10-15% заряда батареи? Это ненормально, и прежде чем вы потеряете утренние часы на зарядке ноутбука, вы можете воспользоваться приведенными ниже приемами и раз и навсегда решить проблемы с разрядкой аккумулятора.
1. Отключить быстрый запуск
Как следует из названия, функция быстрого запуска помогает вашему ПК запускаться быстрее. Иногда эта функция может дать сбой и не дать ноутбуку проснуться, даже когда вы закроете крышку или выключите ноутбук. Когда вы запускаете устройство, у вас может быть разряженный аккумулятор. Давайте отключим быстрый запуск на вашем ноутбуке.
Шаг 1: Нажмите клавишу Windows и найдите «Панель управления».
Шаг 2: Выберите «Оборудование и звук».

Шаг 3: Нажмите «Электропитание».

Шаг 4: Выберите Выберите, что делает закрытие крышки с левой боковой панели.
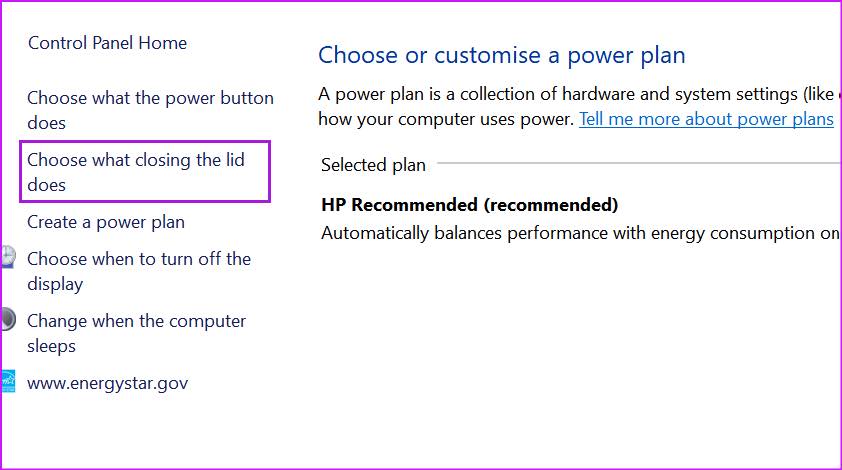
Шаг 5: Отключить. Включите параметр быстрого запуска и нажмите «Сохранить изменения» внизу.
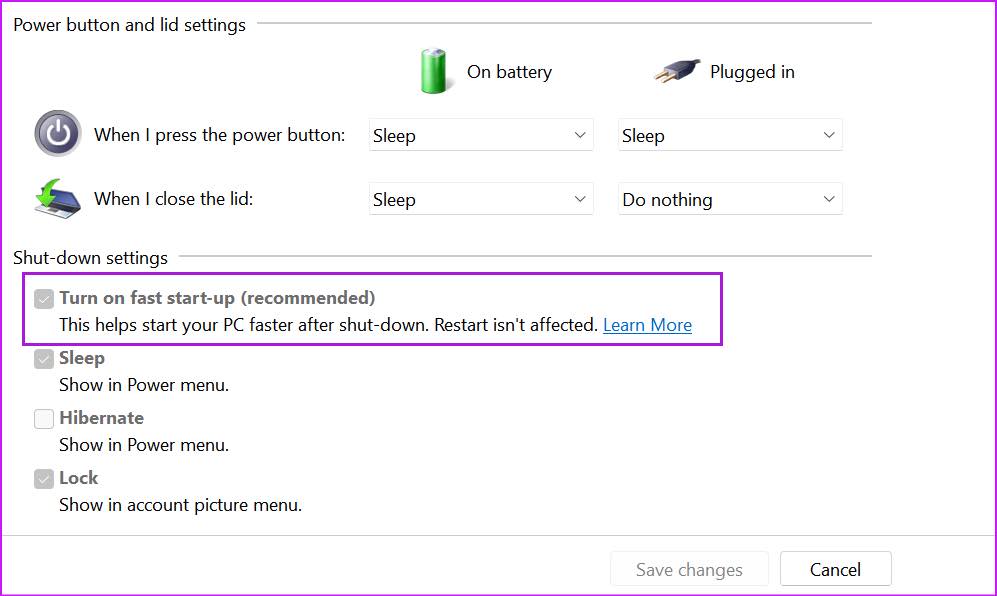
2. Обязательно приостановите все процессы Windows
Вы пытаетесь обновить приложения на своем ноутбуке или загружаете большой файл из Интернета? Прежде чем закрыть крышку ноутбука, завершите задачу или приостановите процесс загрузки. Некоторые службы могут продолжать работать в фоновом режиме после закрытия крышки, что может привести к быстрой разрядке аккумулятора.
3. Запустите средство устранения неполадок питания
Windows 11 поставляется с инструментом устранения неполадок с питанием, который устраняет проблемы с расходом заряда батареи на ноутбуках. Вот как запустить средство устранения неполадок питания и устранить разрядку аккумулятора ноутбука при закрытии крышки.
Шаг 1. Откройте «Настройки Windows 11» и выберите «Система» на левой боковой панели.
Шаг 2: Нажмите «Устранение неполадок».

Шаг 3: Откройте другие средства устранения неполадок.

Шаг 4. Запустите средство устранения неполадок питания и позвольте Windows решить проблему.

4. Переводите ноутбук в спящий режим, когда вы закрываете крышку
Некоторые пользователи не переводят свой ноутбук в спящий режим, а вместо этого закрывают крышку, предполагая, что он автоматически перейдет в спящий режим. Если вы выбрали «Ничего не делать» при закрытии крышки в меню панели управления, ноутбук будет оставаться в активном состоянии и потреблять заряд батареи. Вам нужно будет сделать настройку из панели управления.
Шаг 1: Откройте панель управления и перейдите в раздел «Электропитание» (см. первый раздел).
Шаг 2: Выберите Выберите, что делает закрытие крышки.
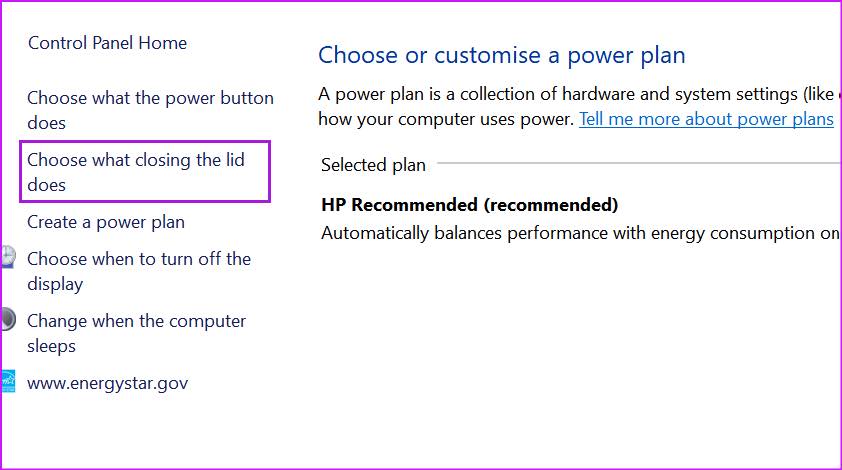
Шаг 3: В меню «Когда я закрываю крышку» у вас есть два варианта.
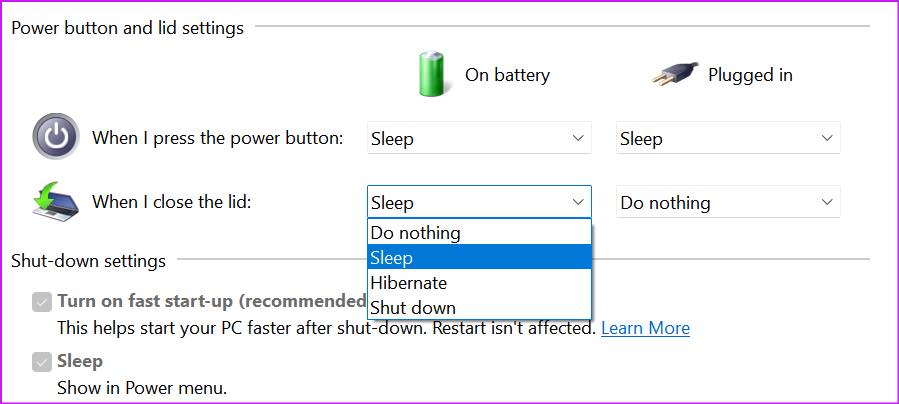
При работе от батареи: в раскрывающемся меню выберите «Сон».
Подключен к сети: выберите «Ничего не делать» или «Сон» при подключении к сети (хотя мы рекомендуем выбрать режим сна).
5. Не открывайте слишком много приложений при запуске
Открыв крышку ноутбука, вы замечаете, что батарея сильно расходуется, а вентиляторы вращаются с более громким шумом? Возможно, на вашем ноутбуке при запуске открывается слишком много служб. Вам нужно отключить открытие ненужных приложений и служб при запуске из меню настроек.
Шаг 1: Откройте меню настроек Windows 11 (используйте клавиши Windows + I).
Шаг 2: Выберите Приложения на левой боковой панели.
Шаг 3: Нажмите «Автозагрузка» внизу.
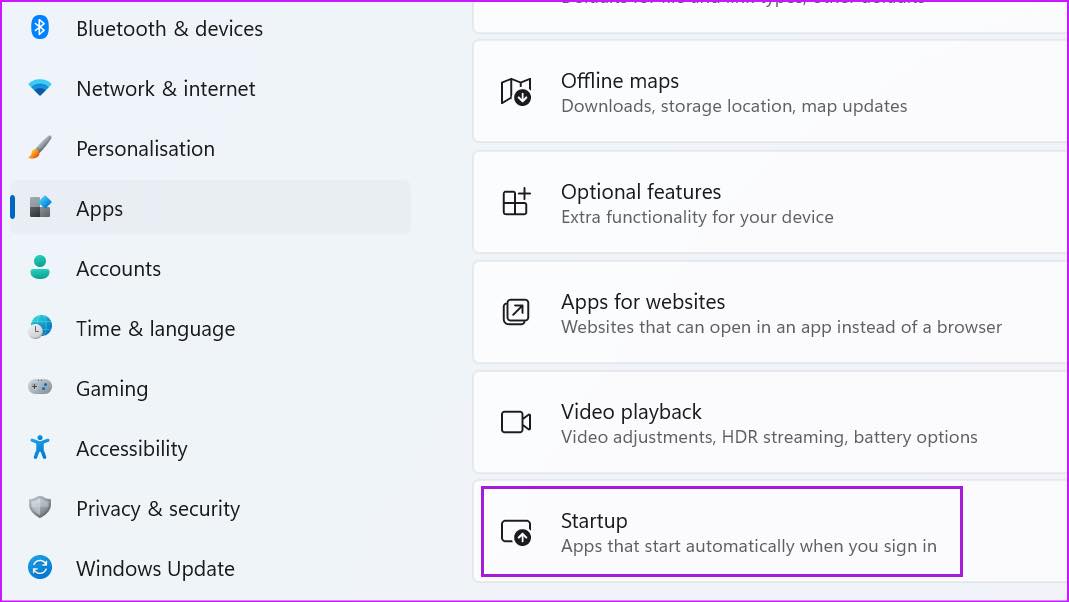
Шаг 4. Проверьте приложения и службы, открывающиеся при запуске, и их влияние на систему.
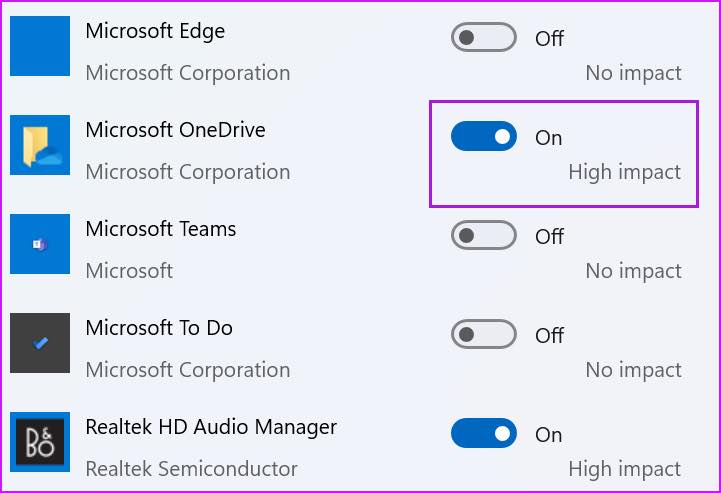
Отключите поведение ненужных приложений и закройте меню.
6. Отключите внешние устройства от ноутбука.
Подключали ли вы USB-устройства или внешние жесткие диски к ноутбуку? Когда вы закрываете крышку, подключенные к сети устройства могут часто выводить ноутбук из спящего режима, что приводит к разрядке аккумулятора. Вам нужно отключить внешние устройства от ноутбука, а затем закрыть крышку.
7. Проверьте состояние батареи
Каждая батарея ноутбука поставляется с фиксированными циклами зарядки. В большинстве современных ноутбуков вы увидите 1000 циклов зарядки, после чего батарея устройства будет деградировать. Вы можете проверить левые циклы для батареи вашего ноутбука, выполнив следующие действия.
Примечание. Действия по проверке состояния батареи (оставшиеся циклы зарядки) различаются в зависимости от OEM-производителя. На скриншотах ниже мы будем использовать ноутбук HP.
Шаг 1. Нажмите клавишу Windows и найдите HP Support Assistant.
Шаг 2: Нажмите клавишу Enter и откройте меню.
Шаг 3: Выберите «Аккумулятор» на панели инструментов в меню «Состояние устройства».

Шаг 4: Запустите проверку батареи.
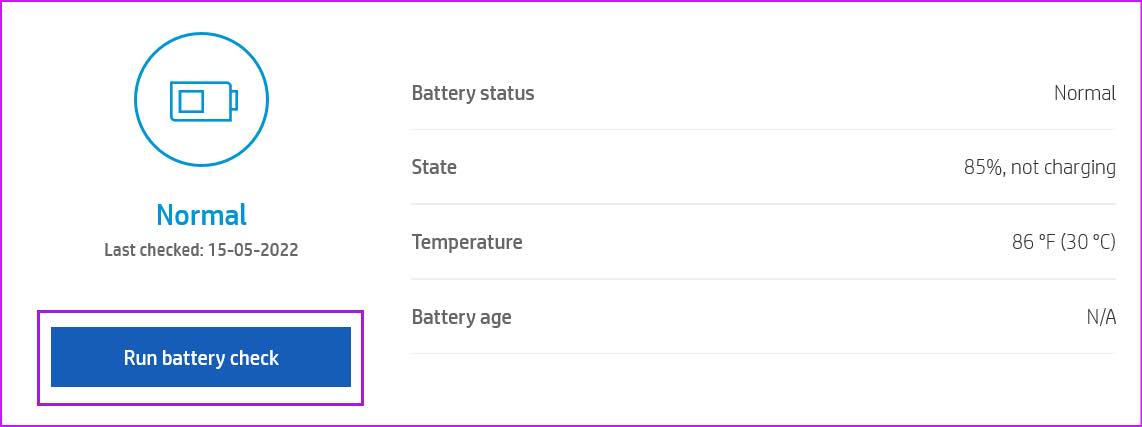
Шаг 5: В меню «Результаты» выберите «Показать дополнительную информацию».

Шаг 6: Проверьте количество левых циклов в следующем меню.

Если батарея вашего ноутбука подходит к концу, вы заметите высокий уровень разрядки батареи во время повседневного использования и при закрытии крышки. Вам нужно будет заменить его в компании.
Остановите разряд батареи на вашем ноутбуке
Вы не захотите тратить свое рабочее время, оставаясь приклеенным к адаптеру питания. Разряд батареи ноутбука с Windows не является нормальным явлением. Вы должны использовать описанные выше приемы и прекратить ненормальное использование батареи при закрытии крышки ноутбука.
Программы для Windows, мобильные приложения, игры - ВСЁ БЕСПЛАТНО, в нашем закрытом телеграмм канале - Подписывайтесь:)