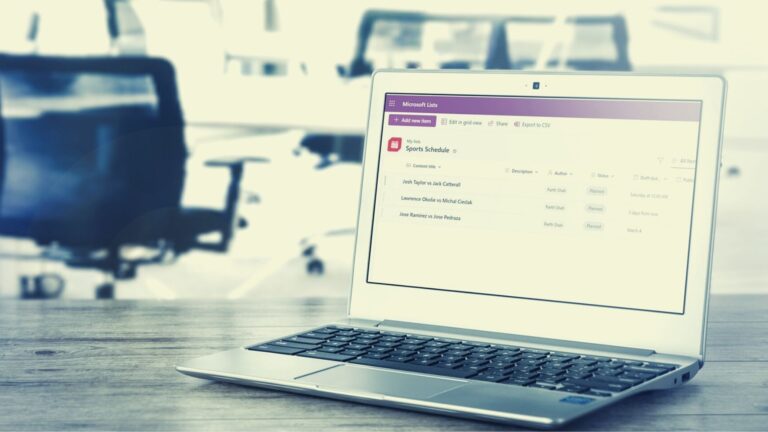Как включить или отключить шифрование файлов в Windows 10 (NTFS EFS)
Хотя Windows имеет надежную встроенную систему безопасности, очень сложно защитить компьютер от физической атаки с личным участием. Однако одним из решений является шифрование файлов Windows 10, также известное как шифрующая файловая система (EFS).
Windows 10 EFS позволяет легко шифровать и расшифровывать файлы на дисках NTSF вашей учетной записи, используя проверенные алгоритмы. Помимо жаргона, это означает, что любой, кто пытается получить доступ к вашим файлам и не имеет ключа шифрования (пароля), видит только строки букв и цифр.
Программы для Windows, мобильные приложения, игры - ВСЁ БЕСПЛАТНО, в нашем закрытом телеграмм канале - Подписывайтесь:)
К сожалению, некоторые люди считают, что параметр «Зашифровать содержимое для защиты данных» неактивен. В этом руководстве мы покажем вам, как включить EFS на вашем ПК, чтобы исправить это, а также как удалить опцию шифрования EFS, если вам нужно. Мы покажем вам два метода включения или отключения EFS NTSF — редактор групповой политики и файл реестра. Давайте начнем:
Как включить или удалить шифрование файлов EFS NTFS в редакторе локальной групповой политики Windows 10
Если у вас Windows 10 Pro, Enterprise или Education, проще всего включить EFS через редактор локальной групповой политики. Таким образом, вы получаете приятный, понятный пользовательский интерфейс и полную прозрачность вносимых изменений. Если у вас Windows 10 Home, проверьте раздел реестра ниже. В противном случае следуйте здесь:
- Откройте редактор локальной групповой политики.
Нажмите «Пуск» и введите «Изменить групповую политику». Нажмите на верхний результат.

- Перейдите в раздел EFS NTFS и откройте политику шифрования Windows 10.
На боковой панели редактора локальной групповой политики найдите папку «Файловая система» и нажмите «NTFS». На главной панели вы должны увидеть параметр «Не разрешать шифрование на всех томах NTFS». Дважды щелкните его.

- Включить или удалить шифрование EFS NTSF
В политике выберите «Не настроено», «Включено», «Отключено». Вот что делает каждый вариант:
Параметр Функция Включено Удалить шифрование EFS в качестве опции на всех дисках NTFS Отключено Включить шифрование EFS NTFS в качестве опции на всех дисках Не настроено Соблюдайте системные настройки по умолчанию
Сделав выбор, нажмите OK и перезагрузите компьютер, чтобы изменения вступили в силу.

Как включить или отключить шифрование файлов NTFS с помощью файла REG
Если у вас нет Windows 10 Pro, не беспокойтесь — вы все равно можете включить службу EFS. Однако для этого потребуется внести некоторые изменения в реестр. Убедитесь, что вы сделали резервную копию вашего реестра, прежде чем продолжить, просто чтобы быть в безопасности.
Мы проведем вас через процесс вручную для полной прозрачности, но вы также можете проверить в разделе ниже файл .REG, если вы спешите. Давайте начнем:
- Откройте Regedit
Нажмите «Windows + R», чтобы открыть диалоговое окно «Выполнить», и введите «regedit». Нажмите кнопку «ОК», чтобы открыть редактор реестра.

- Перейдите к ключу Policies и создайте новый DWORD
В строке поиска редактора реестра вставьте следующее:
Компьютер\HKEY_LOCAL_MACHINE\SYSTEM\CurrentControlSet\Policies
На главной панели щелкните правой кнопкой мыши любое пустое место и выберите «Создать > Значение DWORD (32-разрядное)». Назовите DWORD NtfsDisableEncryption, точно скопировав заглавные буквы.

- Измените значение данных, чтобы включить или отключить шифрование файлов Windows.
Измените значение data, чтобы включить или выключить шифрование NTFS EFS, установив для него значение 1, чтобы удалить параметр EFS, и значение 0, чтобы включить его. Нажмите «ОК», когда закончите.

Как включить или отключить шифрование файлов Windows через загрузку .REG
Чтобы сделать процесс редактирования реестра проще и безопаснее, мы создали файл .REG. Вы можете просто дважды щелкнуть по нему, чтобы отключить или включить EFS для вашей системы. Вы можете скачать ZIP-файл здесь.
После завершения загрузки выполните следующие действия:
- Разархивируйте файл
Щелкните правой кнопкой мыши ZIP-файл и выберите «Извлечь все…» во всплывающем меню.

- Перейдите к месту извлечения и нажмите «Извлечь».

- Дважды щелкните ключ реестра NTFS для отключения или включения.

- Нажмите «Да» в диалоговом окне предупреждения

- Нажмите «ОК» и перезагрузите компьютер.
Если вы хотите в любой момент вернуться к исходным настройкам, просто дважды щелкните другой раздел реестра и повторите процесс. Мы рекомендуем вам сохранить оба файла .reg в безопасном месте на случай, если вы когда-нибудь захотите снова изменить настройку.

На этом мы завершаем руководство по шифрованию файлов в Windows 10. Вы можете следовать нашему руководству по использованию шифрования NTFS, чтобы проверить, не отображается ли «зашифровать содержимое для защиты данных», и узнать больше. Вы также можете ознакомиться с нашим руководством по шифрованию BitLocker и решить, какой метод лучше всего подходит для вас.
Программы для Windows, мобильные приложения, игры - ВСЁ БЕСПЛАТНО, в нашем закрытом телеграмм канале - Подписывайтесь:)