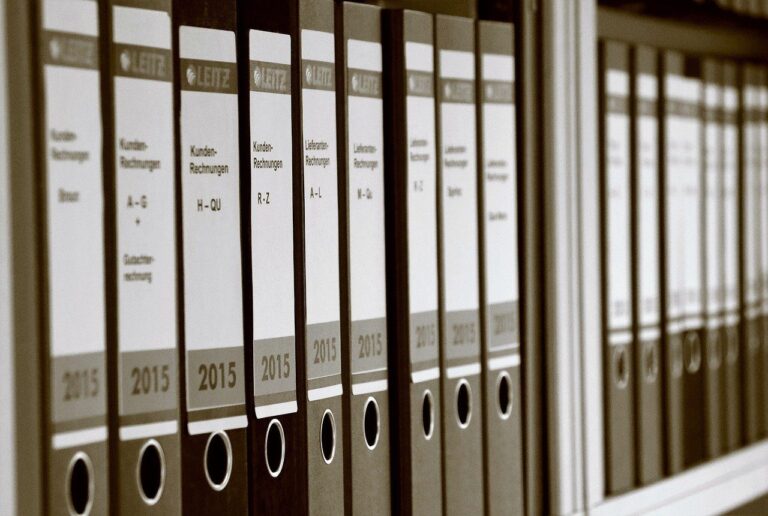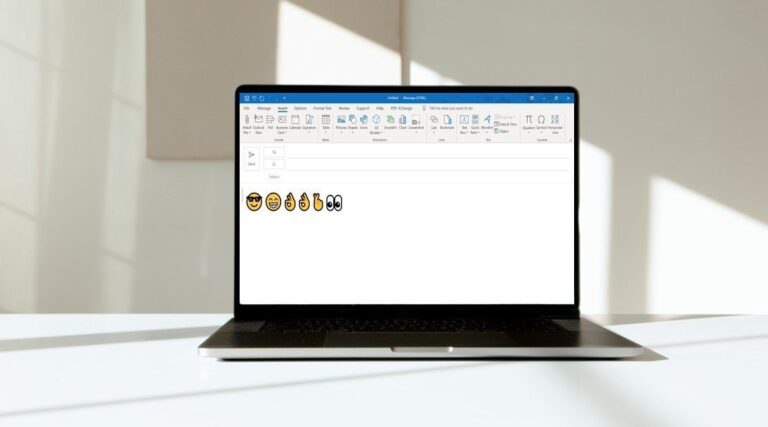6 основных исправлений отсутствующей истории защиты безопасности Windows
Как и многие пользователи, вы можете использовать систему безопасности Windows для защиты своих устройств. Он очень эффективен и даже имеет историю защиты, показывающую действия, предпринятые против соответствующих угроз. Однако некоторые пользователи сообщают о проблемах с доступом к нему. В связи с этим многие пользователи жалуются, что их история защиты Windows отсутствует.

Программы для Windows, мобильные приложения, игры - ВСЁ БЕСПЛАТНО, в нашем закрытом телеграмм канале - Подписывайтесь:)
В этом руководстве рассматриваются наиболее эффективные способы решения этой проблемы. Однако мы начнем с изучения и объяснения того, что делает история защиты. Давайте начнем.
Что такое история защиты безопасности Windows?
История защиты безопасности является компонентом приложения Защитника Windows на устройствах Windows. Он позволяет просматривать действия, ранее предпринятые в области безопасности Windows. Некоторые из этих действий включают в себя:
- Завершенные сканы
- Заблокированные угрозы
- Карантинные и подозрительные файлы
Вы можете получить доступ к этой информации через приложение «Безопасность Windows», нажав «История защиты» на левой нижней панели при запуске приложения. Приведенные ниже решения помогут вам решить проблему, если она отсутствует.
1. Очистите файлы истории обнаружения.
Вам следует начать с очистки файлов истории обнаружения. В этом случае безопасность Windows перестроит историю. Следуйте инструкциям ниже.
Шаг 1. Нажмите увеличительную линзу на панели задач, введите cmd и выберите «Запуск от имени администратора».


Шаг 2: Введите три команды ниже, нажимая Enter после каждой.
del «C:\ProgramData\Microsoft\Windows Defender\Scans\mpcache*» /s > NUL 2>&1 del «C:\ProgramData\Microsoft\Windows Defender\Scans\History\Service\DetectionHistory*» del «C:\ ProgramData\Microsoft\Windows Defender\Scans\mpenginedb.db”
Шаг 3. Перезагрузите компьютер и проверьте, можете ли вы теперь получить доступ к истории защиты на вашем компьютере с Windows.
2. Восстановить историю защиты с помощью пользовательского интерфейса Защитника.
Есть вероятность, что ваша история защиты повреждена, поэтому она отсутствует в системе безопасности Windows. Простой способ исправить это — использовать Инструмент пользовательского интерфейса Защитника. Следуйте инструкциям ниже.
Шаг 1: Загрузите и установите инструмент с официального сайта.
Шаг 2: Выберите вариант «По умолчанию».


Шаг 3. Нажмите кнопку «Очистить и восстановить историю защиты». Во время процесса ваш компьютер может перезагрузиться несколько раз.


После перезагрузки проверьте, можете ли вы получить доступ к истории защиты. Если нет, продолжайте читать.
3. Восстановите и перезагрузите систему безопасности Windows.
Возможно, вам не хватает функции истории защиты безопасности Windows из-за ошибок в вашем приложении. К счастью, приложения для Windows имеют возможность сброса и восстановления. Эти два варианта должны исправить все ошибки и вернуть для приложения настройки по умолчанию.
Шаг 1. Нажмите увеличительную линзу на панели задач, введите «Безопасность» и выберите параметр «Настройки приложения».


Шаг 2. В категории «Сброс» нажмите «Восстановить», затем «Сбросить».


4. Перерегистрируйте систему безопасности Windows.
Обновление внутренних компонентов безопасности Windows путем перерегистрации приложения потенциально может исправить неактивные и отсутствующие функции, такие как история защиты.
Шаг 1. Нажмите увеличительную линзу на панели задач, введите PowerShell и выберите параметр «Запуск от имени администратора».


Шаг 2. Введите команду ниже и нажмите Enter, а затем перезагрузите компьютер, когда процесс завершится.
Get-AppxPackage Microsoft.SecHealthUI -AllUsers | Reset-AppxPackage
Шаг 3. Перезапустите PowerShell от имени администратора, введите команду ниже и нажмите Enter.
Add-AppxPackage -Register -DisableDevelopmentMode “C:\Windows\SystemApps\Microsoft.Windows.SecHealthUI_cw5n1h2txyewy\AppXManifest.xml”


Шаг 4. Перезагрузите компьютер.
5. Удалите конфликтующие программы безопасности.
Когда вы используете альтернативные приложения безопасности на своем компьютере, вы больше не будете получать историю безопасности Windows, поскольку предпринятые действия теперь будут записываться в вашей основной программе безопасности. В этом случае единственным решением будет удаление любого конфликтующего приложения безопасности.
После завершения удаления перезагрузите компьютер и убедитесь, что недостающая история защиты безопасности Windows исправлена.
Повреждение файлов является основной причиной отсутствия функций и компонентов в приложениях Windows. К счастью, в операционной системе есть два отличных инструмента для исправления поврежденных файлов. Это инструменты DISM и SFC. Они сканируют ваш компьютер на наличие поврежденных файлов и восстанавливают или заменяют их. Выполните следующие действия, чтобы запустить эти утилиты.
Шаг 1. Нажмите увеличительную линзу на панели задач, введите cmd и выберите «Запуск от имени администратора».


Шаг 2. Введите команду ниже и нажмите Enter, чтобы запустить сканирование DISM.
DISM/Онлайн/Очистка-Изображение/ScanHealth


Шаг 3. Введите команду ниже, нажав Enter, чтобы исправить любые обнаруженные повреждения при установке.
DISM/Online/Cleanup-Image/RestoreHealth
Шаг 4. Запустите приведенную ниже команду SFC, а затем перезагрузите компьютер после ее завершения.
СФЦ /сканноу


Просмотр истории защиты
Мы рекомендуем вам пройти путь от верхней части исправлений к нижней. Если вы следовали решениям, которые мы рекомендовали в этом руководстве, вы должны устранить отсутствующую историю защиты безопасности Windows на вашем компьютере.
Какое решение показалось вам наиболее эффективным? Пожалуйста, дайте нам знать в разделе комментариев ниже.
Спасибо за ваш отзыв!
Программы для Windows, мобильные приложения, игры - ВСЁ БЕСПЛАТНО, в нашем закрытом телеграмм канале - Подписывайтесь:)