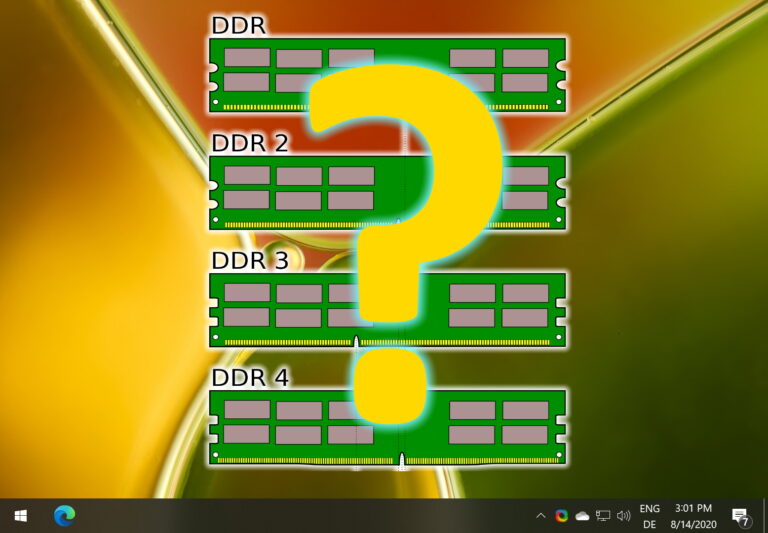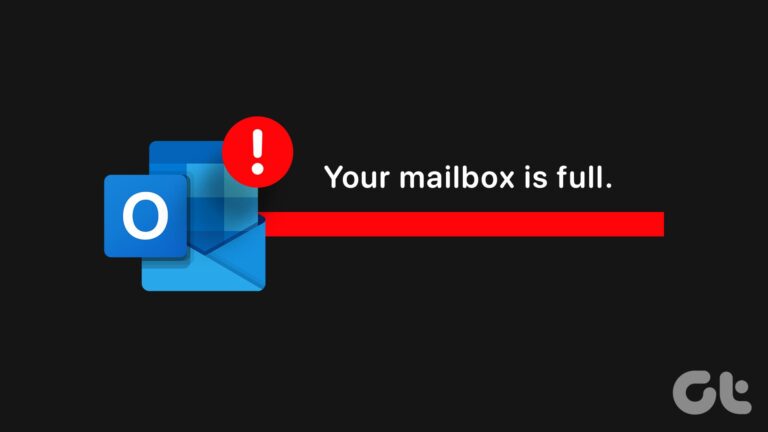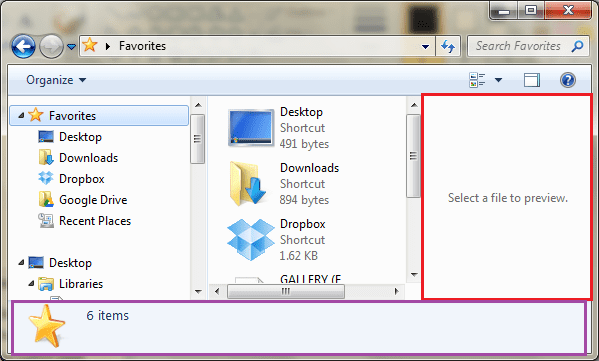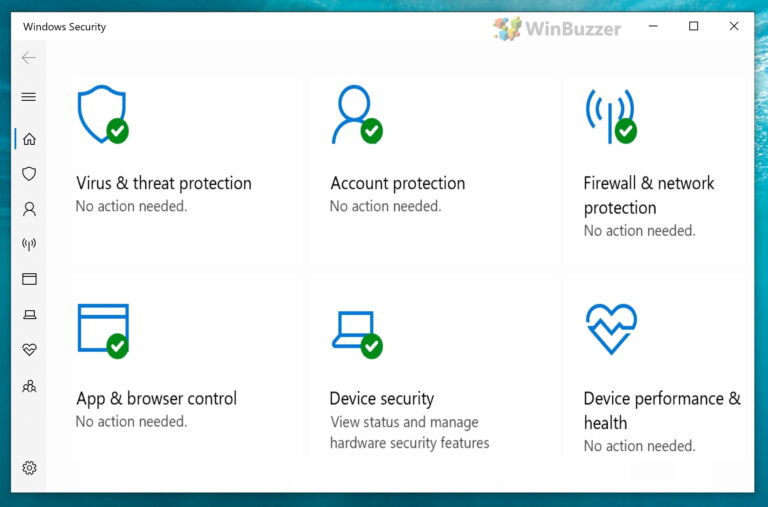3 лучших способа извлечь изображения из презентации PowerPoint
Когда вы создаете презентацию PowerPoint, вы, скорее всего, добавите изображения, чтобы повысить ее визуальную привлекательность и эффективно передать информацию. Но что, если вы хотите сохранить тщательно выбранные изображения для дальнейшего использования? К счастью, есть несколько способов извлечь изображения из презентации PowerPoint.
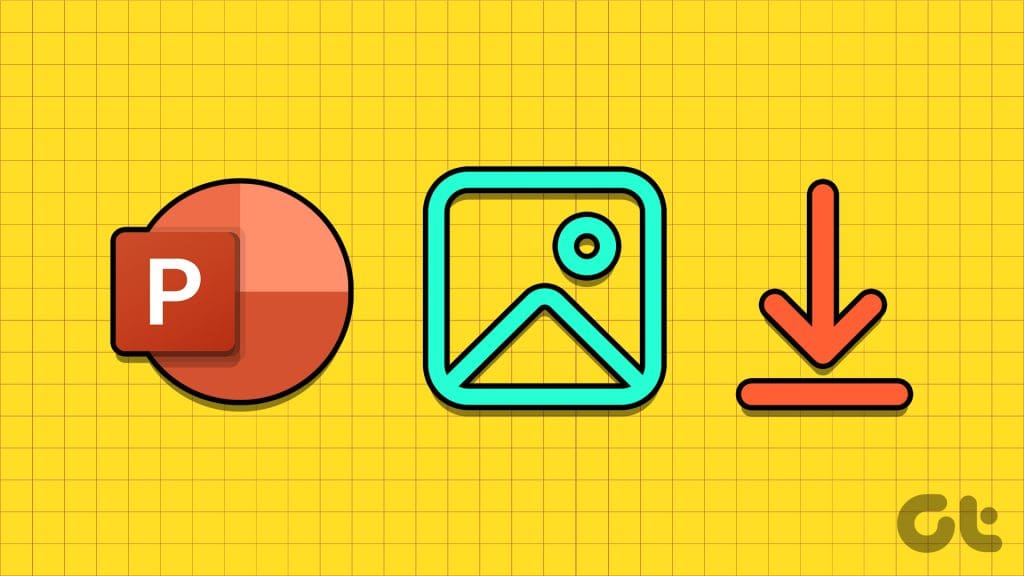
Программы для Windows, мобильные приложения, игры - ВСЁ БЕСПЛАТНО, в нашем закрытом телеграмм канале - Подписывайтесь:)
Если вы хотите извлечь только одно или два изображения из файла PowerPoint или все из них, сохранить изображения из презентации довольно просто. В этом руководстве вы познакомитесь с тремя различными способами достижения этой цели. Итак, давайте перейдем к делу.
1. Используйте опцию «Сохранить как изображение».
Параметр «Сохранить как изображение» — это самый быстрый способ извлечь изображение из файла PowerPoint. Этот метод полезен, если вы хотите сохранить только одно или два изображения из презентации PowerPoint. Вот шаги для того же.
Шаг 1. Запустите PowerPoint на своем компьютере и откройте PPT, из которого вы хотите сохранить изображения.
Шаг 2: Найдите и выберите изображение, которое хотите извлечь. Щелкните его правой кнопкой мыши и выберите в контекстном меню пункт «Сохранить как изображение».
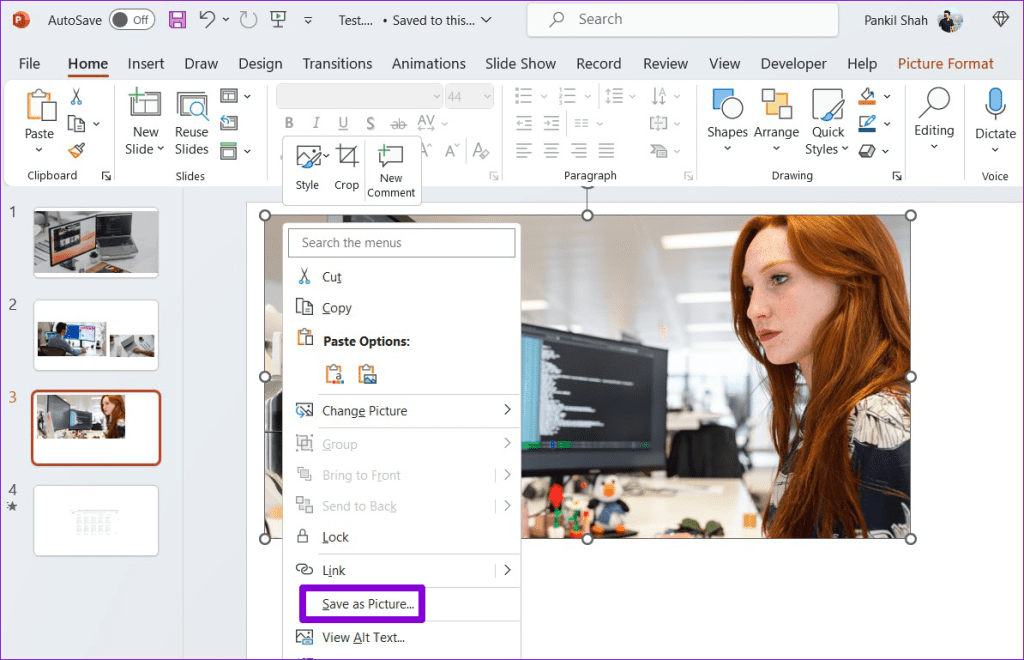
Шаг 3. В диалоговом окне «Сохранить как изображение» укажите, где вы хотите сохранить изображение. Затем щелкните раскрывающееся меню рядом с пунктом «Сохранить как тип», чтобы выбрать предпочтительный формат файла для изображения.
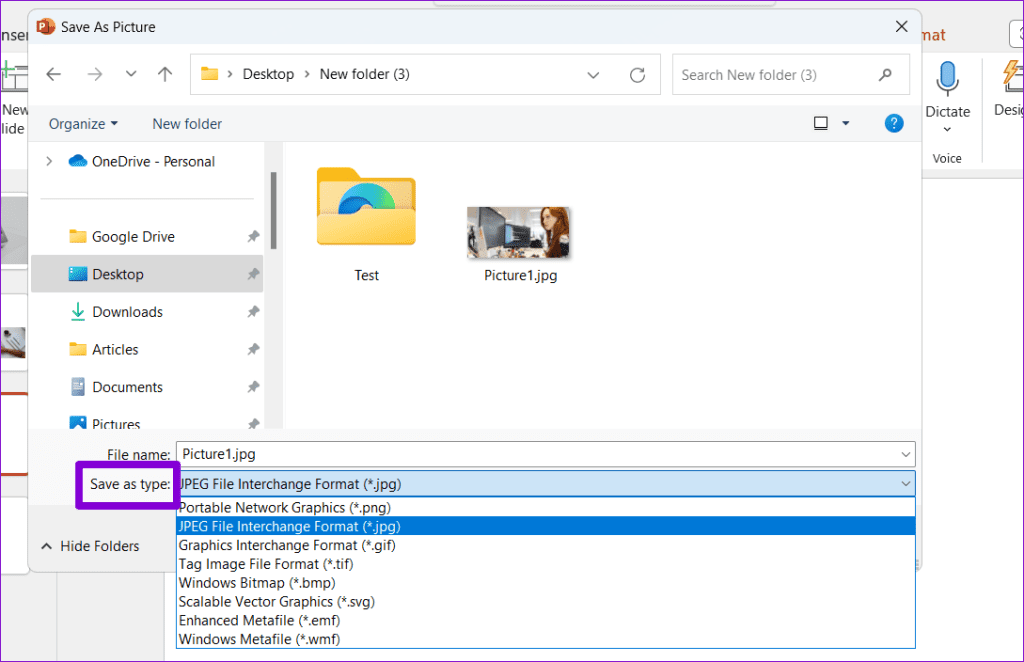
Шаг 4. Нажмите стрелку рядом с кнопкой «Сохранить» и выберите «Сохранить исходное изображение», чтобы экспортировать изображение с высоким разрешением.
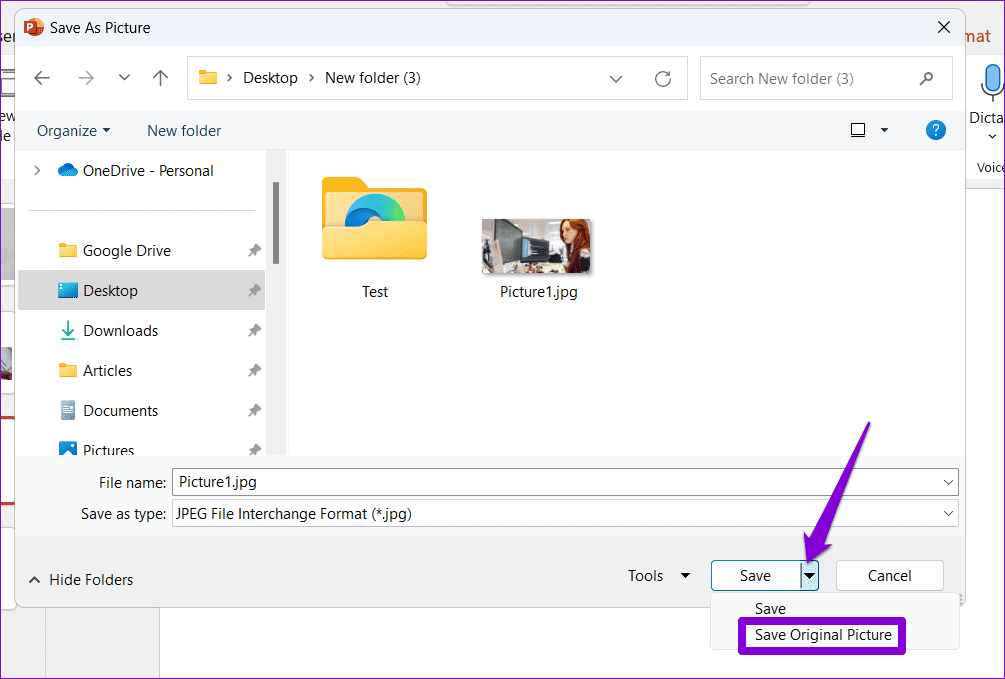
Если хотите, вы можете повторить описанные выше шаги, чтобы извлечь больше изображений.
Альтернативно, если вы хотите использовать изображение в другой программе на вашем компьютере, щелкните правой кнопкой мыши изображение в презентации и выберите «Копировать». После этого перейдите в программу, в которой вы хотите использовать файл, и нажмите сочетание клавиш Control + V, чтобы вставить изображение.
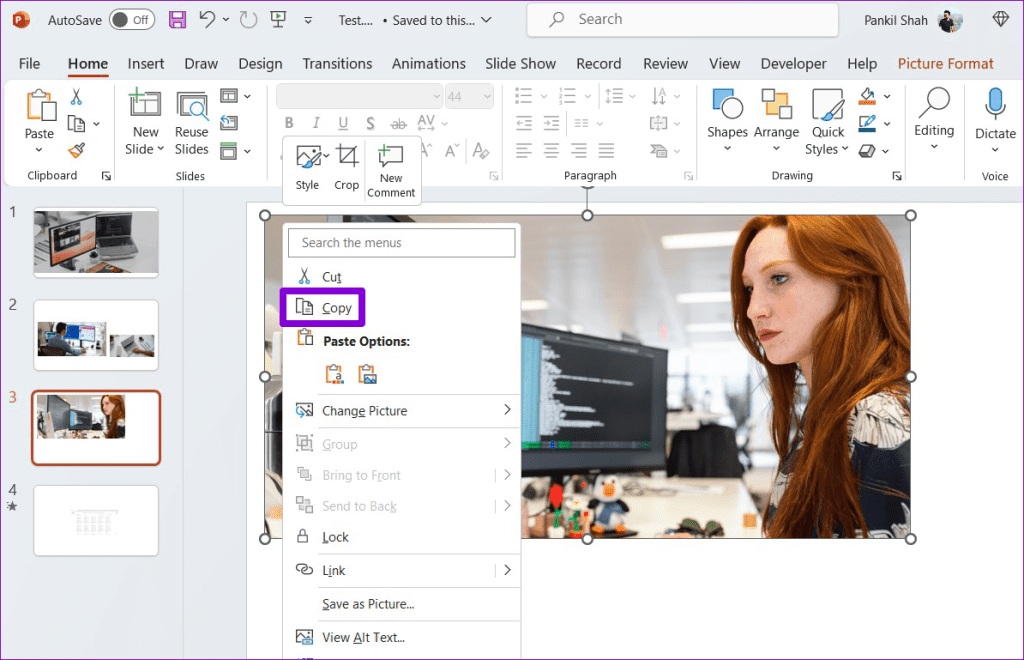
2. Сохраните слайды PowerPoint как изображения.
Хотя опция «Сохранить как изображение» позволяет легко сохранять изображения из файла PowerPoint, это не самый эффективный метод, если вы хотите извлечь все изображения из презентации PowerPoint. В этом случае лучше сохранить слайды PowerPoint как изображения (в формате JPEG или PNG), выполнив следующие действия.
Шаг 1. Откройте файл PowerPoint, из которого вы хотите сохранить изображения.
Шаг 2: Откройте меню «Файл» в верхнем левом углу.

Шаг 3: Выберите «Сохранить как» на левой панели. Затем нажмите кнопку «Обзор».
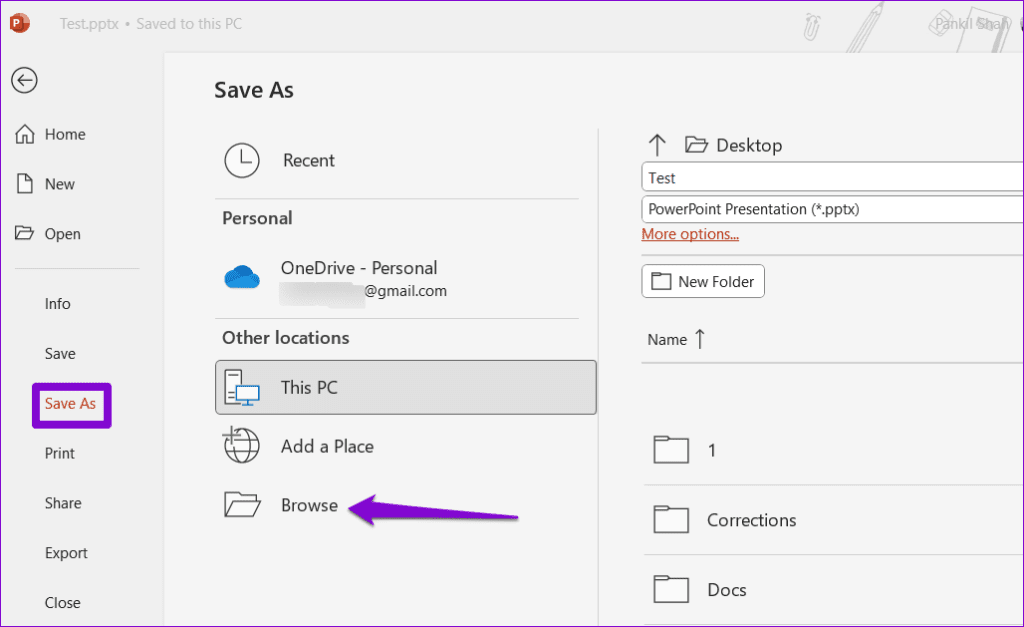
Шаг 4. Щелкните раскрывающееся меню рядом с пунктом «Тип файла» и выберите из списка «Взаимозаменяемый формат файлов JPEG» или «Формат переносимой сетевой графики PNG».
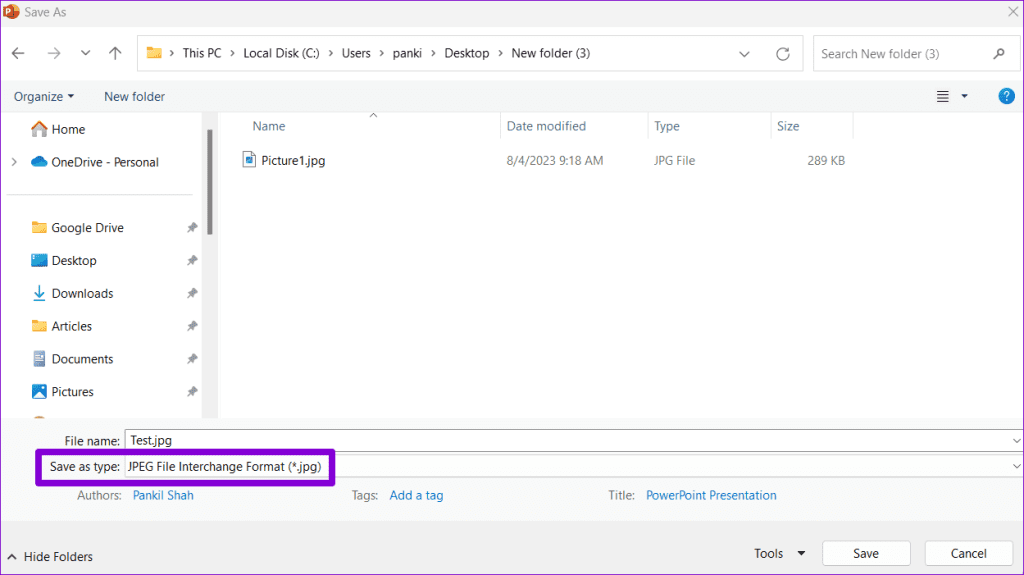
Шаг 5: Нажмите кнопку «Сохранить».
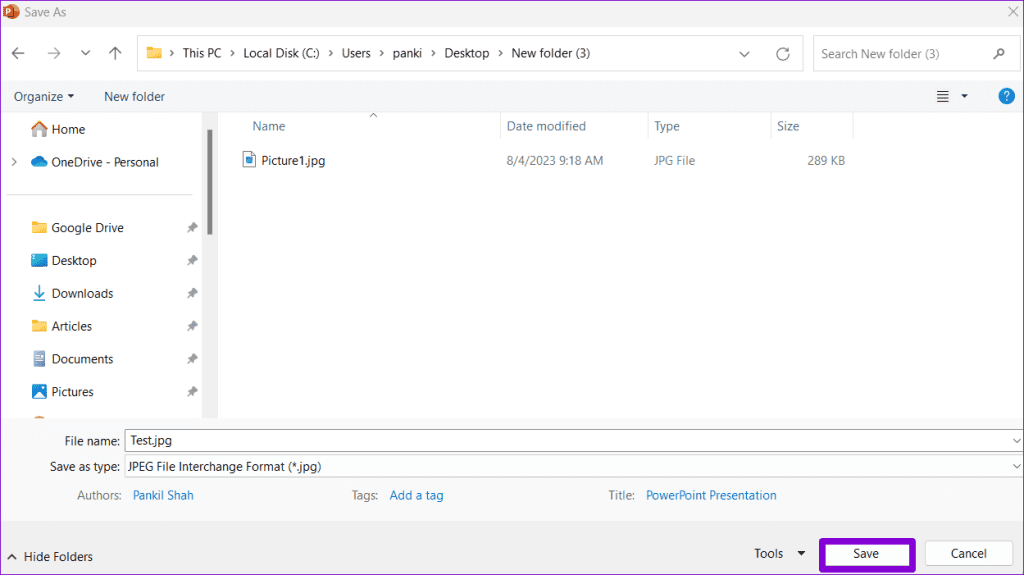
Шаг 6: выберите «Все слайды», когда появится подсказка.
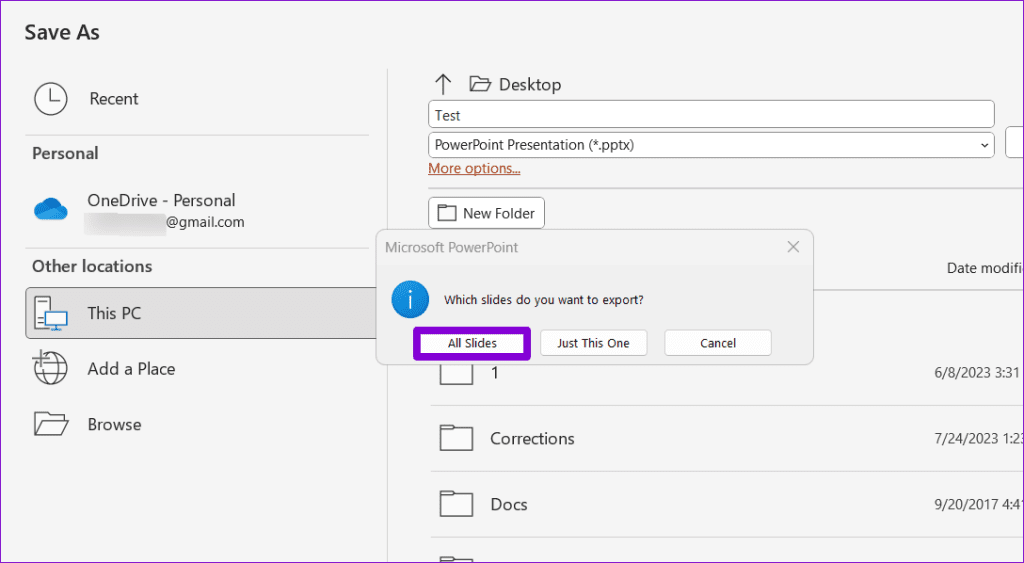
После выполнения вышеуказанных шагов все изображения в презентации будут сохранены отдельно в указанном месте.
3. Добавьте расширение ZIP к файлу презентации и извлеките его.
Другой способ одновременно сохранить все изображения из файла PowerPoint — преобразовать презентацию в ZIP-файл и затем извлечь его на свой компьютер. Этот метод позволяет сохранить все изображения в презентации в исходном формате. Вот шаги, которым вы можете следовать.
Шаг 1. Нажмите сочетание клавиш Windows + E, чтобы открыть проводник и найти PowerPoint, из которого вы хотите сохранить изображения.
Шаг 2: Щелкните правой кнопкой мыши файл и выберите параметр переименования.
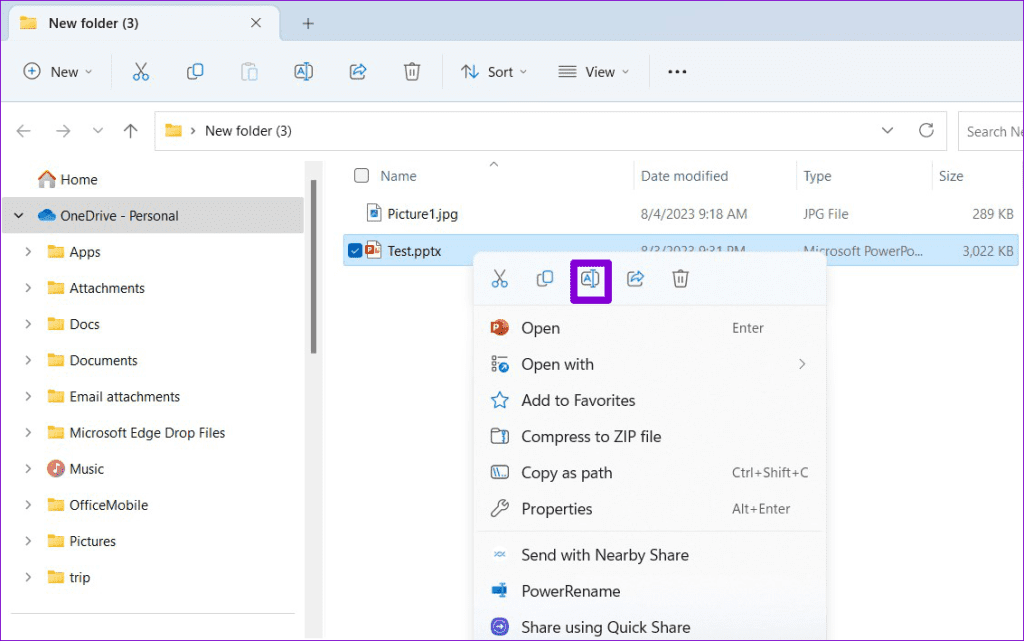
Шаг 3. Замените расширение PPTX или PPTM на расширение ZIP. Выберите Да, когда появится запрос на подтверждение.

Шаг 4: Щелкните правой кнопкой мыши переименованный файл и выберите «Извлечь все».

Шаг 5: Используйте кнопку «Обзор», чтобы выбрать место, куда вы хотите извлечь файл, и нажмите «Извлечь».
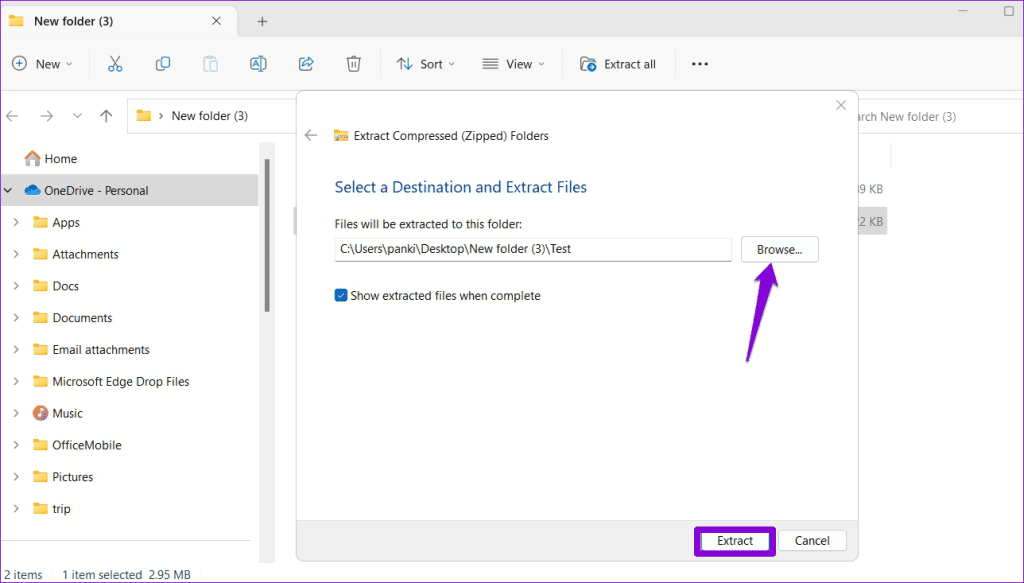
Шаг 6: Перейдите в папку, в которую вы распаковали ZIP-файл, и дважды щелкните папку «ppt».
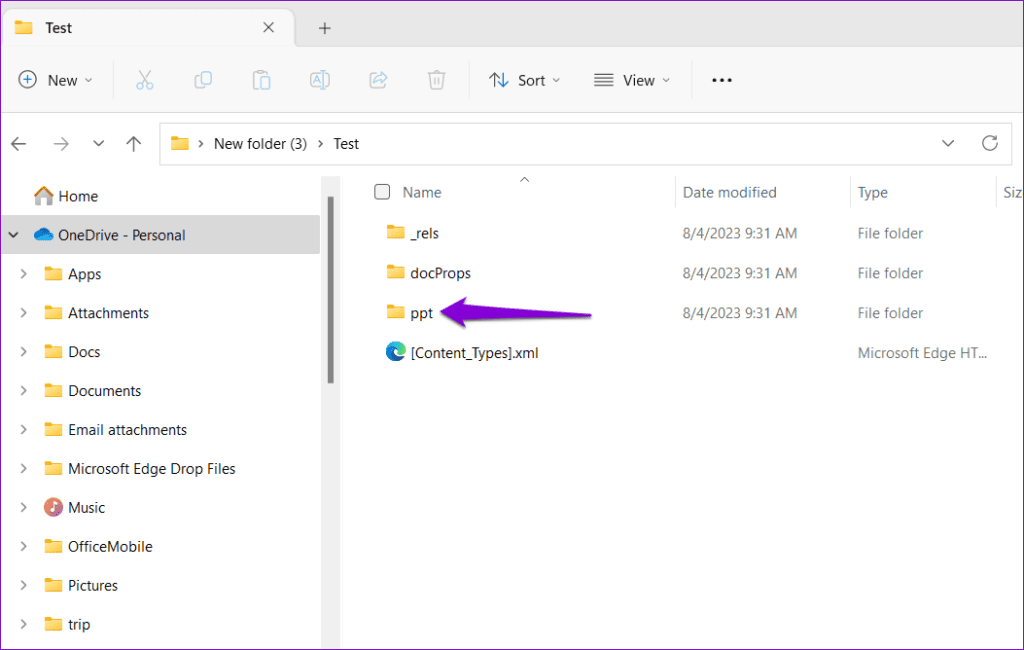
Шаг 7. Дважды щелкните папку «медиа», чтобы просмотреть все изображения, извлеченные из презентации, в исходном формате.
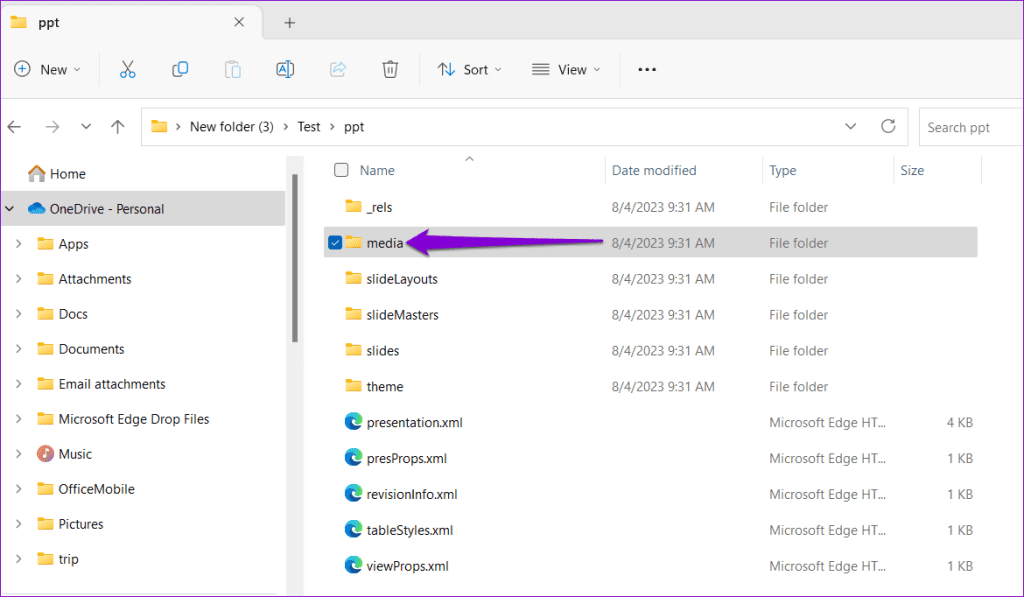
Шаг 8. Получив все изображения, вы можете переименовать ZIP-файл и добавить расширение PPTX или PPTM, чтобы восстановить исходную презентацию.
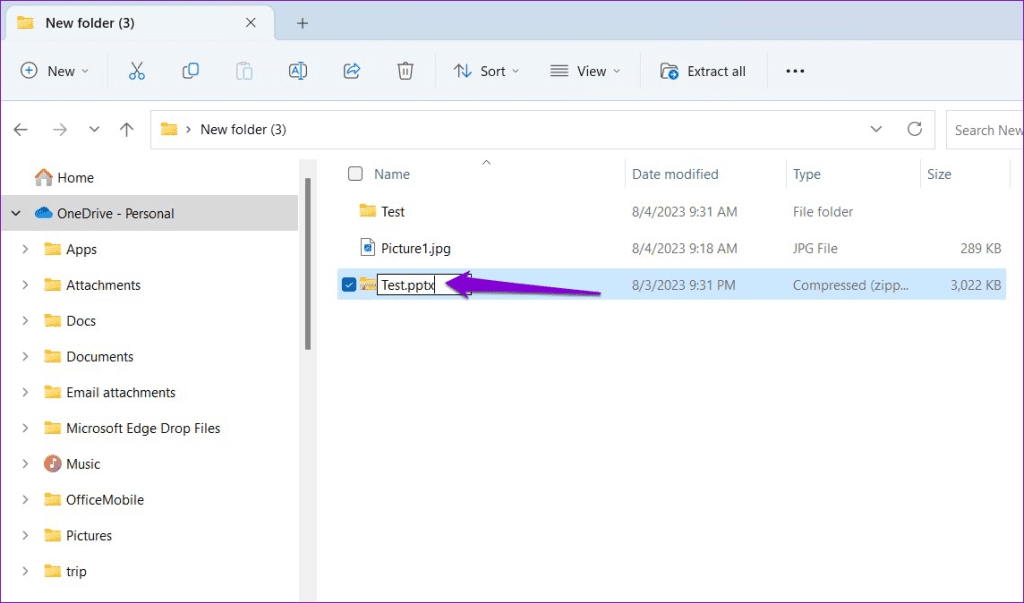
Сохранение сути вашей презентации
Презентации PowerPoint отлично подходят для обмена информацией и идеями. Иногда вам нужны только изображения из презентации, а не все целиком. К счастью, извлечь изображения из презентации PowerPoint с помощью упомянутых выше методов довольно просто.
Программы для Windows, мобильные приложения, игры - ВСЁ БЕСПЛАТНО, в нашем закрытом телеграмм канале - Подписывайтесь:)