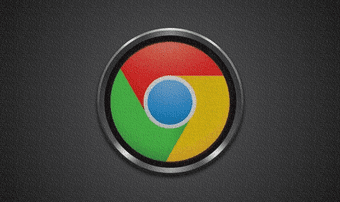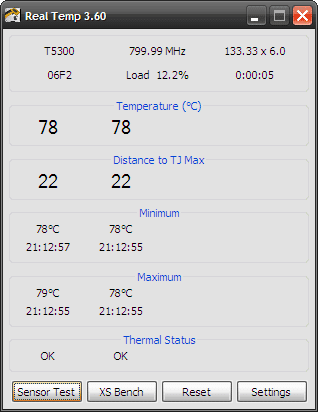15 способов исправить ошибку OneDrive Sync Is Pending или Stuck в Windows 10
Одной из наиболее распространенных проблем с любым облачным хранилищем является нарушение синхронизации. Пользователи всегда жалуются на то, что не работает синхронизация или служба не подключается. OneDrive ничем не отличается. Большинство пользователей жалуются на то, что синхронизация OneDrive отложена или зависла в Windows 10.

Программы для Windows, мобильные приложения, игры - ВСЁ БЕСПЛАТНО, в нашем закрытом телеграмм канале - Подписывайтесь:)
Может быть множество причин, по которым синхронизация OneDrive не работает. Мы рассмотрим их все ниже, поэтому к тому времени, когда вы закончите читать это руководство, у вас будет решение, которое вам подойдет.
Давай начнем.
1. Распространенные ошибки
Я буду быстрым. Проверьте подключение к Wi-Fi и перезагрузите роутер. Убедитесь, что в вашем плане достаточно пропускной способности и данных. Перезагрузите компьютер, чтобы перераспределить системные ресурсы и закрыть ненужные приложения и службы, работающие в фоновом режиме.
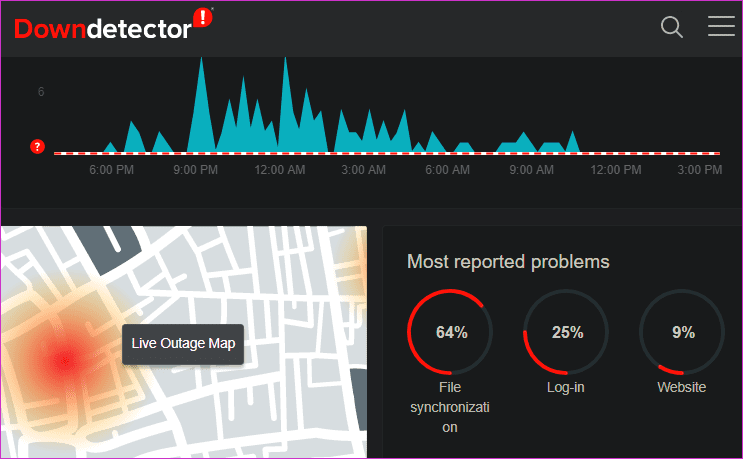
Проверьте Downdetector, чтобы убедиться, что OneDrive не находится в состоянии простоя или каких-либо других проблем. другая ошибка. Вы найдете ссылку ниже. Проверьте место в хранилище OneDrive.

Бесплатная версия OneDrive поставляется только с 5 ГБ. Остальное будет зависеть от плана, на который вы подписались. Вы всегда можете купить больше места для хранения. Нажмите на значок меню из трех точек и выберите «Настройки» в приложении OneDrive, чтобы проверить объем памяти.
2. Ограничения OneDrive
Помимо места для хранения, есть и другие ограничения и ограничения при загрузке файлов и папок в OneDrive. Список на удивление длинный, но есть и короткая версия, которая подойдет большинству пользователей.
OneDrive не будет синхронизировать файлы с недопустимыми символами (#, %), недопустимые файлы, такие как временные файлы, одновременно может синхронизироваться только одна учетная запись, а учетные записи гостевых пользователей Windows не поддерживаются.
Существует ограничение на размер файла 100 ГБ для OneDrive и 15 ГБ для владельцев бизнес-аккаунтов, ограничение составляет 2 ГБ в случае файлов OneNote, ограничение имени файла установлено на 400, и не более 2500 файлов могут быть синхронизированы одновременно при использовании Сайт OneDrive.com.
Тогда есть OneDrive Системные Требования что соответствует большинству современных компьютеров, но все же не следует упускать из виду.
3. Файл открыть в другом месте
Если файл открыт в другом приложении, синхронизация OneDrive не будет работать или зависнет. Сохраните изменения и закройте файл перед повторной попыткой.
4. Пауза/возобновление синхронизации
Щелкните правой кнопкой мыши значок OneDrive на панели задач, нажмите «Дополнительно» и выберите параметр «Приостановить синхронизацию».
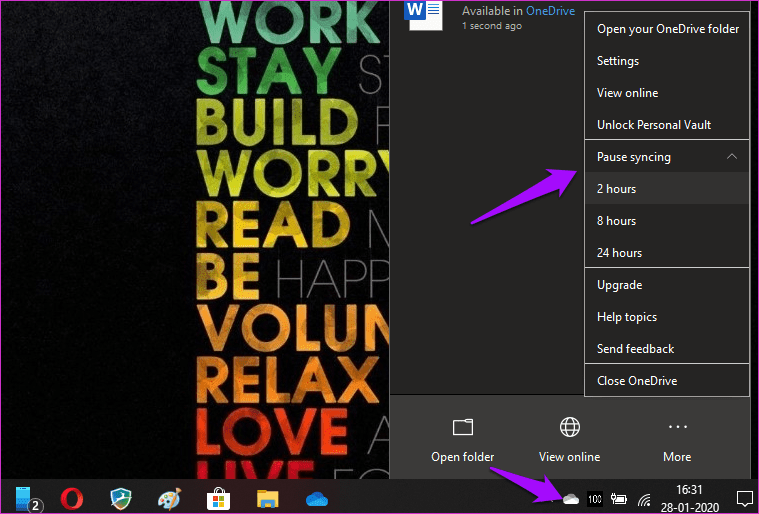
Подождите несколько секунд, пока синхронизация OneDrive остановится, и повторите те же действия, чтобы возобновить ее.
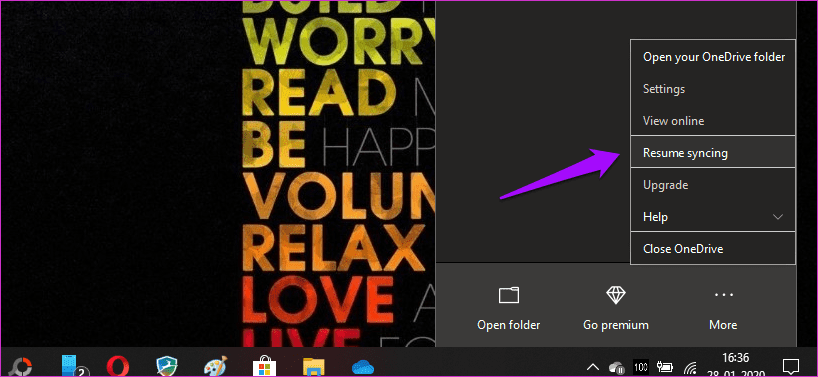
Это поможет ускорить процесс.
5. Попробуйте другую папку
Файл, который вы пытаетесь загрузить в OneDrive, может быть поврежден. Возможно, папка, в которую вы пытаетесь загрузить, сама повреждена. Создайте новую папку в OneDrive и попробуйте загрузить туда файл.

Сначала переименуйте файл, убедитесь, что он открывается на рабочем столе (в локальном хранилище компьютера), а затем повторно загрузите его в OneDrive. Проверьте, ожидается ли синхронизация OneDrive или работает ли она сейчас.
6. Настройки синхронизации
Щелкните правой кнопкой мыши значок OneDrive на панели задач и выберите «Настройки» в разделе «Дополнительно».

На вкладке «Настройки» убедитесь, что синхронизация не должна останавливаться автоматически, когда батарея разряжена или когда вы находитесь в сети с лимитом, если вы этого не хотите. Проверьте аккумулятор вашего ноутбука прямо сейчас. Убедитесь, что он заряжен.
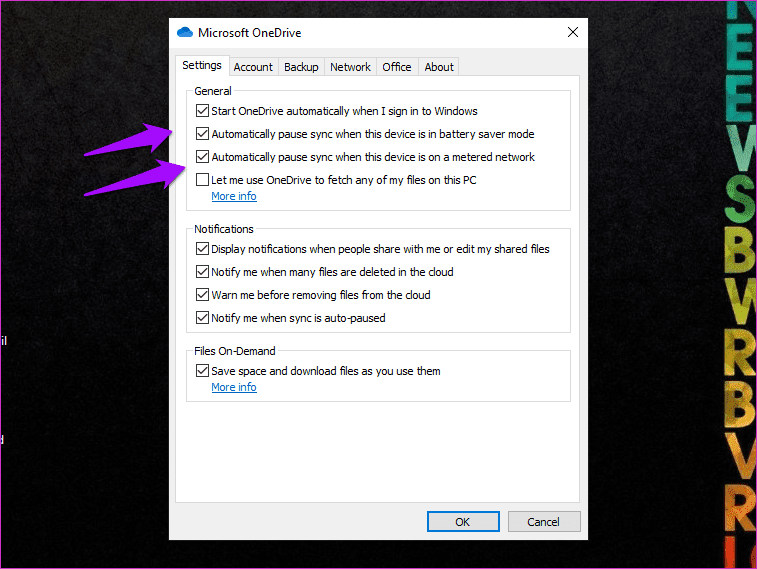
Скорость загрузки и скачивания не ограничена на вкладке «Сеть».

Установите флажок Использовать приложения Office для синхронизации файлов Office, которые я открываю на вкладке Office.
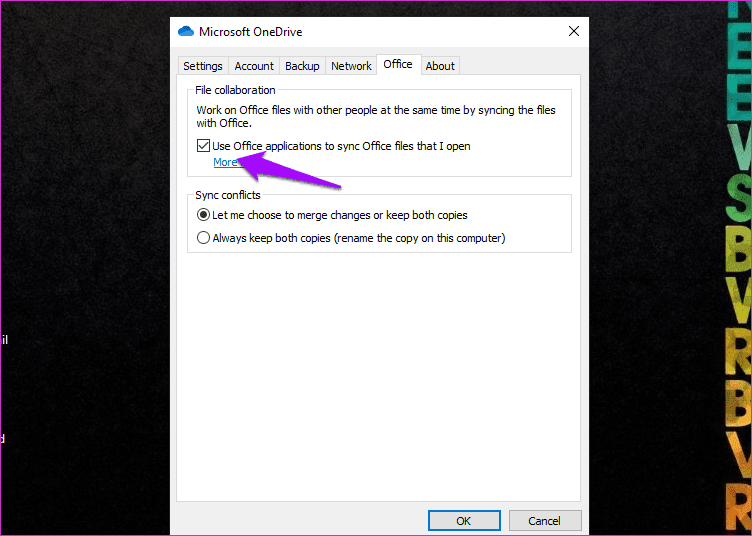
Проверьте, зависла ли синхронизация OneDrive или снова работает в Windows 10.
7. Отключить учетную запись OneDrive
Вернитесь в окно настроек OneDrive, как вы делали это на последнем шаге, и на вкладке «Учетная запись» нажмите «Отключить этот компьютер».
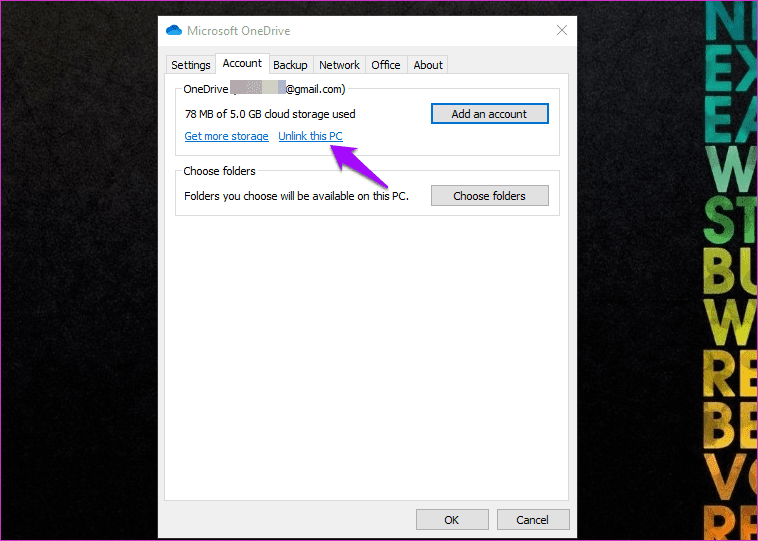
Закройте OneDrive, перезагрузите компьютер один раз, а затем запустите OneDrive, чтобы снова войти в систему. Убедитесь, что синхронизация все еще зависает или работает нормально.
8. Устранение неполадок в приложении OneDrive
Нажмите клавишу Windows + I, чтобы открыть «Настройки», найдите «Найти и устранить проблемы с приложениями Магазина Windows» и выберите его.
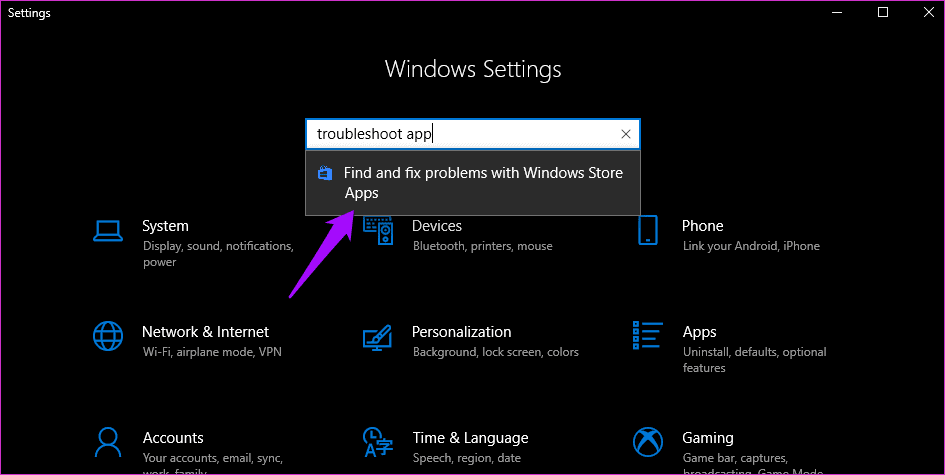
Он будет искать возможные конфликты и ошибки в приложениях, установленных из Магазина Microsoft (ранее называвшегося Магазином Windows). Если вы установили OneDrive напрямую с помощью файла .EXE, этот шаг может не сработать, но попробовать все же стоит.
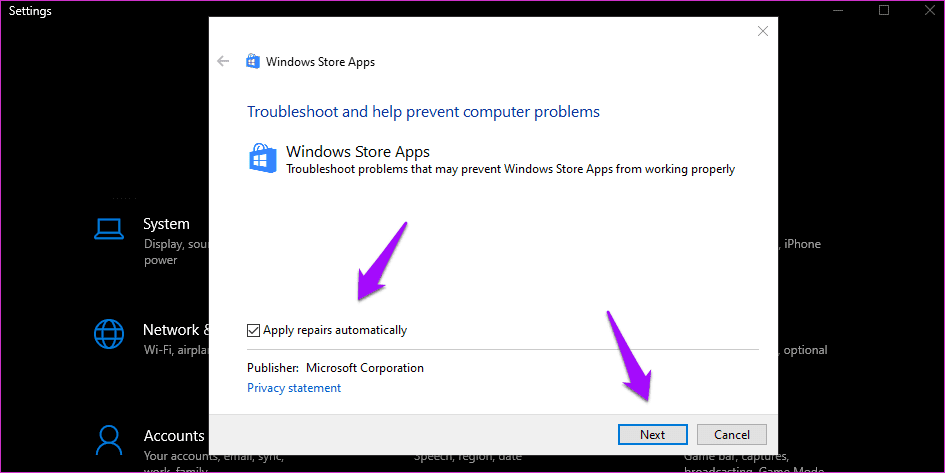
Выберите «Применить ремонт автоматически» и нажмите «Далее». После этого следуйте инструкциям на экране, чтобы исправить ошибки.
9. Обновите приложение и ОС
Microsoft выпускает обновления для своей ОС и приложений, которые были разработаны собственными силами. Откройте Microsoft Store и нажмите «Загрузки и обновления».
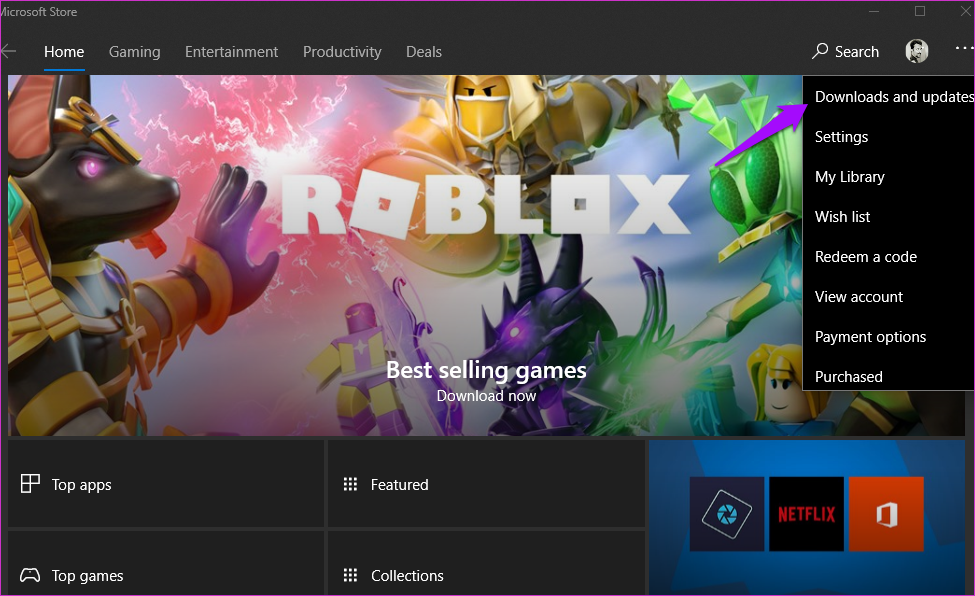
Нажмите «Получить обновления» и проверьте, есть ли обновление для OneDrive.
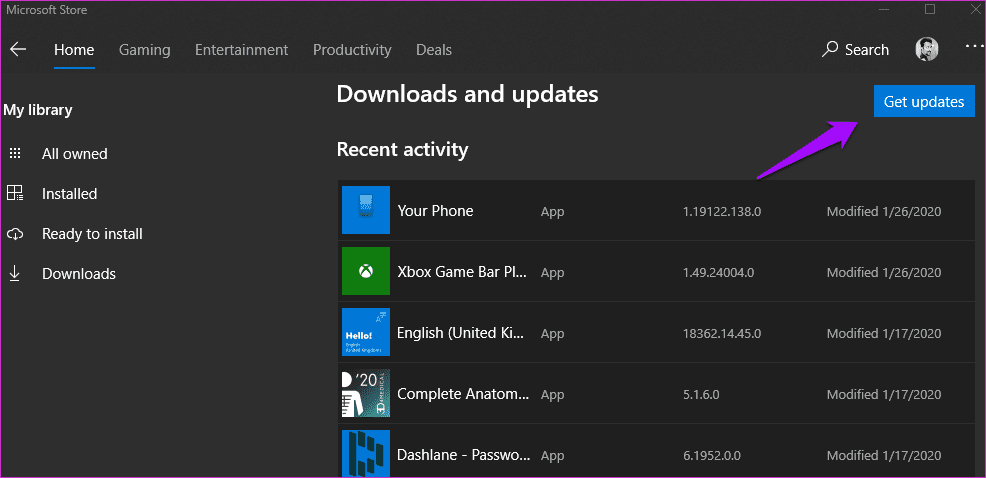
Снова откройте настройки Windows 10 и нажмите «Обновление и безопасность».
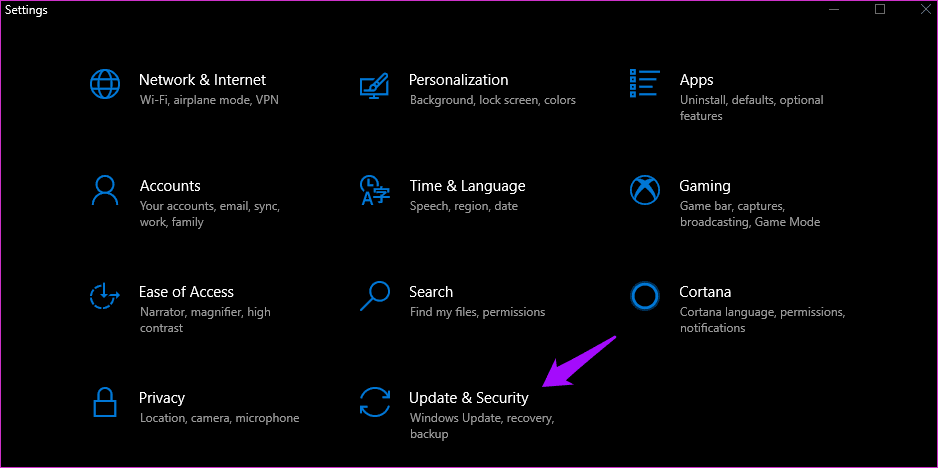
Проверьте, есть ли здесь обновление, и если да, обновите.

Если есть проблема с приложением OneDrive, и Microsoft знает о ней, она выпустит обновление, чтобы решить ее как можно скорее. Еще раз проверьте, не выполняется ли синхронизация OneDrive на вашем компьютере с Windows 10.
10. Настройки антивируса и брандмауэра
11. Скрытые файлы
Если в папке OneDrive есть скрытые файлы, вы увидите зависшую или ожидающую синхронизацию ошибку. Откройте папку и проверьте Скрытые файлы на вкладке Вид.
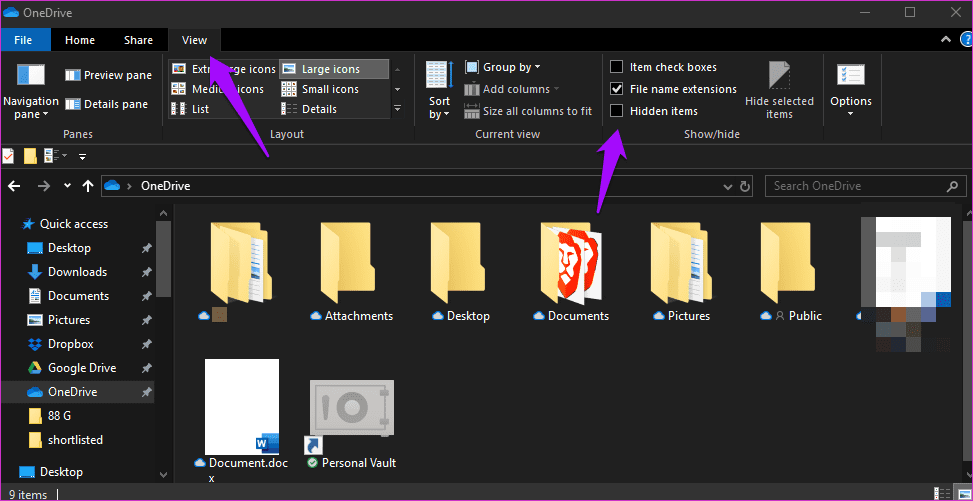
Теперь вы должны увидеть здесь скрытые файлы. Удалите их. Вы также можете увидеть временные файлы или файлы .TMP. Они созданы как «страховочная сетка» для сохранения несохраненной работы и предотвращения потери данных. Удаляйте их, только если вы уверены, что вся работа сохранена.
12. Сбросить OneDrive
Откройте настройки Windows, перейдите в «Приложения» и найдите там OneDrive. Нажмите на приложение OneDrive один раз, чтобы выбрать кнопку «Дополнительные параметры».
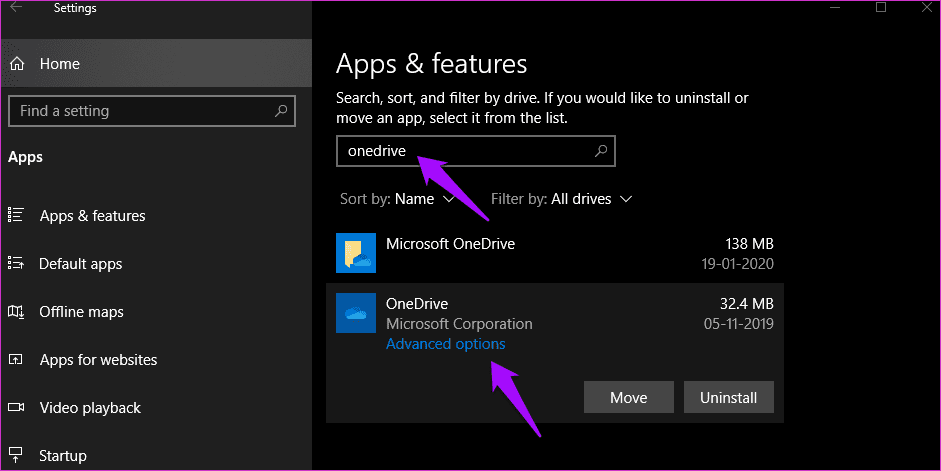
Нажмите здесь на опцию «Сброс».
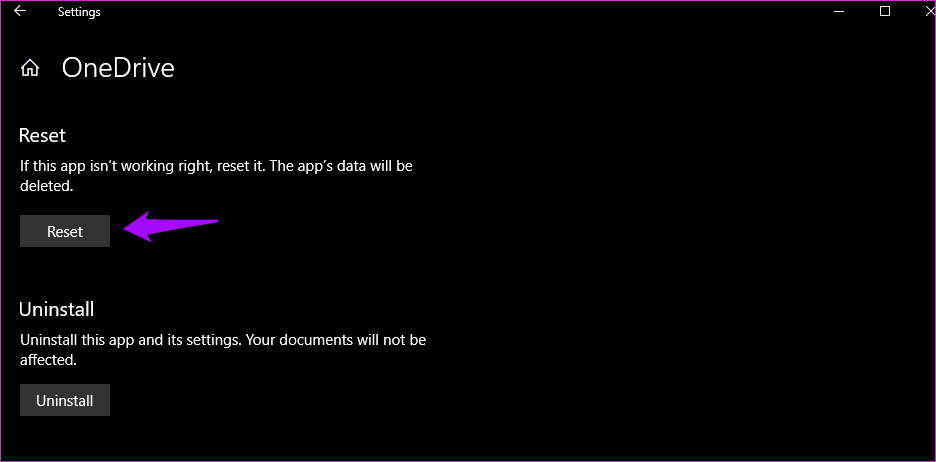
Вам нужно будет снова войти в OneDrive и снова проверить, не ожидается ли синхронизация или зависла.
13. Переустановите OneDrive
Вернитесь в «Настройки» и прямо под опцией сброса вы увидите кнопку «Удалить». Нажмите на нее, чтобы полностью удалить OneDrive с вашего компьютера с Windows 10.

Откройте Microsoft Store и установите приложение оттуда.
14. Чистая загрузка
Это может быть конфликт приложений. Вы недавно установили новое приложение? Выполните чистую загрузку на вашем компьютере, чтобы узнать больше.
15. Двигайтесь дальше
Если OneDrive по-прежнему не синхронизирует этот файл/папку, возможно, пришло время перейти к другому приложению облачного хранилища. Сделать это непросто, но что еще можно было сделать? Если вы зашли так далеко в руководстве, вам нужно, чтобы оно работало. Я бы порекомендовал Dropbox или Google Drive.
Что вами движет
В последнее время OneDrive выпускает несколько удивительных обновлений. Личное хранилище — это то, что каждый поставщик услуг облачного хранения должен предлагать в своем бесплатном плане. Я надеюсь, что одно из приведенных выше решений сработало для вас. Если вы нашли другой способ заставить синхронизацию OneDrive работать, поделитесь им с нами в комментариях ниже.
Далее: хотите перейти с OneDrive на Google Диск? Нажмите на ссылку ниже, чтобы узнать, чем Google Фото является лучшей альтернативой той, которую предлагает Microsoft.
Программы для Windows, мобильные приложения, игры - ВСЁ БЕСПЛАТНО, в нашем закрытом телеграмм канале - Подписывайтесь:)