6 лучших советов и приемов календаря Microsoft Outlook, чтобы лучше им управлять
Календарь Microsoft Office является частью продуктов Microsoft 365 и не является отдельной программой. Чтобы получить доступ к календарю Microsoft Office, вам придется использовать Microsoft Outlook.

Программы для Windows, мобильные приложения, игры - ВСЁ БЕСПЛАТНО, в нашем закрытом телеграмм канале - Подписывайтесь:)
Интеграция обоих приложений позволяет удобно управлять своим расписанием как с цифровой, так и с физической точки зрения. Однако, если вы хотите лучше управлять своим календарем Microsoft Outlook, попробуйте некоторые из приведенных ниже советов.
1. Как установить рабочее время в календаре Outlook
Настройка рабочих часов в Outlook гарантирует, что любой, кто просматривает ваш календарь, знает ваши доступные рабочие часы. Таким образом, встречи и встречи устанавливаются по доступным периодам.
Шаг 1: Запустите приложение Outlook.
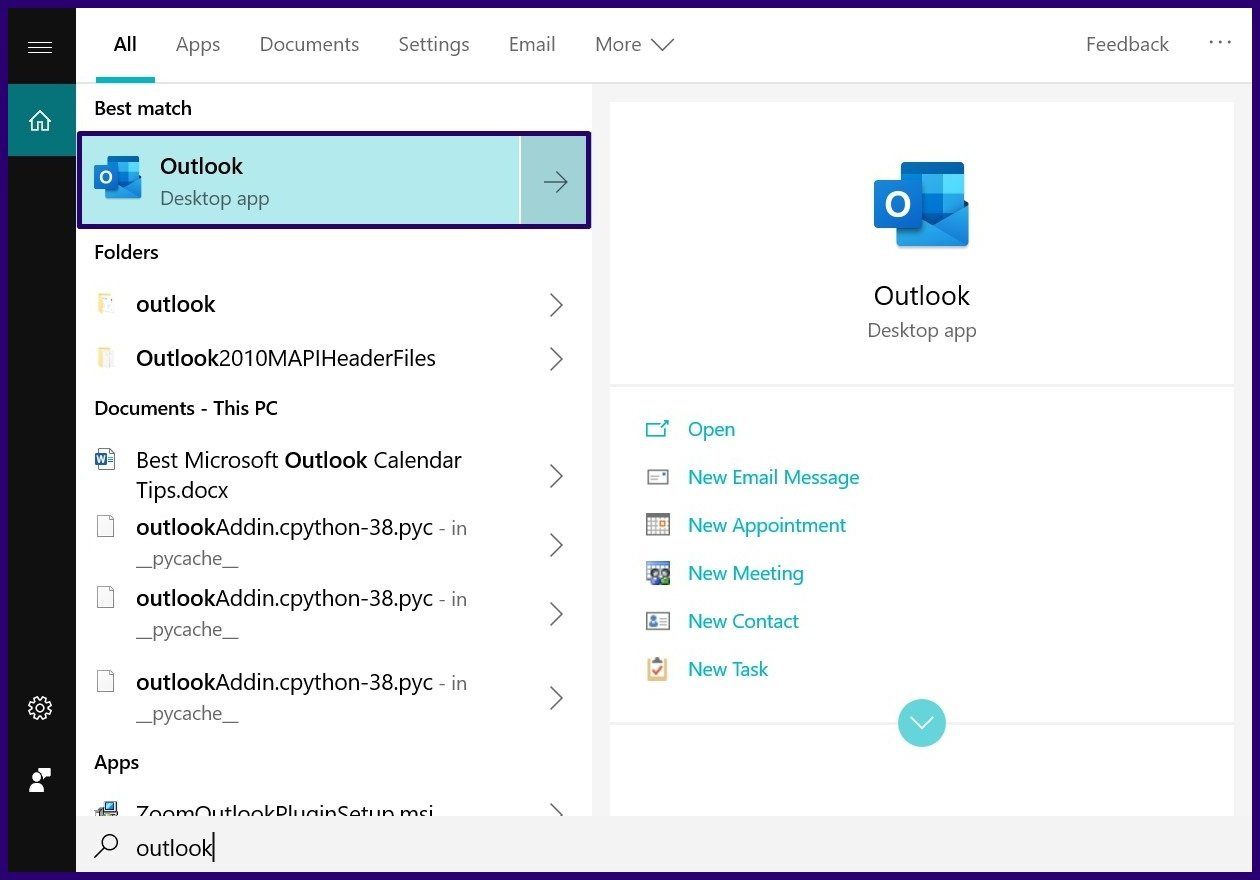
Шаг 2. После запуска Outlook перейдите на вкладку «Файл».
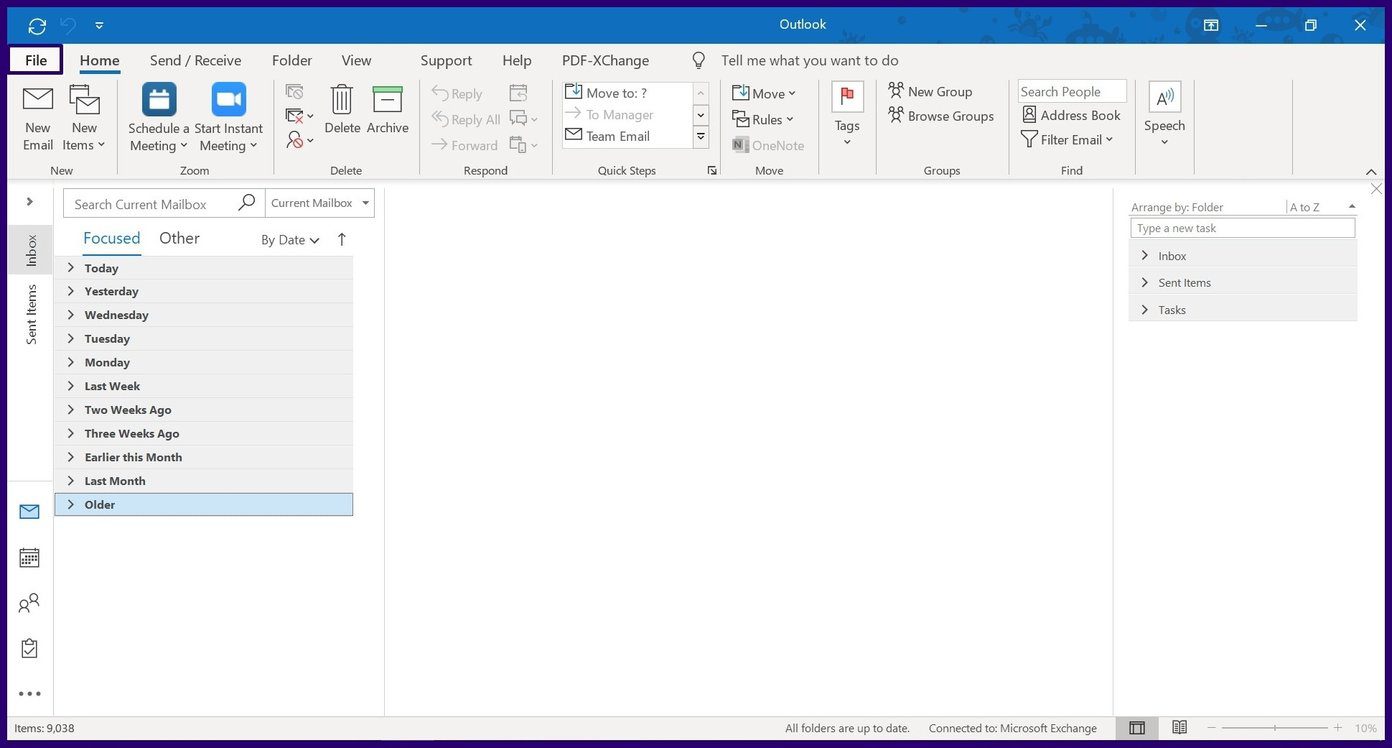
Шаг 3: Нажмите кнопку «Параметры».
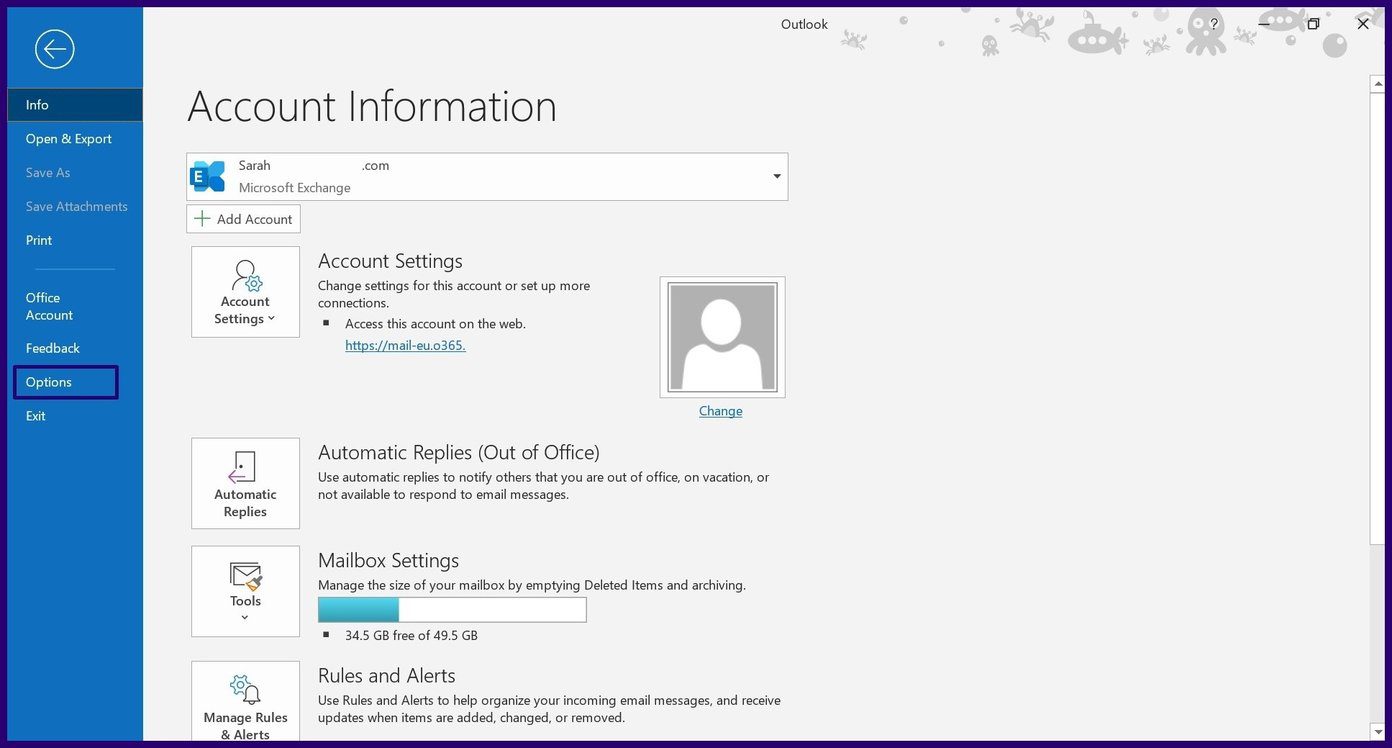
Шаг 4: Выберите Календарь.
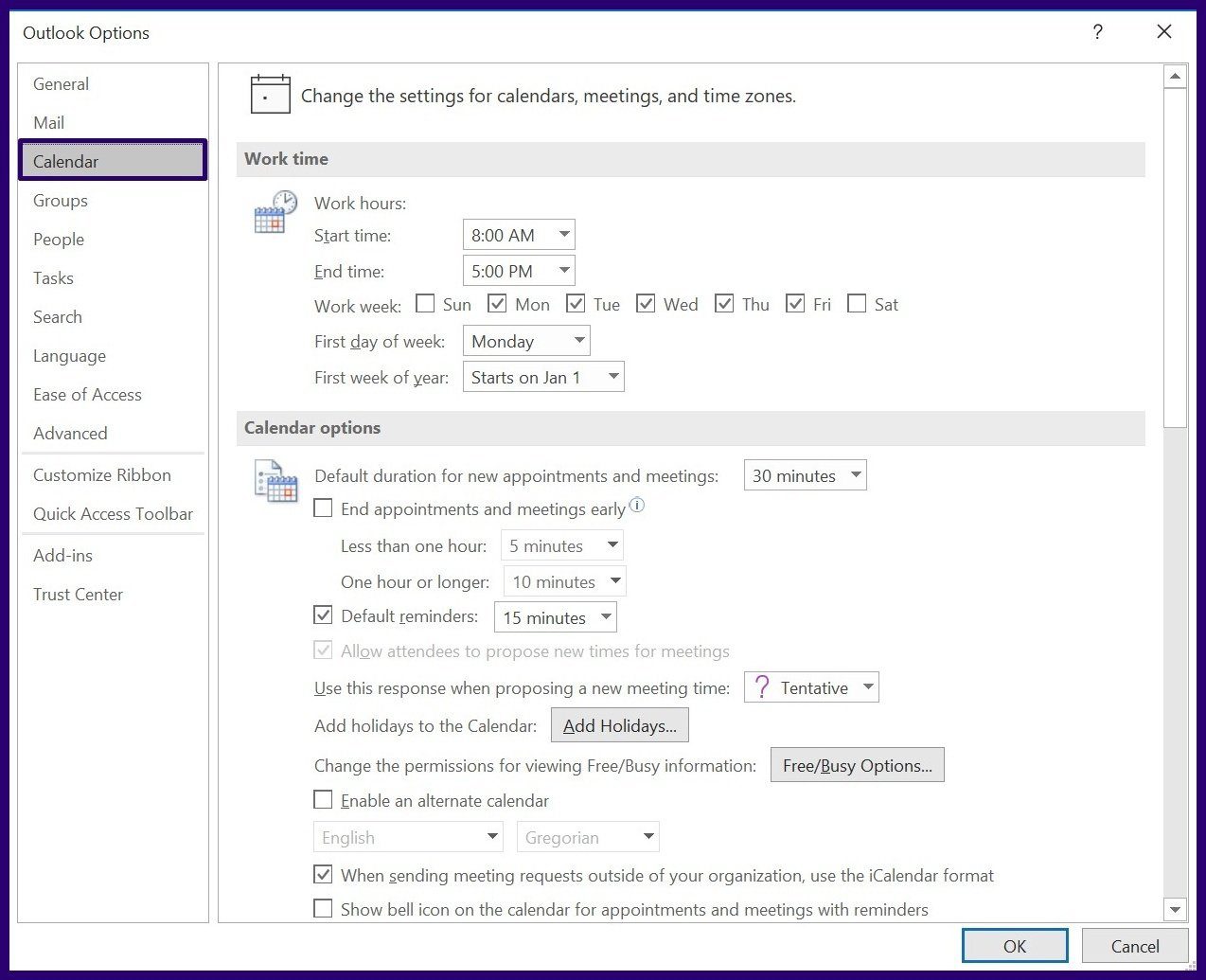
Шаг 5: В меню «Рабочее время» введите сведения о времени начала, времени окончания, рабочей неделе, первом дне недели и первом дне года.
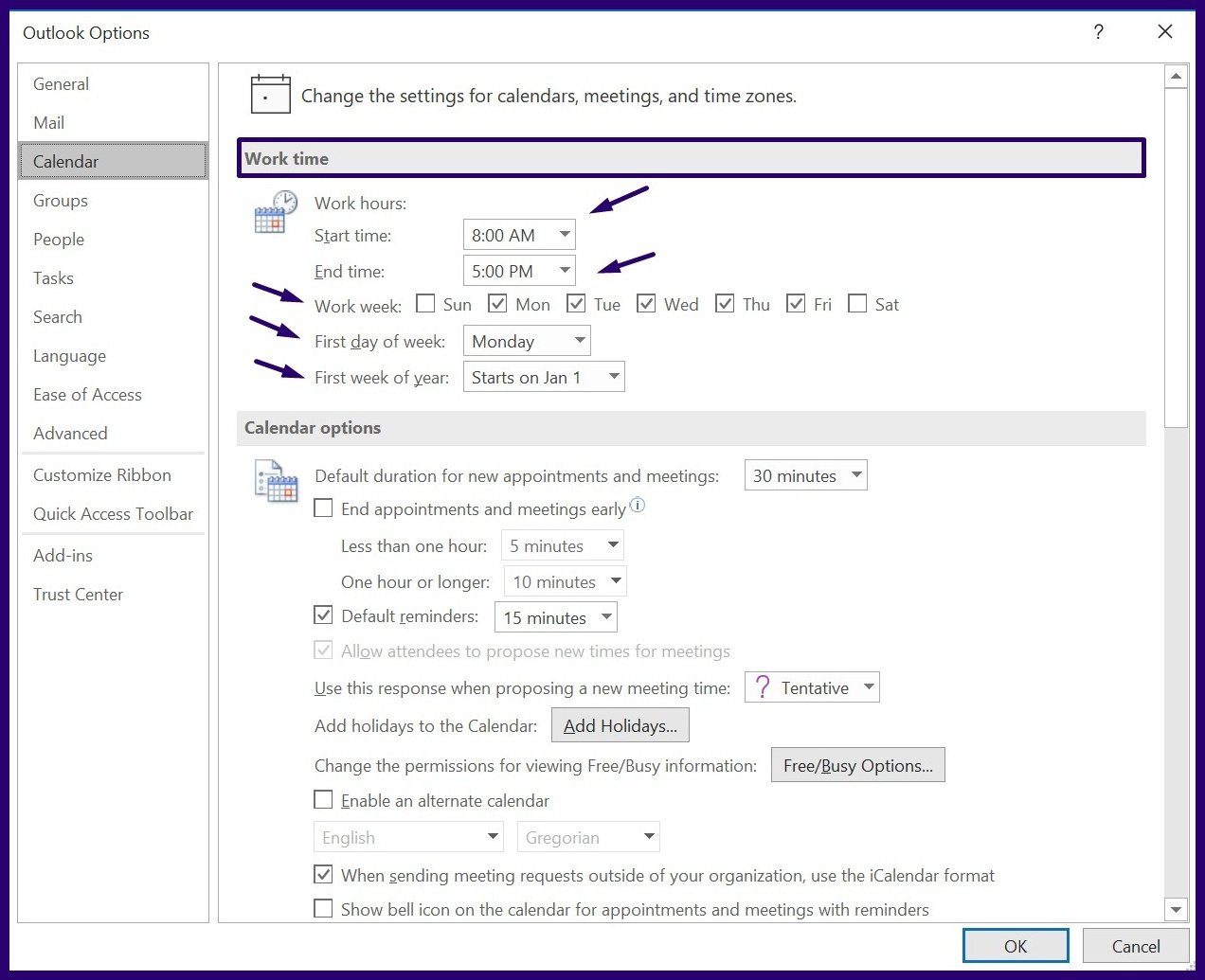
Шаг 6: Нажмите OK, чтобы сохранить изменения.
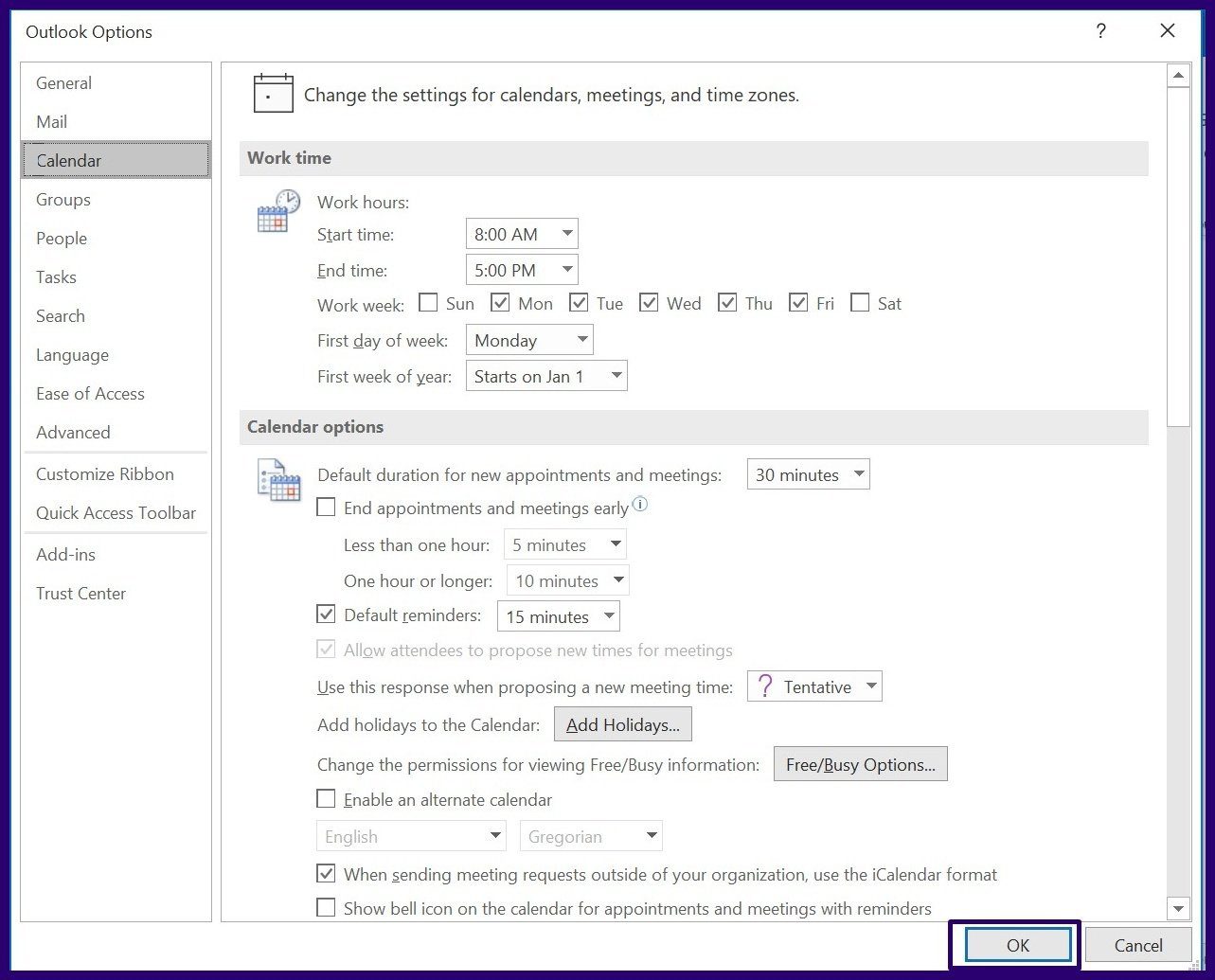
2. Воссоздание встречи
Воссоздание собрания — это способ назначить новое собрание с использованием информации с предыдущего собрания. Таким образом, вместо того, чтобы вручную вводить сведения об участниках собрания, времени, месте и т. д., вы экономите время и усилия, воссоздавая старое собрание. Вот как это сделать.
Шаг 1: Запустите приложение Outlook.
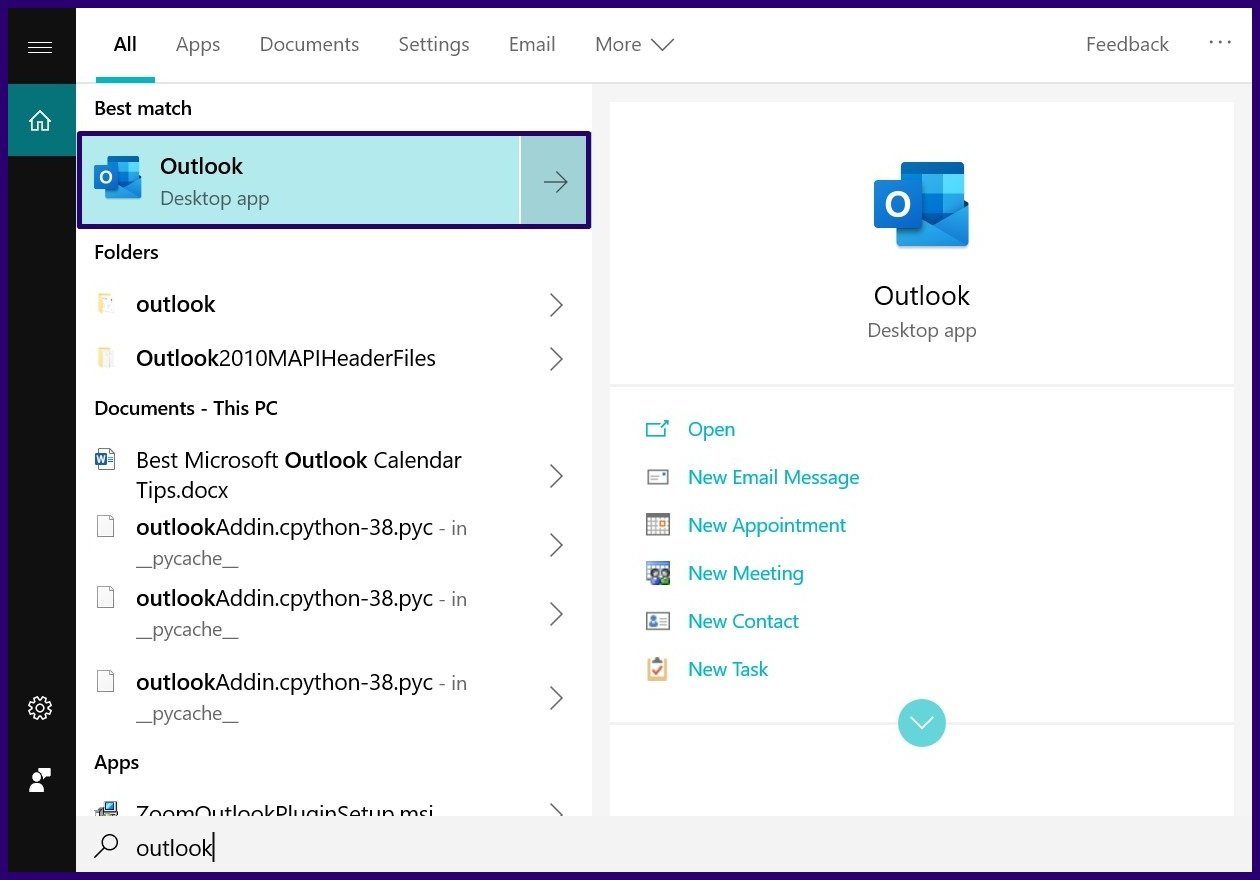
Шаг 2. Выберите значок календаря в левой части экрана.
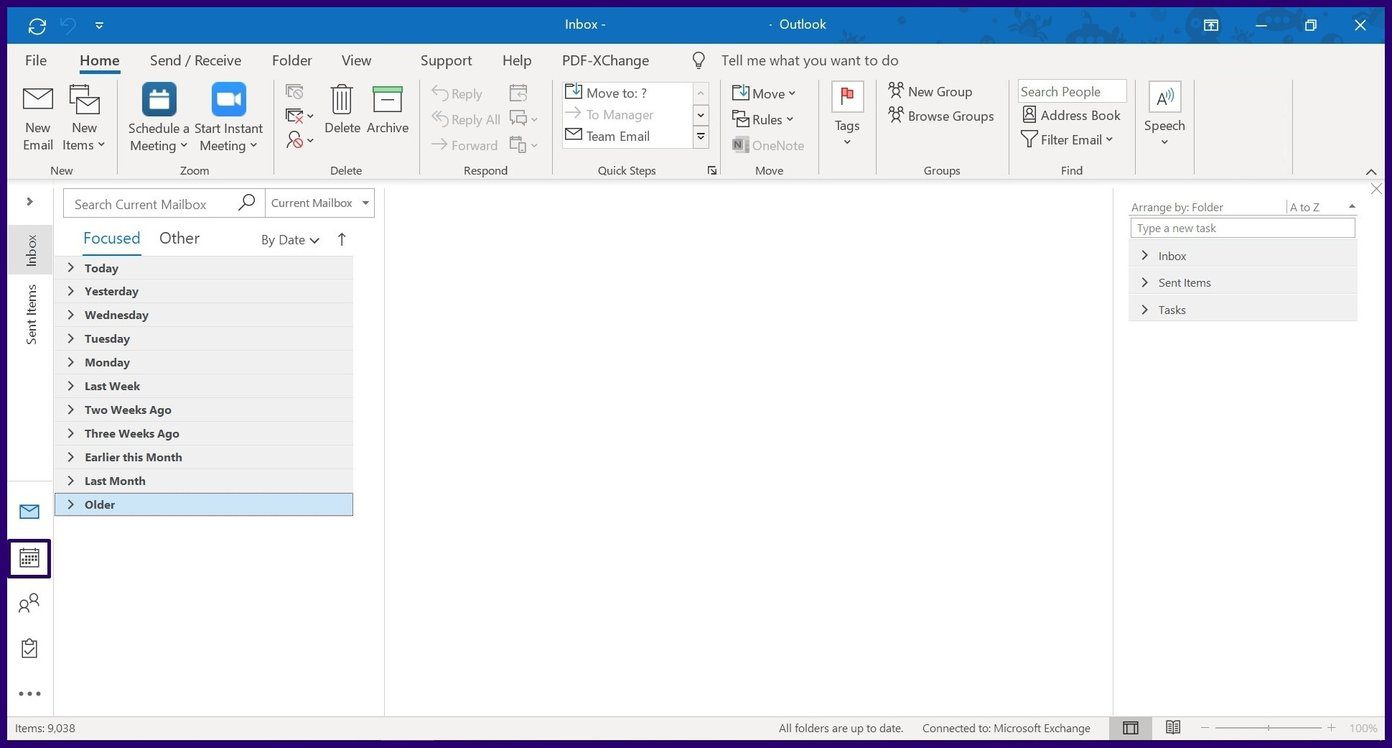
Шаг 3. Перейдите в свой календарь к дате предыдущей встречи.
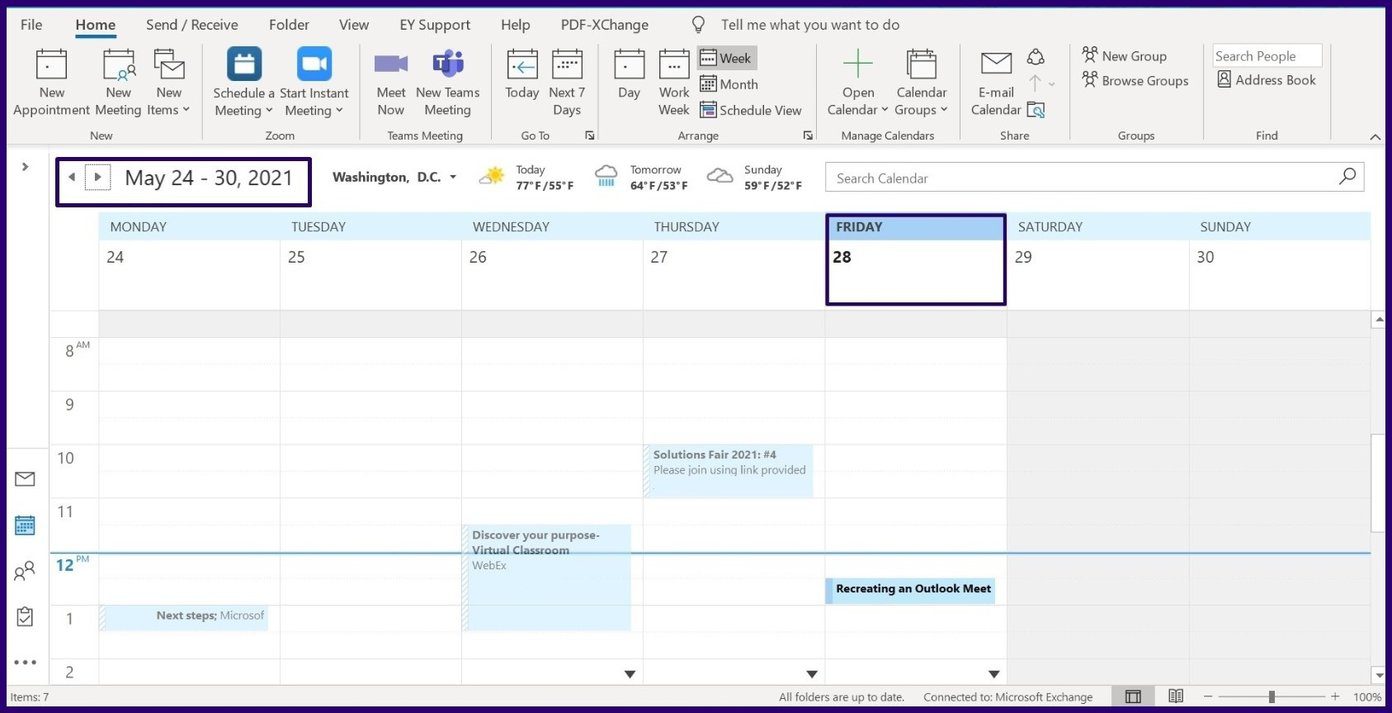
Шаг 4: Щелкните конкретное собрание, удерживайте нажатой клавишу Ctrl и перетащите собрание на дату или время, когда вы хотите провести новое собрание.
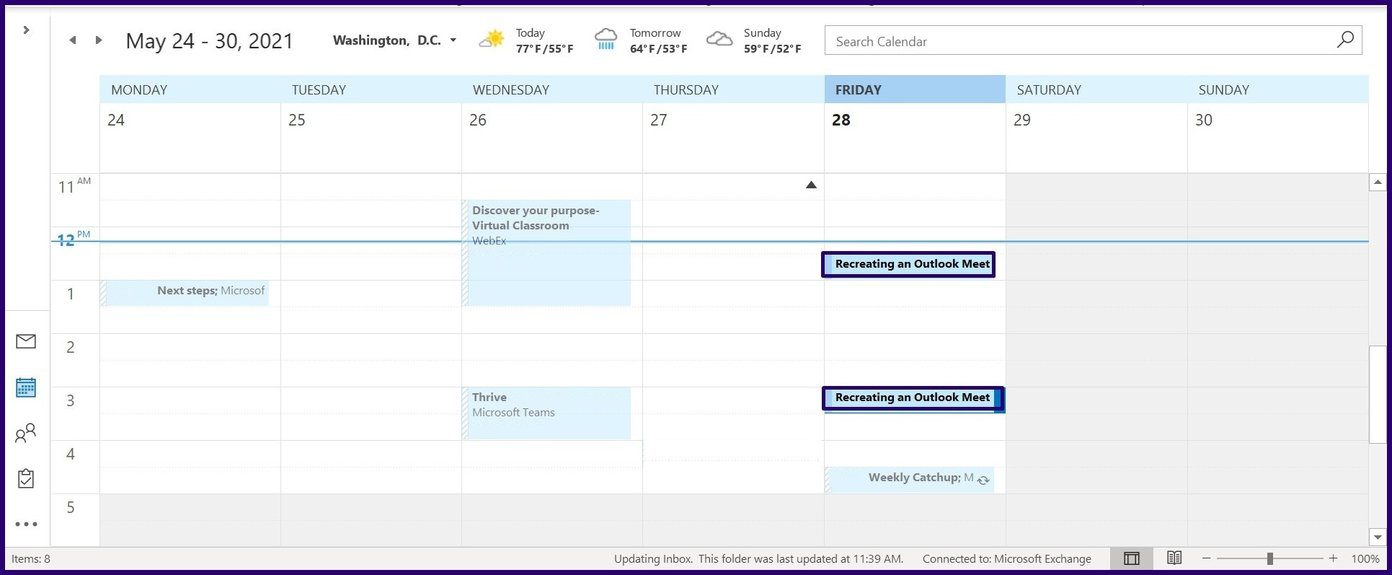
Шаг 5: Дважды щелкните созданное новое собрание, и все соответствующие сведения будут отображаться как заполненные. Нажмите «Отправить», чтобы отправить приглашение.
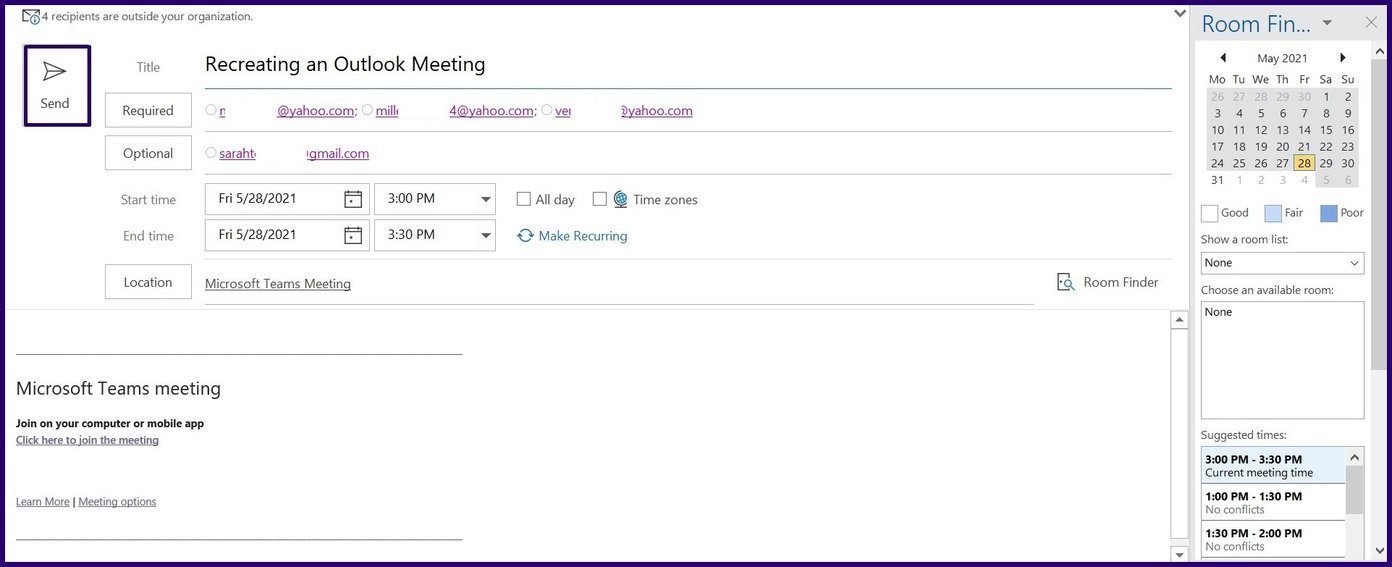
3. Создание встречи из сообщения электронной почты
Когда вы получаете электронное письмо о мероприятии и хотите назначить встречу с отправителем электронного письма, выполните следующие действия.
Шаг 1: Дважды щелкните адрес электронной почты, который вы будете использовать для назначения встречи, чтобы открыть новое окно.
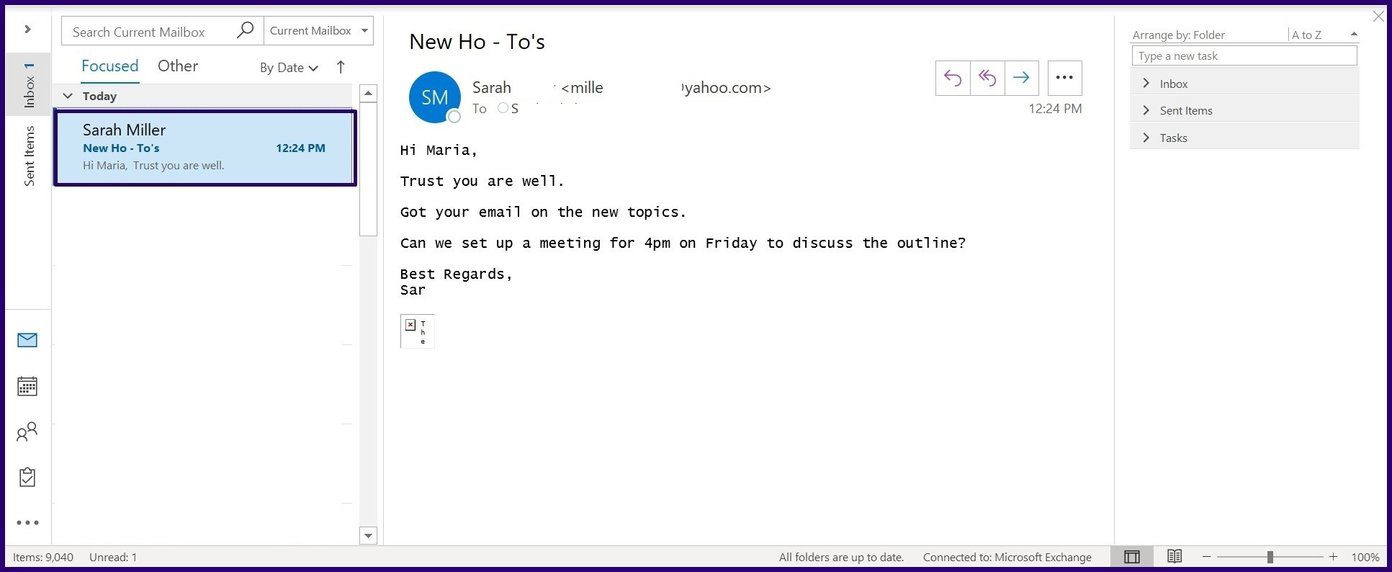
Шаг 2: Нажмите кнопку с многоточием (…) в правой части экрана рядом с именем отправителя электронной почты.
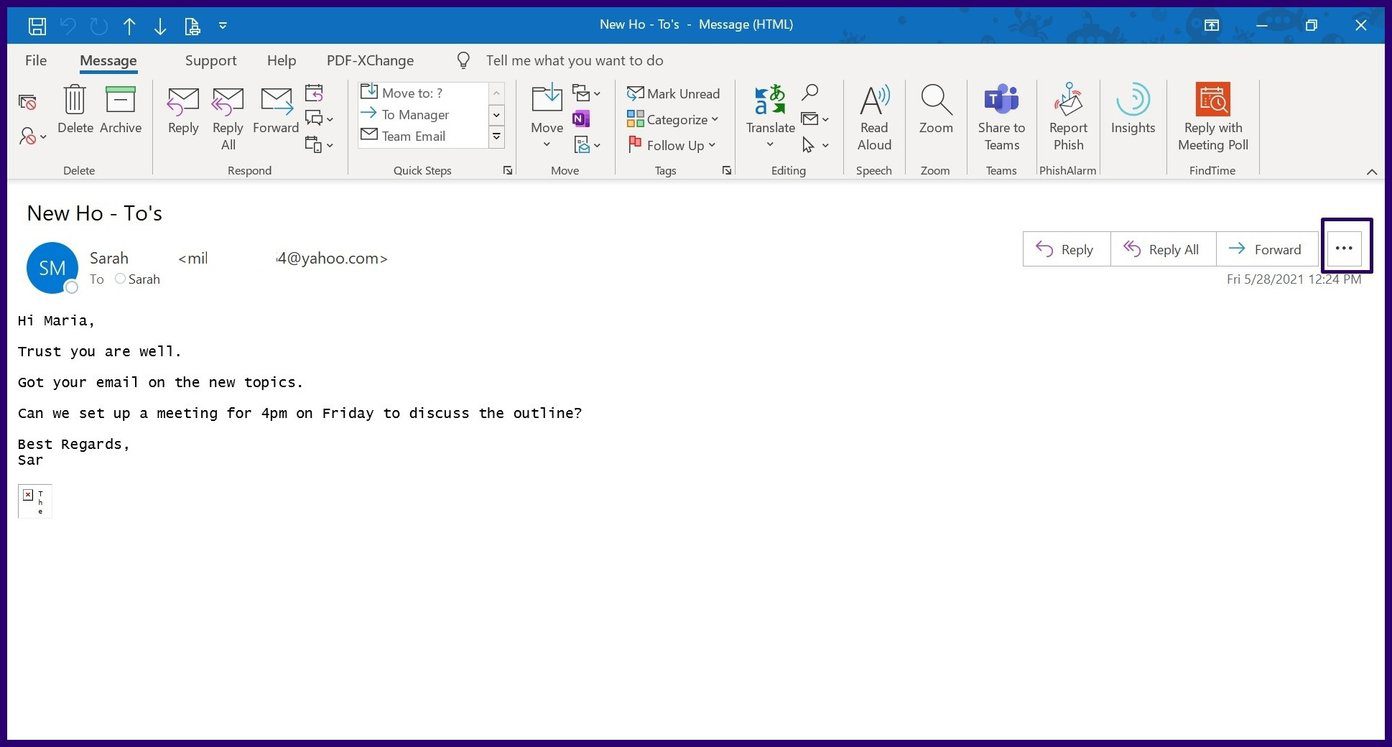
Шаг 3: Выберите параметр «Собрание», и это должно открыть новое окно собрания.
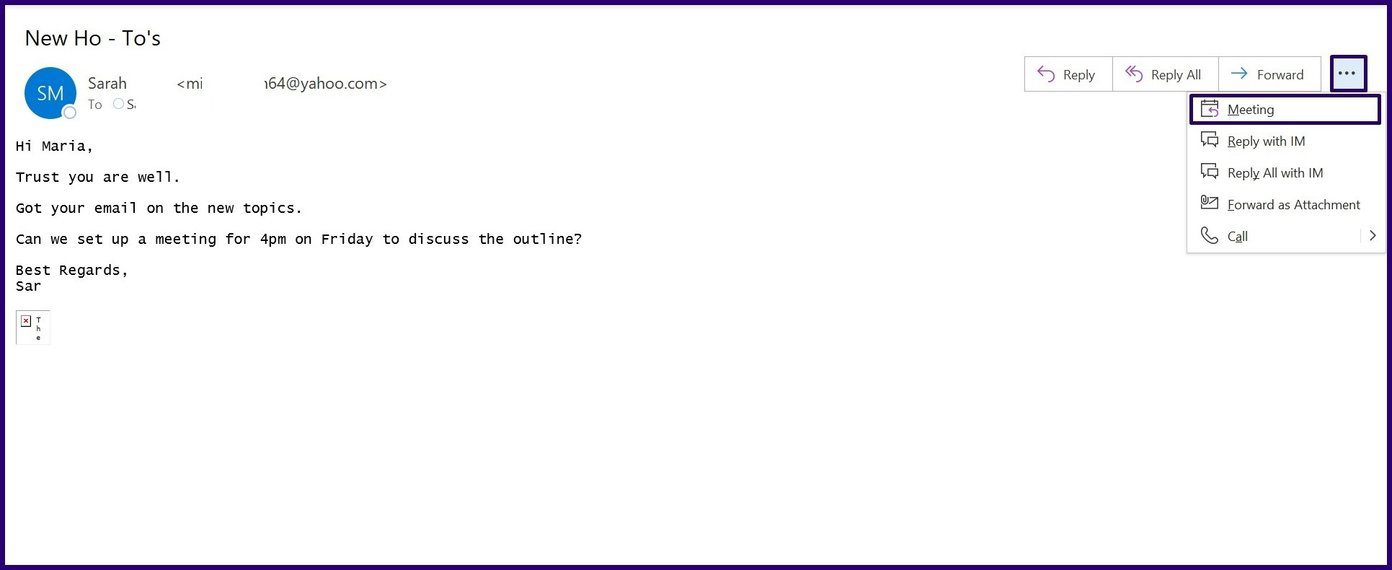
Шаг 4. Имя или адрес отправителя электронной почты уже должны быть автоматически заполнены в поле «Обязательно». Однако вам нужно будет заполнить другие данные, такие как место и время встречи.
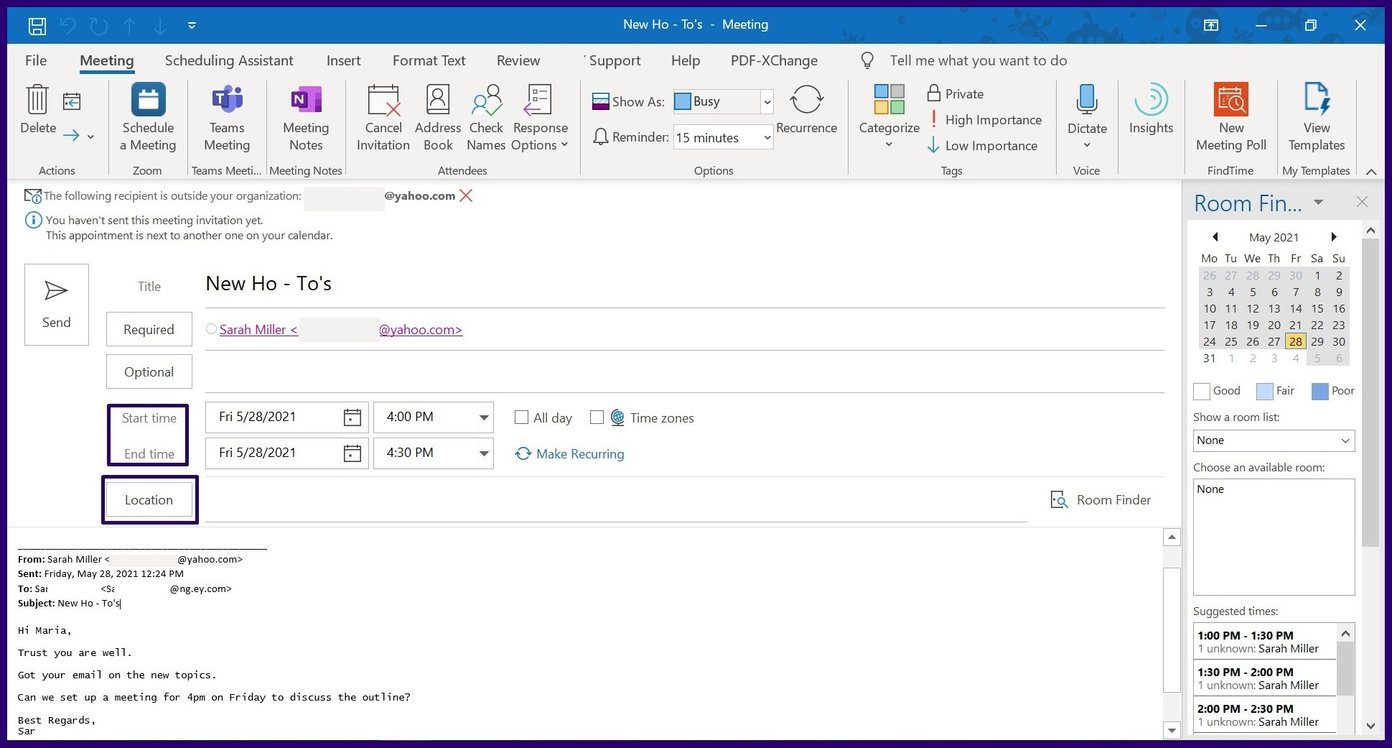
Шаг 5: Нажмите кнопку «Отправить».
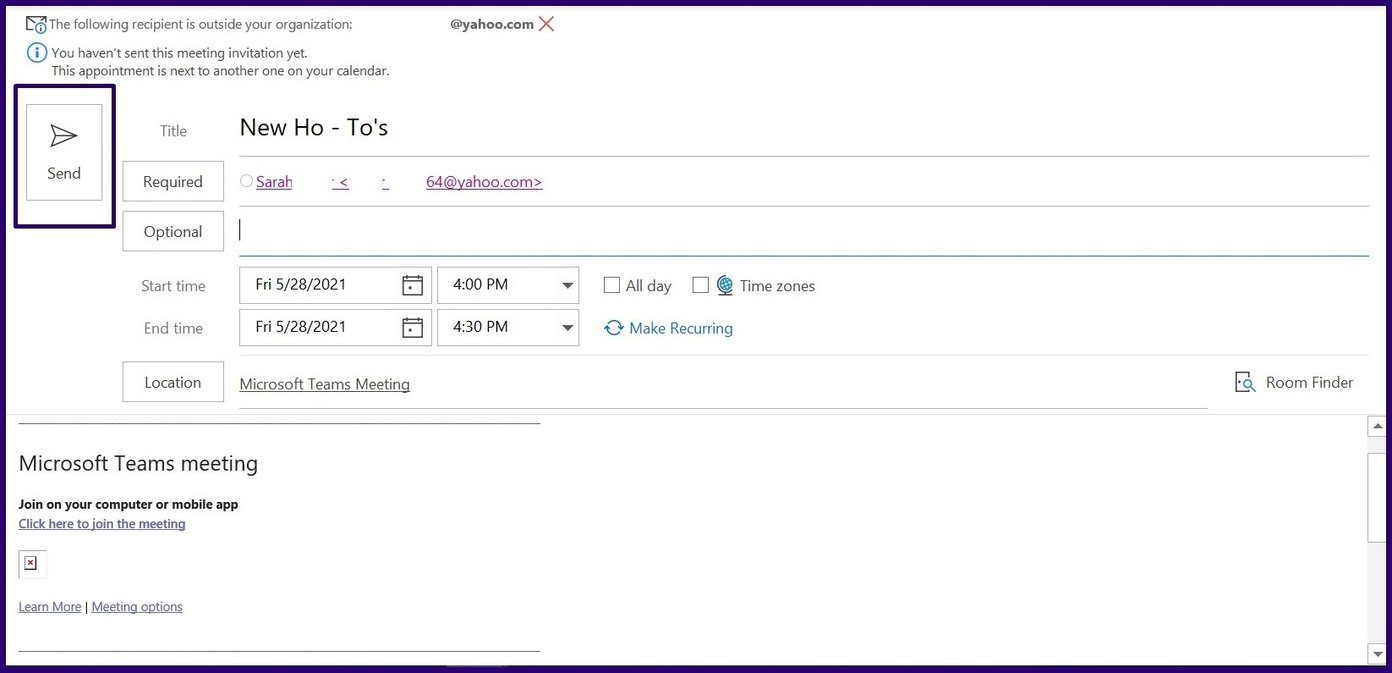
4. Навигатор по дате
Если вы хотите просмотреть свои встречи или встречи за неделю или месяц, навигатор дат в календаре может предоставить это.
Шаг 1: Выберите значок календаря в левой части экрана Outlook.
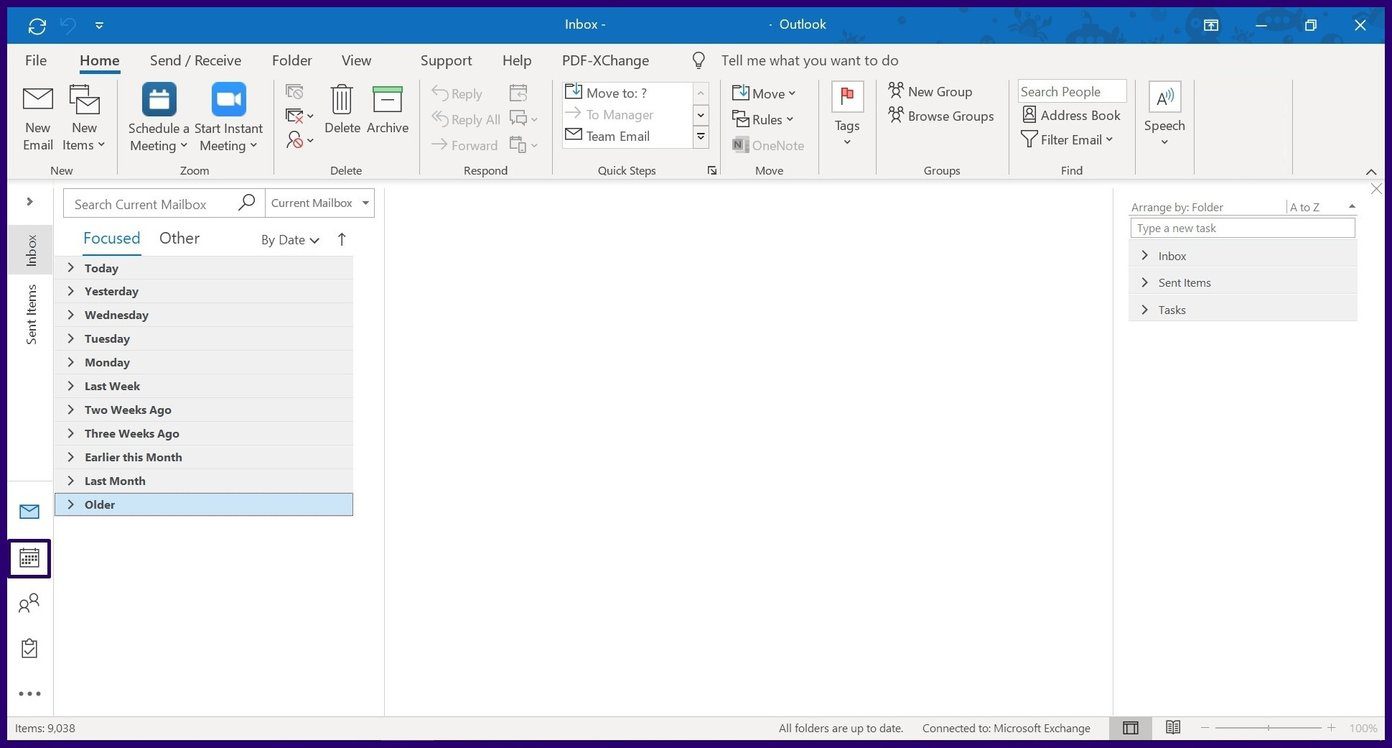
Шаг 2. В верхней части экрана должны быть параметры для просмотра календаря на сегодня, следующие 7 дней, рабочую неделю или месяц. Выберите предпочтительный вид.
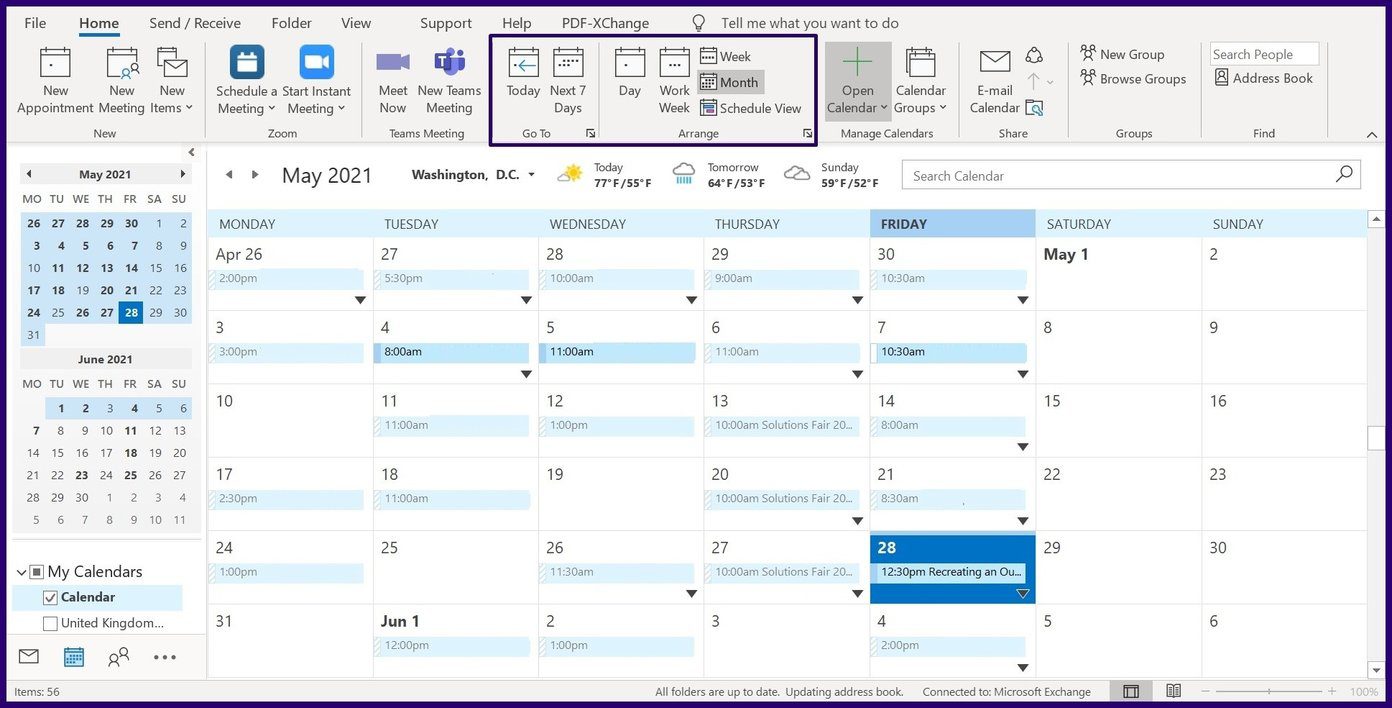
5. Использование естественного языка для бронирования времени начала встречи
При бронировании встречи или встречи вы можете использовать навигатор по датам, чтобы получить представление своего календаря за период. Альтернативой использованию параметра «Навигатор по дате» в Outlook является «Естественный язык». Вот как это использовать.
Шаг 1. На вкладке «Главная» в Outlook выберите «Новые элементы».
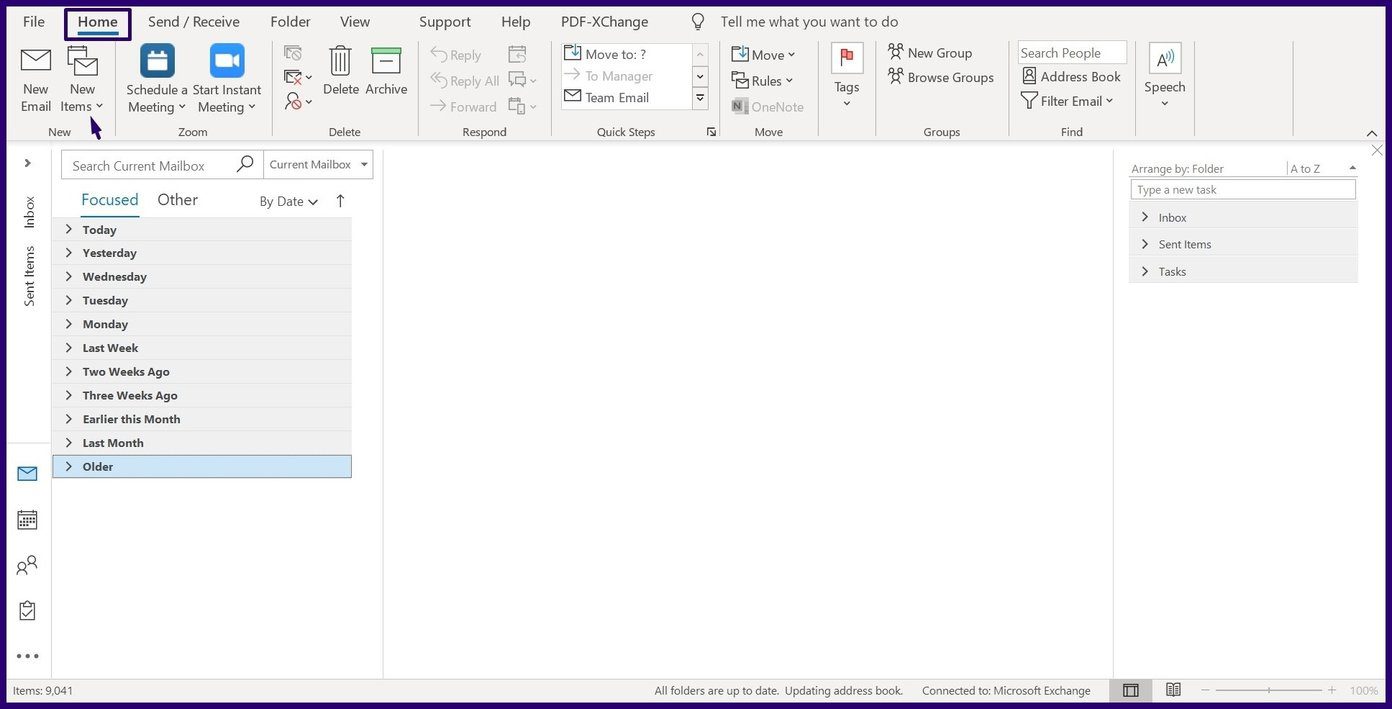
Шаг 2: Выберите «Встреча» или «Встреча» в зависимости от ваших предпочтений.
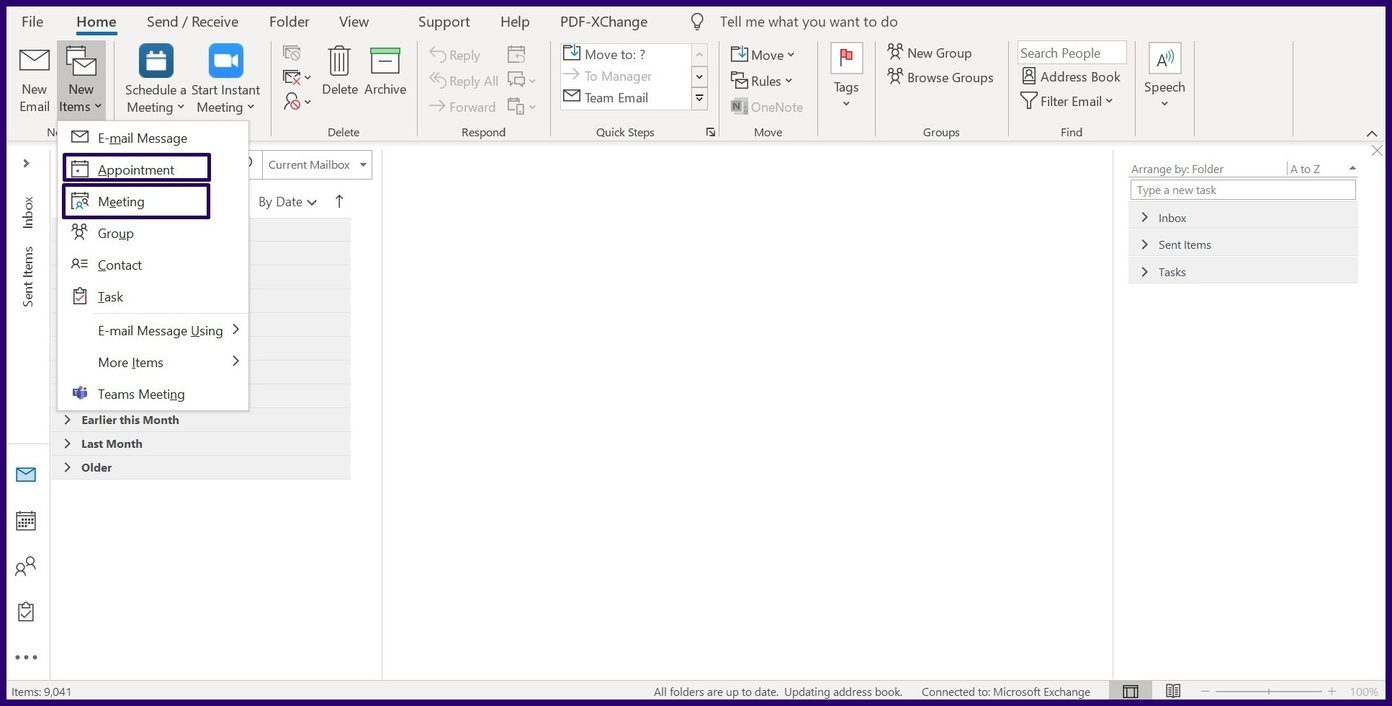
Шаг 3: В поле «Время начала» вместо выбора даты из календаря просто введите предлагаемое время словами. например, 7 недель, Рождество, День Благодарения и т. д. Outlook должен указать дату.
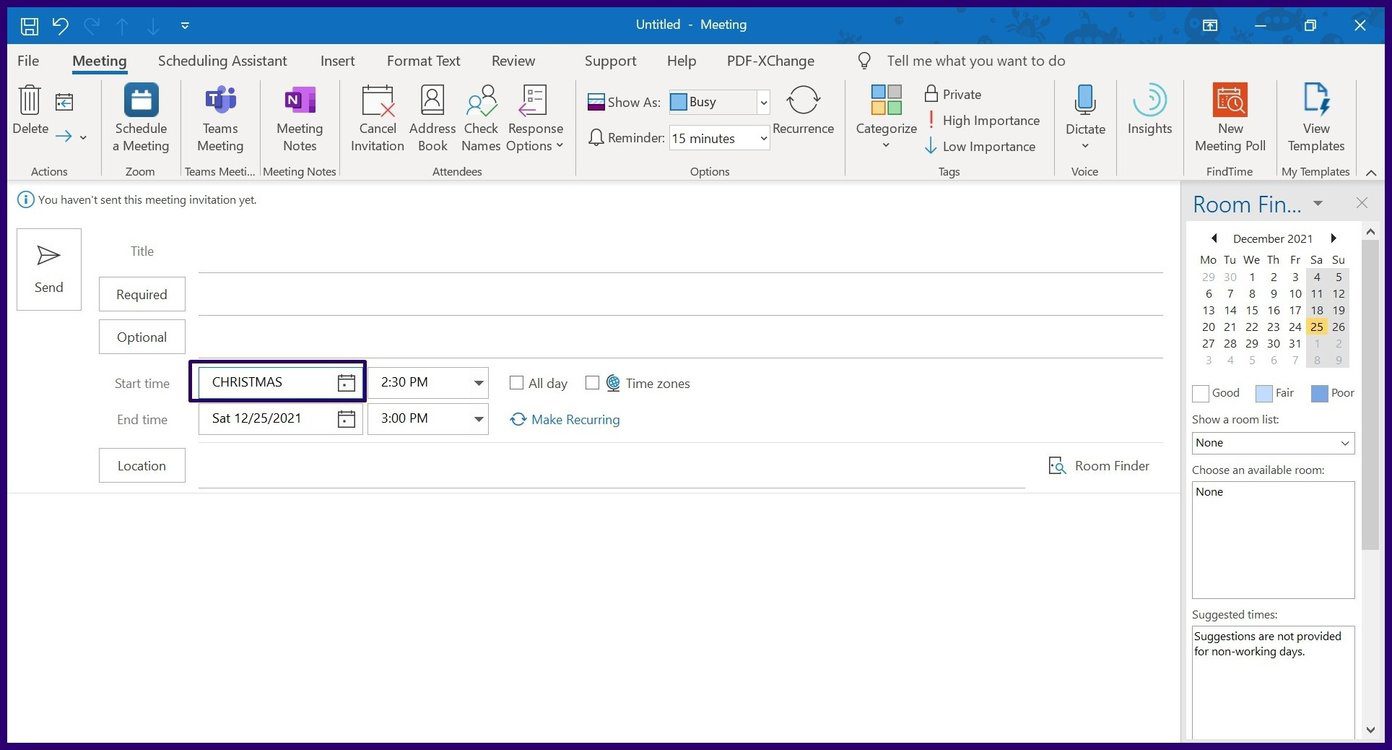
6. Просмотр нескольких календарей
Если вы хотите организовать встречу с людьми в Outlook, вы можете просмотреть их календари, чтобы найти подходящее время для планирования встречи или чата. Однако это зависит от того, было ли вам предоставлено разрешение на это в Exchange или человек является частью вашей организации. Вот как это работает.
Шаг 1: Выберите значок календаря в левой части экрана Outlook.
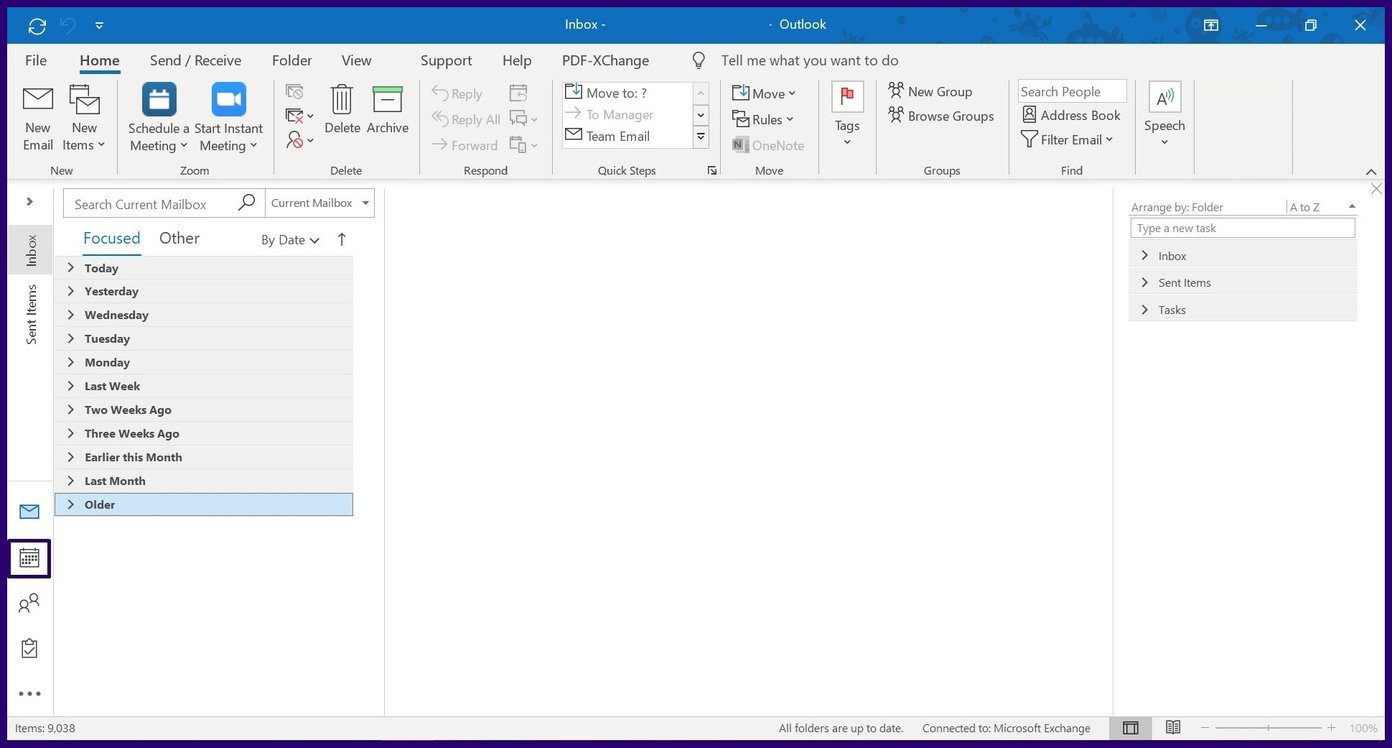
Шаг 2: В верхней части экрана нажмите «Открыть календарь».
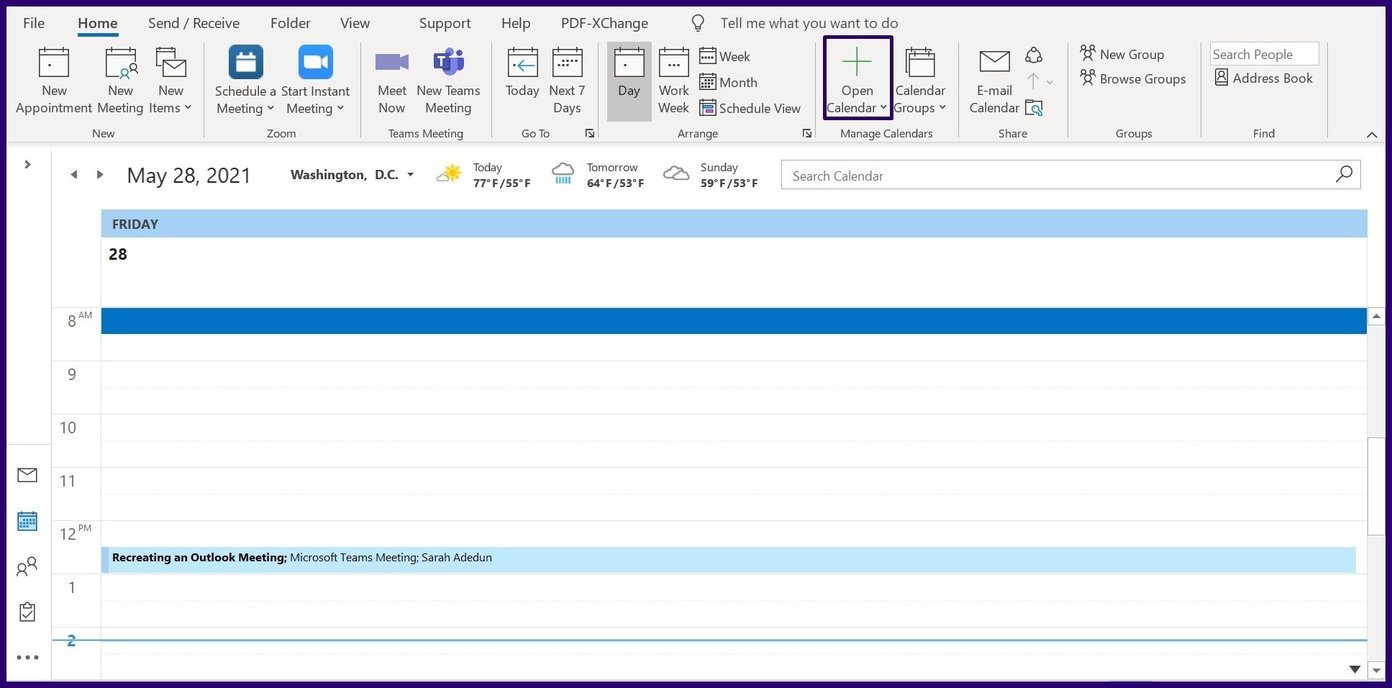
Шаг 3: Если вам предоставлено разрешение на просмотр календаря через Exchange, выберите «Открыть общий календарь». Однако, если человек находится в вашей организации, выберите «Из адресной книги». Если у вас есть ссылка на календарь в Интернете, вы также можете выбрать Из Интернета.
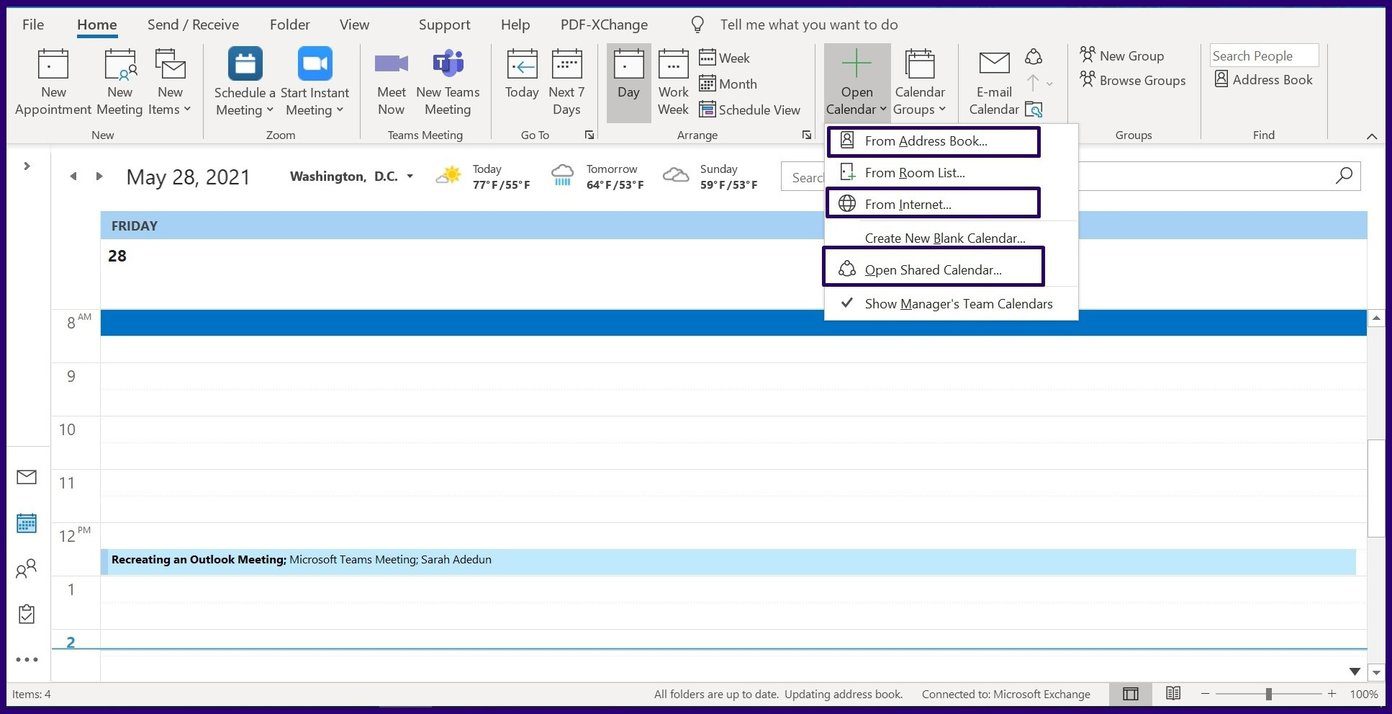
Шаг 4: Введите имя или ссылку (в зависимости от выбранного варианта) человека и нажмите OK. Вы должны получить представление о календаре человека.
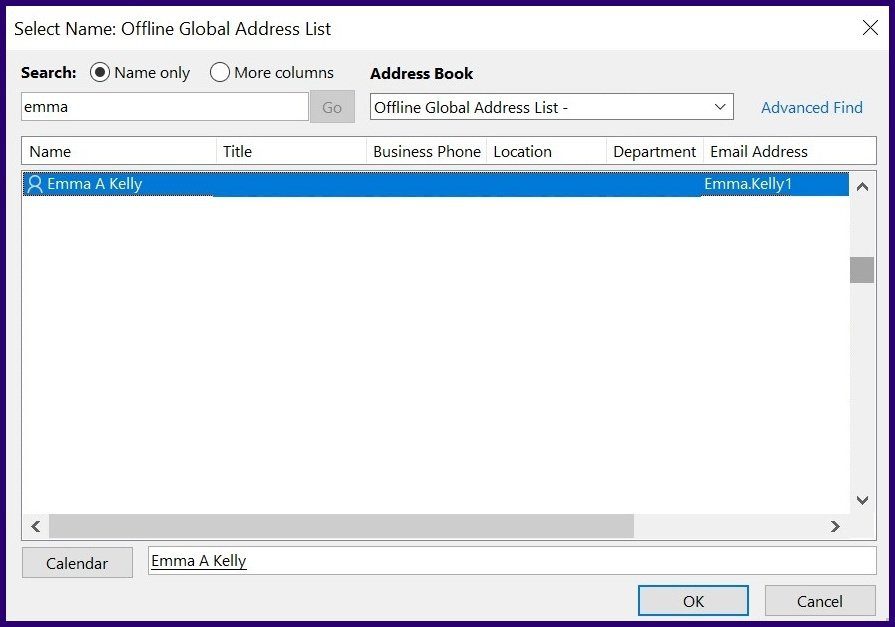
Настройка ответов об отсутствии на работе
Приведенные выше советы должны помочь вам лучше управлять календарем Outlook. Однако они не являются исчерпывающими, поскольку есть и другие приемы, которые вы можете выполнять в Outlook, такие как настройка ответов об отсутствии на работе и серийных напоминаний.
Программы для Windows, мобильные приложения, игры - ВСЁ БЕСПЛАТНО, в нашем закрытом телеграмм канале - Подписывайтесь:)





