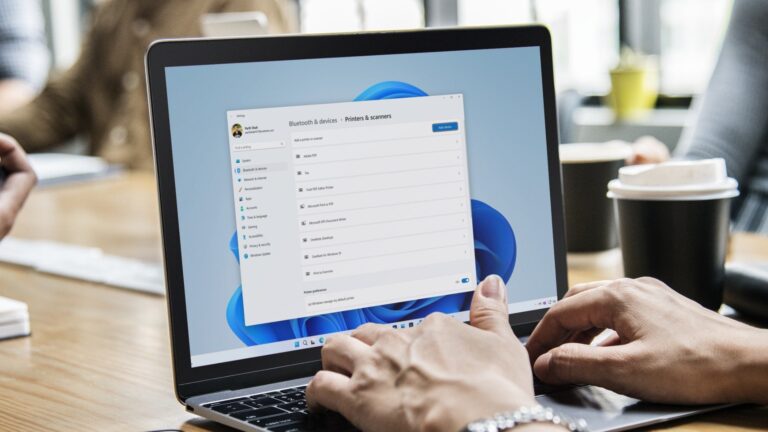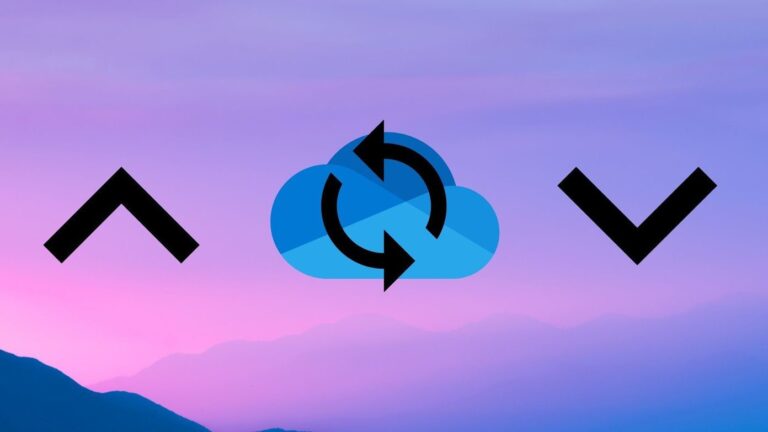5 способов исправить загрузку компьютера с ошибкой мигания курсора
Искусственный интеллект поможет тебе заработать!
Что происходит, когда вы загружаете компьютер? Вы видите знакомый логотип Windows, за которым следует некоторая анимация, а затем экран входа в Windows. Вместо этого, некоторые пользователи видят пустой или черный экран с мигающим курсором при запуске компьютера. Это может быть тревожным и пугающим, потому что теперь вы даже не можете устранить неполадки. Однако мы уверены, что наши решения могут помочь.
Программы для Windows, мобильные приложения, игры - ВСЁ БЕСПЛАТНО, в нашем закрытом телеграмм канале - Подписывайтесь:)

Есть способы решить эту ошибку, как и любую другую. Вам просто нужно сначала сделать глубокий вдох и успокоиться. Поймите, что простого выхода нет, и большинство решений заканчиваются либо восстановлением системы, либо переустановкой. Такова природа ошибки, поэтому черные и синие экраны являются одними из самых страшных ошибок в мире Windows.
Давай начнем.
Примечание. Черный экран с мигающим курсором отличается от черного экрана без курсора. Мы собираемся обсудить первое здесь. Для разных ошибок требуются разные действия по устранению неполадок.
1. Снимите аксессуары
Вот что происходит. Ваш компьютер не загружается, потому что он не может прочитать необходимые файлы, хранящиеся на разделе. Возможно, флеш-накопитель или внешний жесткий диск не позволяют ему получить доступ к важным файлам ОС. Другими словами, он ищет не на том диске. Выключите компьютер и удалите все аксессуары, включая мышь и компакт-диск или диск, и повторите попытку. Нажмите и удерживайте кнопку питания в течение нескольких секунд для принудительного выключения.
2. Безопасный режим
Можете ли вы загрузить компьютер в безопасном режиме? Есть несколько способов загрузить компьютер в безопасном режиме. Самый простой способ — нажать и удерживать кнопку питания в течение нескольких секунд, пока компьютер загружается. Это прервет процесс загрузки и выключит компьютер. Сделайте это три раза.
Нажмите кнопку питания> Нажмите и удерживайте кнопку питания до выключения — повторите трижды.
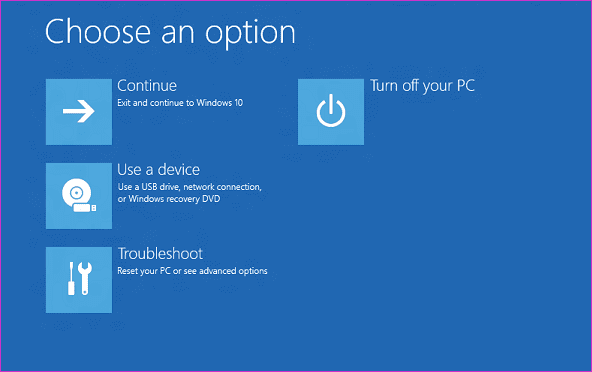
Вы должны увидеть синий экран с некоторыми параметрами при четвертой загрузке компьютера. Добро пожаловать в Windows RE (среда восстановления). Расширенный пользовательский интерфейс, в котором вы можете ремонтировать, устранять неполадки, восстанавливать и сбрасывать Windows 10 несколькими щелчками мыши. Следуйте указанному ниже пути.
Устранение неполадок> Дополнительные параметры> Параметры запуска> Перезагрузить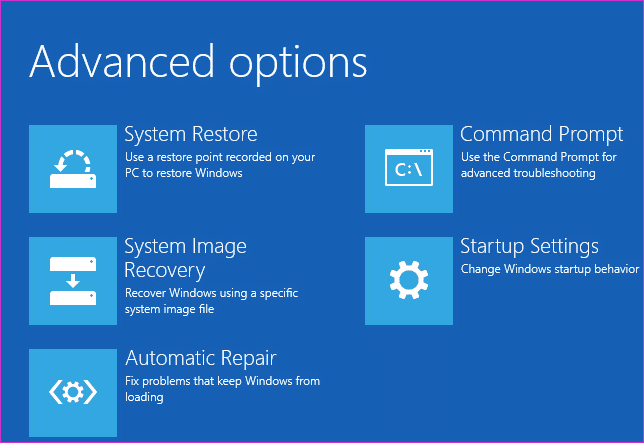
Теперь вы нажмете соответствующую клавишу (4, 5 или 6), чтобы загрузить компьютер в безопасном режиме с помощью командной строки.
Кроме того, вы можете нажать клавишу F8 или F12 во время процесса загрузки, но это больше не работает на всех ноутбуках. Особенно, если он содержит SSD и использует UEFI BIOS.
После входа в безопасный режим проверьте следующее:
- Немедленно сделайте внешнюю резервную копию ваших данных на случай, если вам потребуется восстановить или переустановить ОС Windows.
- Проверить на вредоносное ПО с помощью вредоносных программ а также проверьте наличие вирусов, которые могут мешать загрузке ОС
- Удалите все недавно установленные приложения, которые вы не знаете или которые могут вызывать конфликт
- Удалите недавно обновленные драйверы — удалить обновления и если драйвер неисправен, удалите его
- Обновите все драйверы оборудования, которые могут вызывать ошибку мигания курсора.
Перезагрузите компьютер, как обычно, из меню «Пуск», чтобы проверить, не зависает ли компьютер на экране с мигающим курсором.
3. Настройки БИОС
Вы выполните те же шаги, что и выше, трижды повторив трюк с кнопкой питания, но вместо входа в безопасный режим вы войдете в настройки прошивки UEFI. Это последняя версия BIOS.
Устранение неполадок> Дополнительные параметры> Настройки прошивки UEFI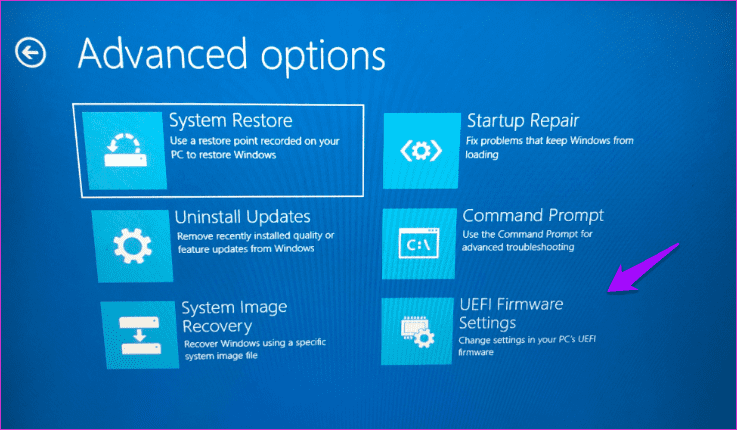
Нажмите на следующий экран, чтобы загрузиться в BIOS. Вы не можете использовать мышь, поэтому разрешена только клавиатура. Используйте стрелки и клавиши Enter или Esc для перемещения. Вы найдете инструкции в нижней части экрана, но они довольно просты, так что не волнуйтесь. Вам необходимо переключить параметры загрузки из режима Legacy в режим UEFI в разделе «Параметры запуска».
Также проверьте порядок загрузки в меню «Загрузка» и убедитесь, что он настроен на загрузку с жесткого диска в первую очередь, а затем с флешки или других внешних дисков. Это гарантирует, что проблема больше не появится при подключении флешки во время процесса загрузки.
Сохраните и выйдите, чтобы перезагрузить компьютер и проверить, сохраняется ли ошибка.
Примечание. Каждый макет или пользовательский интерфейс BIOS немного отличается, но основные функции остаются прежними. Просто найдите указанные выше параметры и внесите необходимые изменения. И не забудьте сохранить изменения перед выходом.
4. Командная строка
Откройте командную строку (в безопасном режиме) и выполните следующие шаги, только если у вас есть установочный носитель Windows, например компакт-диск или флешка.
Дайте приведенные ниже команды по одной.
sfc /scannow Bootrec/FixMbr Bootrec/FixBoot Bootrec/RebuildBcd
Последние три команды восстанавливают основную загрузочную запись (MBR), загрузочный сектор и хранилище BCD соответственно.
5. Восстановить или переустановить
Что ж, если вы зашли так далеко без успеха, значит, вы исчерпали все другие варианты. Если у вас есть резервная копия ваших данных или вы используете облачное хранилище для всего, вам нечего бояться. В любом случае восстановление компьютера не удалит ваши личные файлы. Вот что делает переустановка ОС. Вот почему я рекомендую сначала восстановить компьютер и посмотреть, поможет ли это. Поможет в 9 из 10 раз.
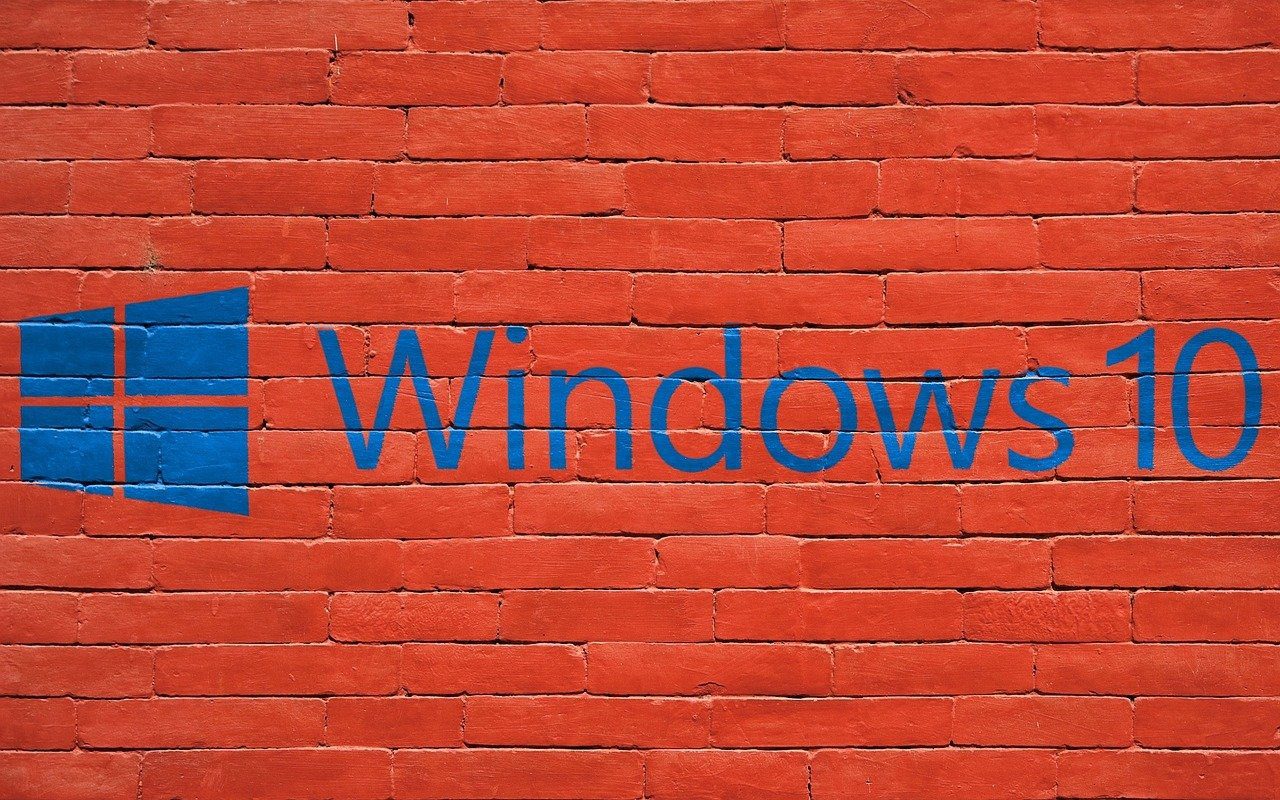
Если описанный выше метод не работает для вас, используйте установочный носитель, который вы могли создать на компакт-диске или флэш-накопителе. Проверьте сайт Microsoft на как создать установочный носитель. Кроме того, вы можете посетить ближайший к вам центр поддержки.
Всегда имейте резервную копию
Вот два совета, которые могут избавить вас от многих проблем в будущем, и оба они очень просты. Один из них — делать резервные копии. Еще лучше, если вы перейдете в облако, потому что таким образом вам не придется делать это вручную. Во-вторых, создавать точку восстановления каждый раз, когда вы собираетесь внести серьезные изменения в свою систему. Одним из примеров может быть перед установкой приложения.
Я надеюсь, что мы были полезны. Если вы нашли другой способ исправить ошибку мигающего курсора в Windows 10, поделитесь им с нами в разделе комментариев ниже.
Далее: OneDrive — отличное облачное решение, и одной из его функций является возможность восстановления старых версий файлов. Нажмите на ссылку ниже, чтобы узнать, как это сделать.
Программы для Windows, мобильные приложения, игры - ВСЁ БЕСПЛАТНО, в нашем закрытом телеграмм канале - Подписывайтесь:)