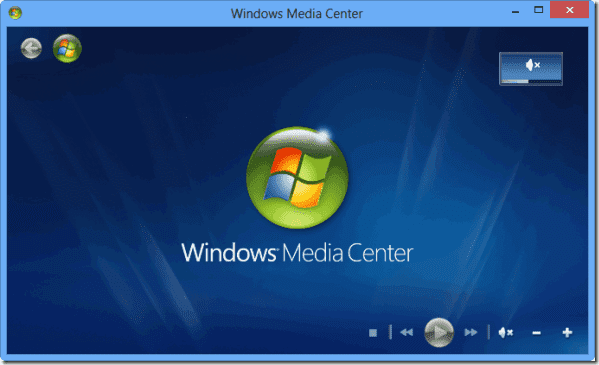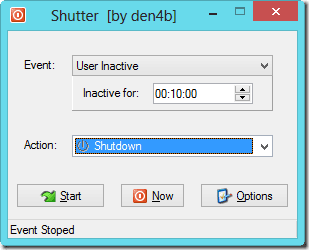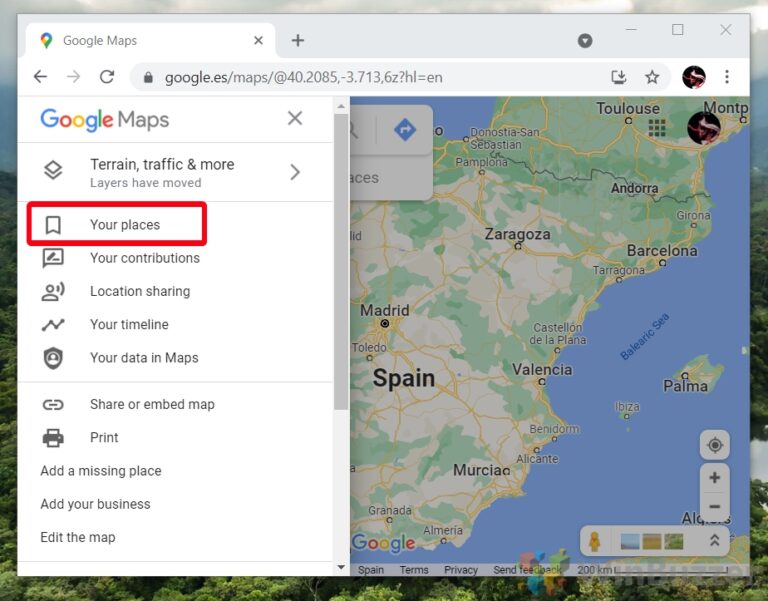9 лучших способов исправить проблему с инвертированными цветами в Windows 10
Задолго до того, как появился темный режим, функция позволяла пользователям инвертировать цвета на экране. Полезно, если вы смотрите на экран в темноте или страдаете определенными формами нарушения зрения. Для остальных из нас это выглядит ужасно и мозолит глаза. К сожалению, несколько пользователей Windows 10 проснулись и увидели инвертированные цвета на своем компьютере. Было ли это связано с ошибкой или программным обеспечением, причина может быть неизвестна, но вы можете ее исправить.

Программы для Windows, мобильные приложения, игры - ВСЁ БЕСПЛАТНО, в нашем закрытом телеграмм канале - Подписывайтесь:)
Впервые я заметил эту опцию на своем старом iPhone 4s. Я попробовал, и все выглядело странно. На мой взгляд, это какой-то спецэффект. Как следует из названия, он инвертирует цвета пользовательского интерфейса со светлого на темный и наоборот. Вот как работает функция инвертированных цветов в Windows 10 и как ее можно исправить.
Давай начнем.
1. Отключить инвертированные цвета
Шаг 1: Нажмите клавишу Windows + I, чтобы открыть «Настройки», выполнить поиск и открыть «Инвертировать цвета».
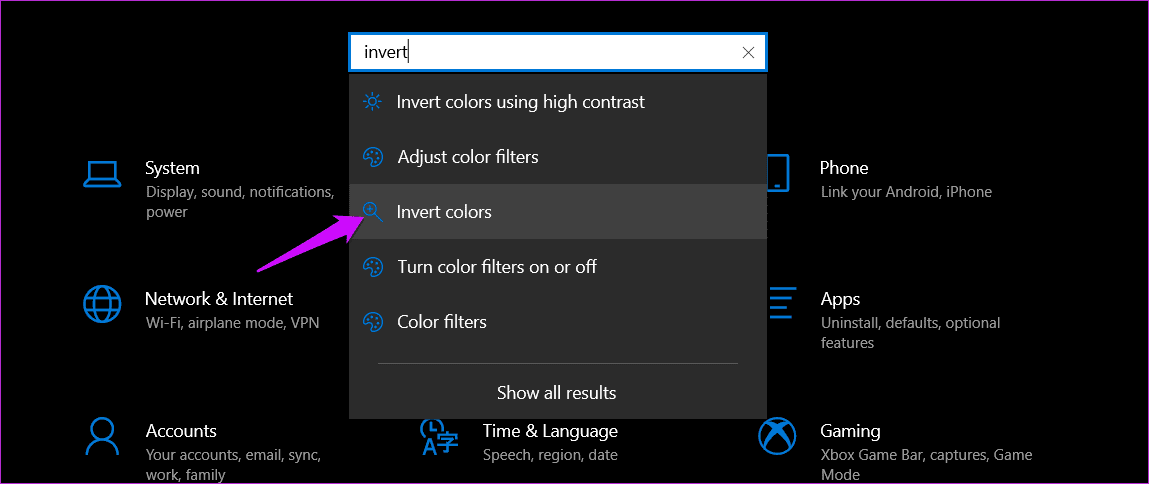
Шаг 2: Включите здесь опцию «Инвертировать цвета» в соответствии с вашими требованиями. Заметили удобный ярлык ниже?

Никаких других настроек там менять не нужно.
2. Отключить высокую контрастность
Большинство пользователей этого не знают, но есть еще одна опция, называемая функцией высокой контрастности.
Шаг 1: снова откройте «Настройки», найдите и откройте параметр «Инвертировать цвета с использованием высокой контрастности».

Шаг 2. Отключите параметр «Включить высокую контрастность».
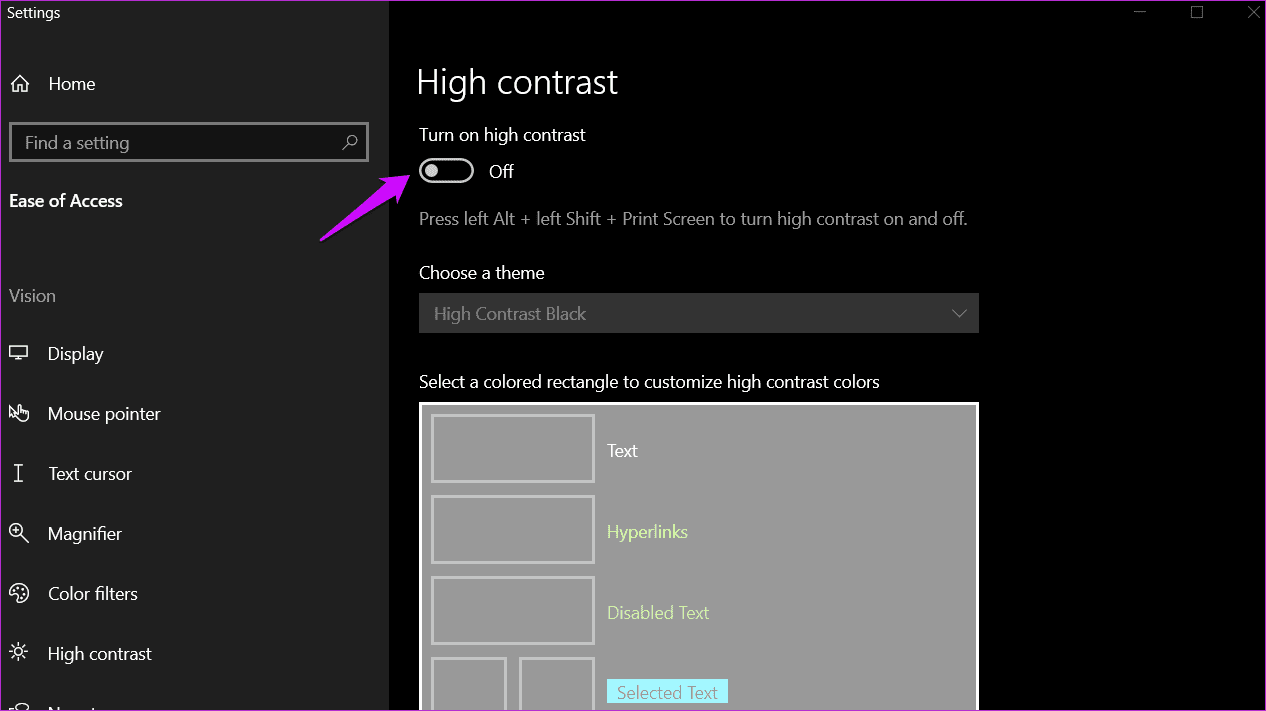
3. Цветовые фильтры
Шаг 1: Вернитесь в «Настройки», найдите «Цветовые фильтры» и откройте его.
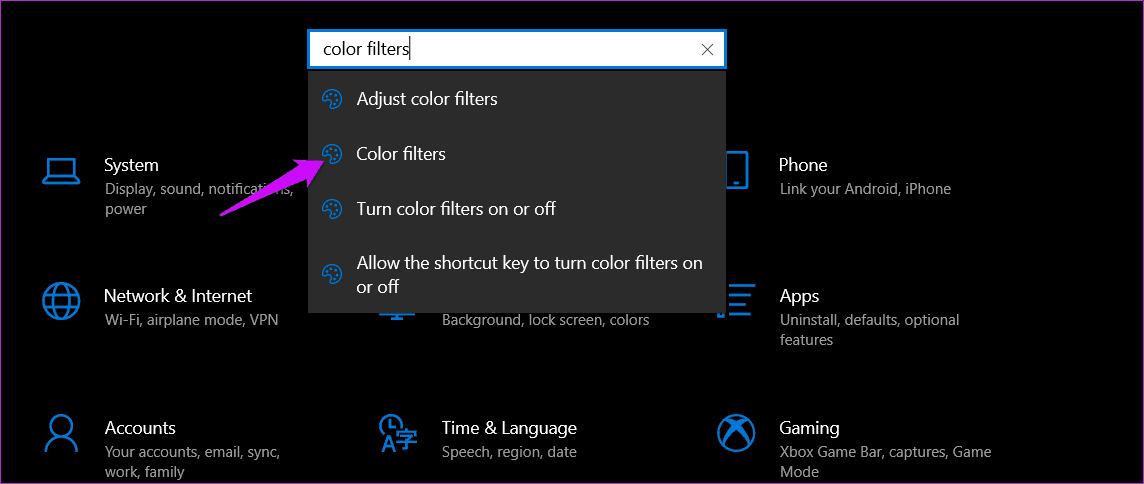
Шаг 2. Отключите цветовые фильтры и снова проверьте, инвертируются ли цвета на вашем компьютере с Windows 10.
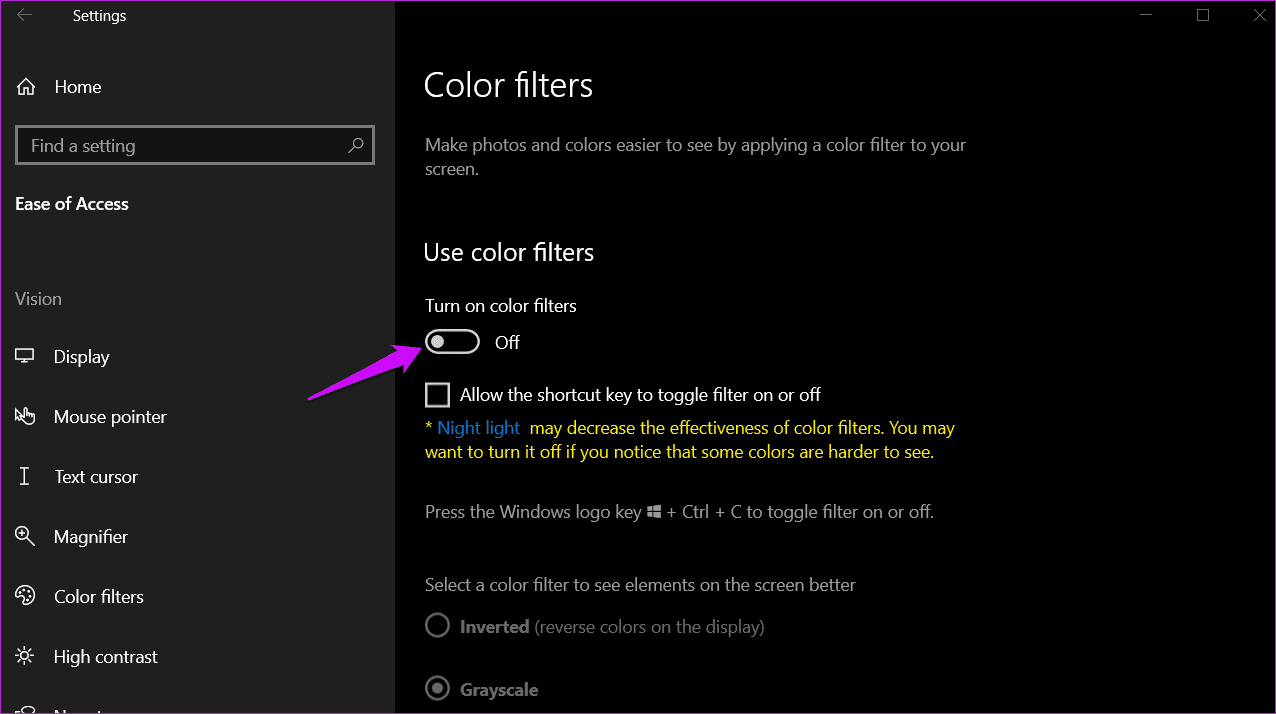
4. Отключите визуальные уведомления
Это еще один параметр специальных возможностей, предназначенный для тех, у кого проблемы с просмотром экранов компьютеров.
Шаг 1: Найдите и откройте панель управления из меню «Пуск».
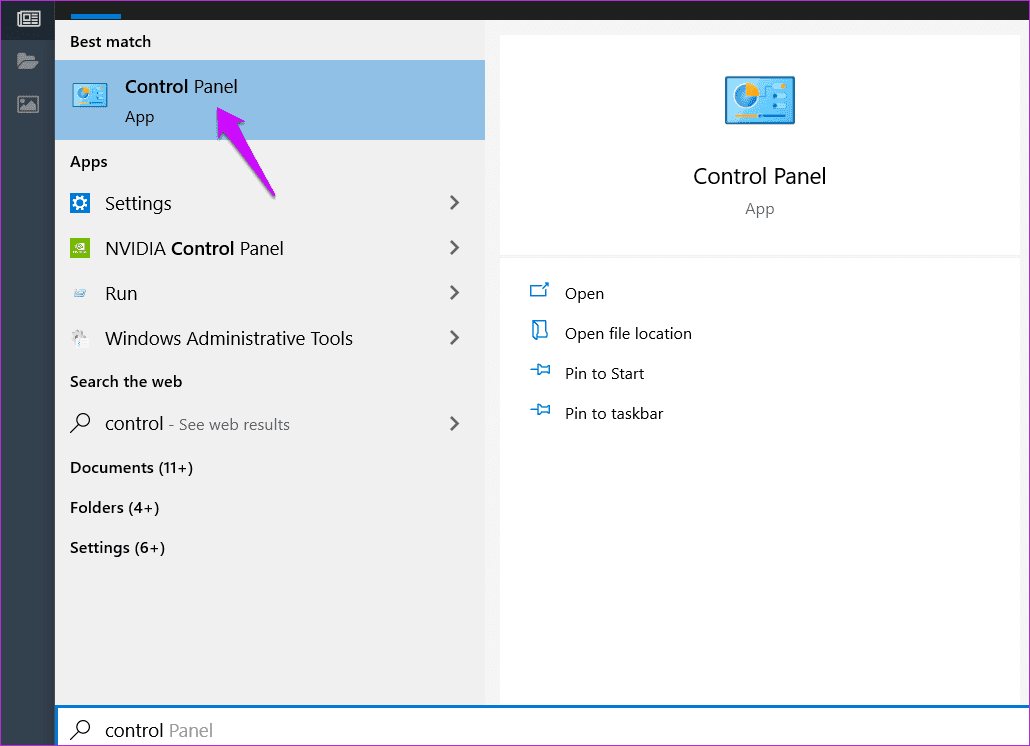
Шаг 2: Найдите и откройте «Заменить звуки визуальными подсказками» в строке поиска.
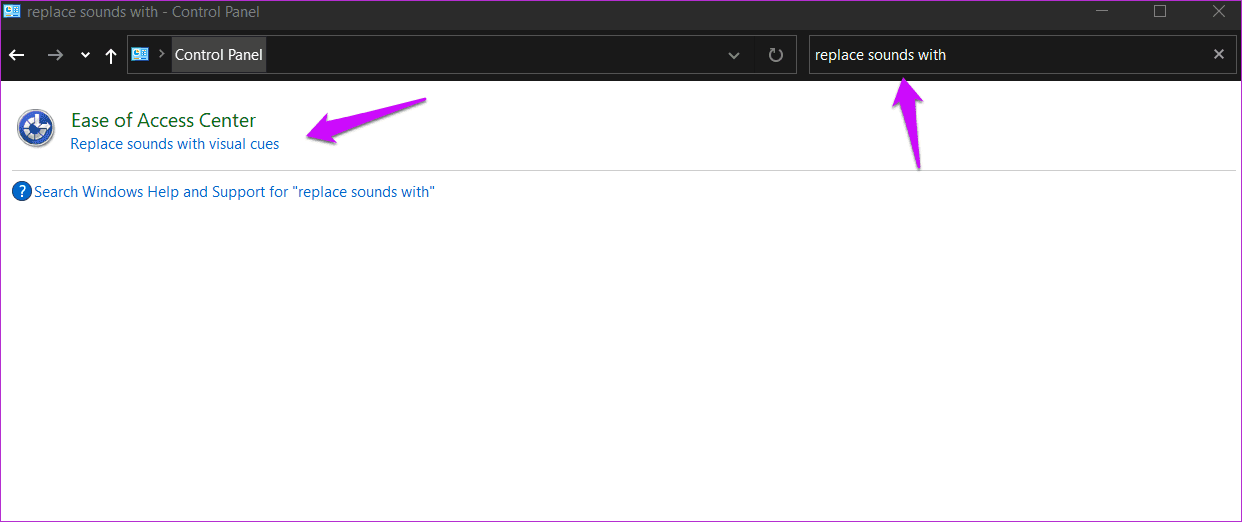
Шаг 3. Отключите параметр «Включить визуальные уведомления для звуков».
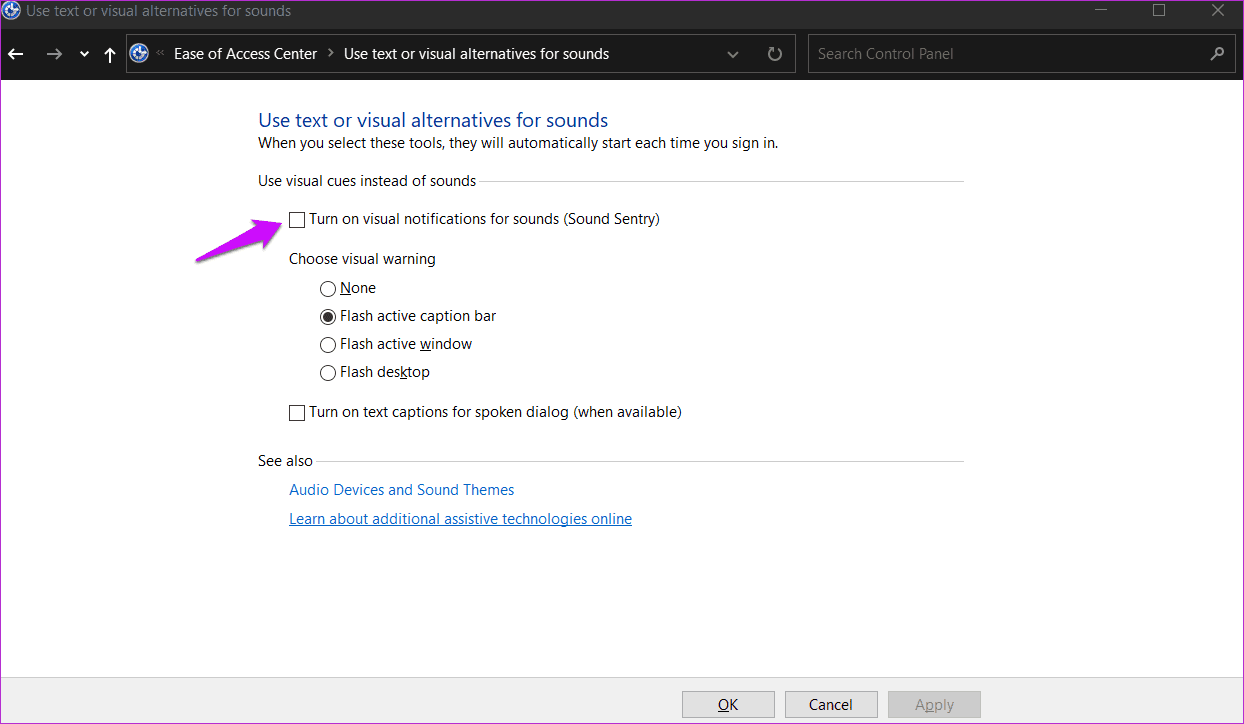
Не забудьте сохранить изменения.
5. Настройка видеокарты
Все видеокарты имеют свои настройки. Одна из вещей, которую они могут контролировать, — это отображение и то, как все выглядит на экране. Откройте настройки видеокарты и проверьте, есть ли там опция для инвертированных цветов или высокой контрастности. Выключите его, если он включен. Параметры могут различаться в зависимости от марки и модели карты.
6. Проверьте драйверы
Мы написали подробное руководство по обновлению, удалению и переустановке драйверов. Я рекомендую вам ознакомиться с этим руководством и попробовать обновить, а затем переустановить адаптер дисплея и драйверы видеокарты.
7. Редактор реестра
Вы можете принудительно остановить инверсию цвета дисплея с помощью редактора реестра. На самом деле, вы можете сделать с ним много вещей. Это продвинутый и очень мощный инструмент.
Шаг 1: Найдите редактор реестра в меню «Пуск» и откройте его.
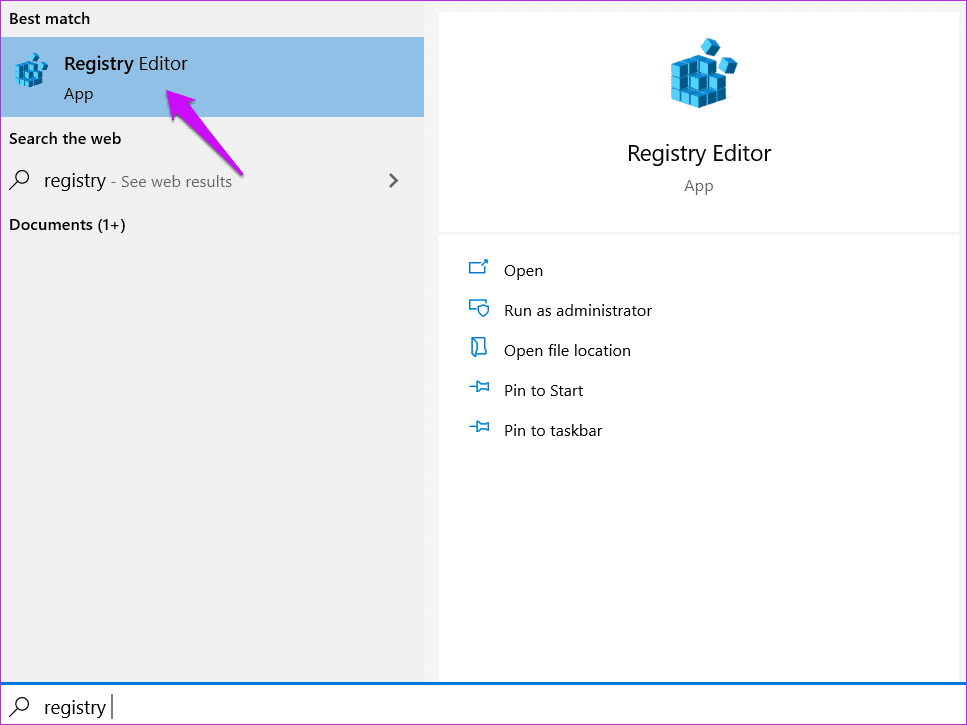
Шаг 2: Перейдите к структуре папок ниже.
HKEY_CURRENT_USER\Программное обеспечение\Майкрософт\Экранная лупа
Дважды щелкните файл DWORD «Инвертировать» и установите значение 0 (ноль). Файл не существует? Щелкните правой кнопкой мыши в любом месте пустой области и выберите значение DWORD (32-разрядное) в разделе «Создать».

Шаг 3: Назовите файл как Invert и сохраните, а затем дважды щелкните, чтобы открыть его. Теперь следуйте инструкциям на шаге 2 выше и установите значение равным 0.

8. Безопасный режим
Первое, что вам нужно сделать, это создать точку восстановления, чтобы гарантировать отсутствие потери данных. Теперь загрузите компьютер в безопасном режиме и проверьте, какое недавно установленное приложение вызывает эту проблему. Вы также можете попробовать выполнить чистую загрузку, что еще больше поможет сузить возможные конфликты.
9. Восстановление системы
Если вы зашли так далеко, у вас действительно не осталось альтернативы. Windows 10 создает точку восстановления системы каждый раз, когда обнаруживает серьезное изменение в системе. Процесс автоматизирован и работает в фоновом режиме. Однако вы можете создать точку восстановления вручную, как мы видели в предыдущем пункте.

Перечитайте эту статью, чтобы узнать, как восстановить компьютер до предыдущего состояния, когда все работало как надо.
Перевернутый мир
Опция инвертированного цвета — это функция специальных возможностей для тех, у кого проблемы с просмотром экрана компьютера в различных обстоятельствах. Это фича, а не баг. Вы должны найти способ отключить его, используя один из способов, которыми мы поделились выше. Это никоим образом не нарушит функциональность системы, и вы сможете продолжать работать на своем компьютере в обычном режиме. Меняется только то, как все выглядит на экране. Странно для тех, кто об этом не просил.
Многие разработчики используют это при работе над своим кодом, так как это снижает нагрузку на глаза. В настройках высокой контрастности также есть возможность управлять цветами. Может быть, он у вас вырастет? Никогда не знаешь.
Далее: вам тоже не нужен темный режим в вашем браузере? Нажмите на ссылку ниже, чтобы узнать, как отключить темный режим Chrome в Windows и macOS.
Программы для Windows, мобильные приложения, игры - ВСЁ БЕСПЛАТНО, в нашем закрытом телеграмм канале - Подписывайтесь:)