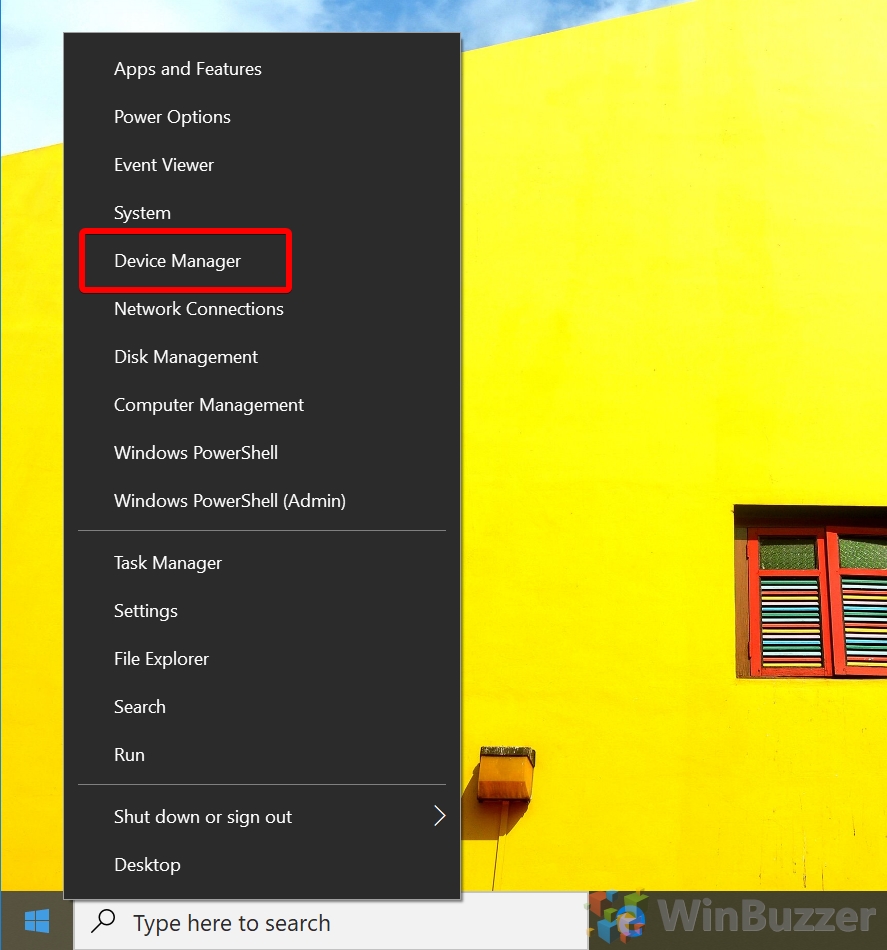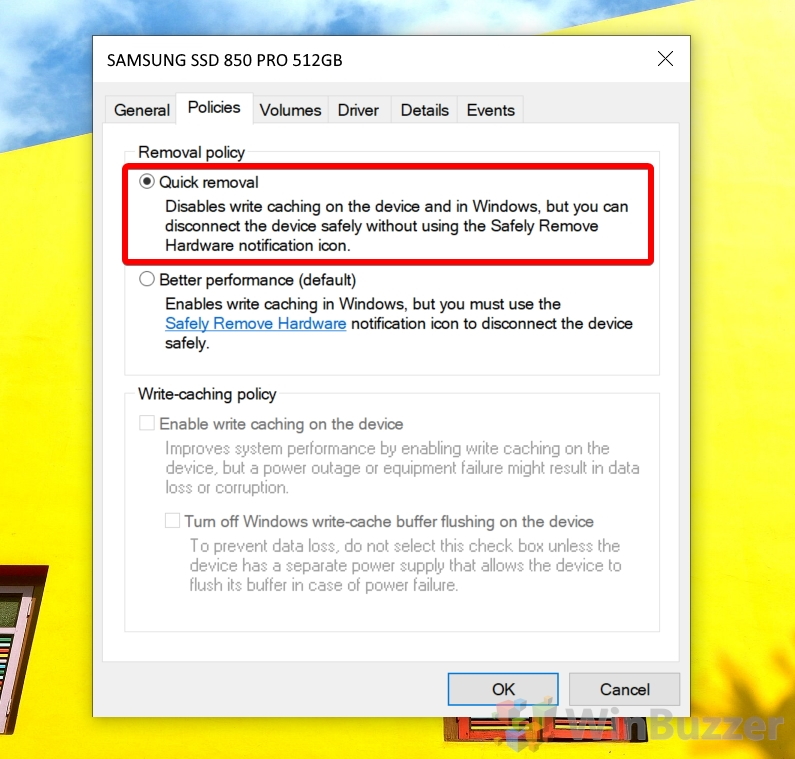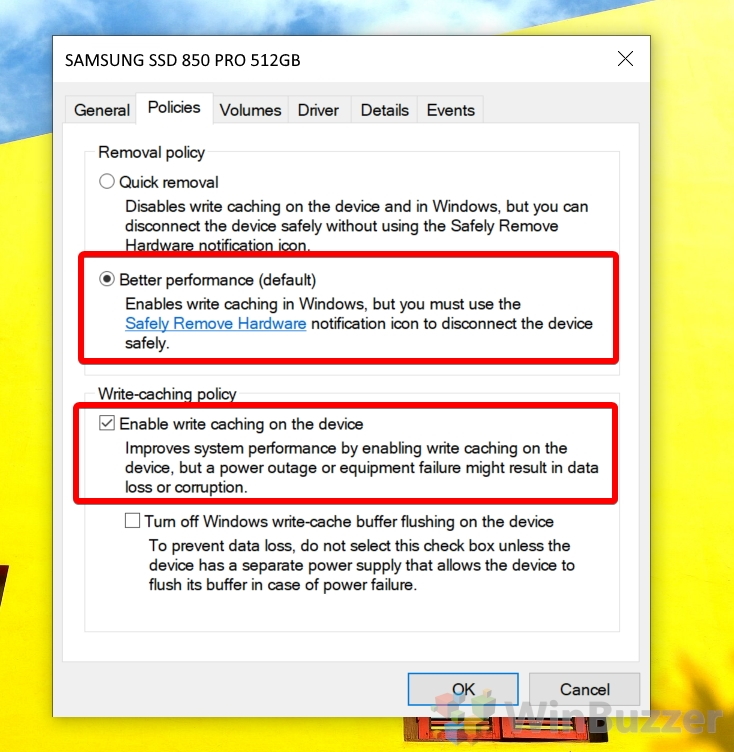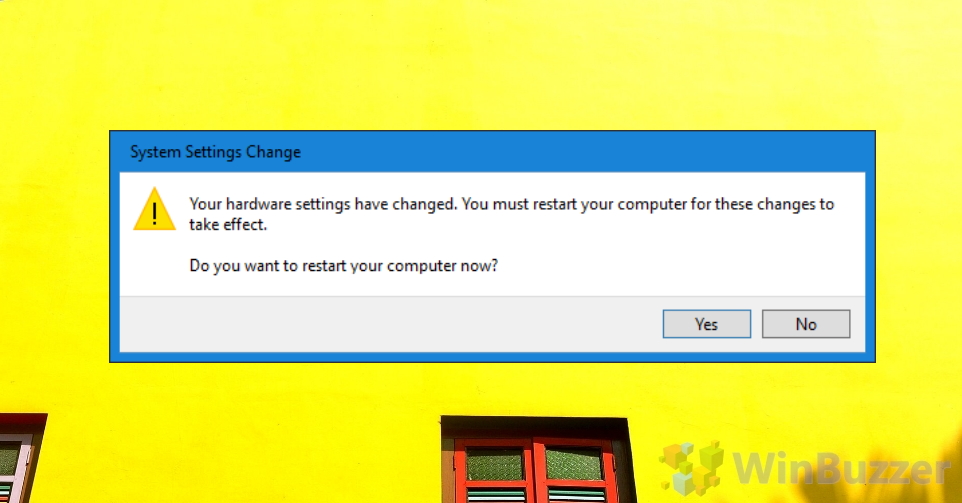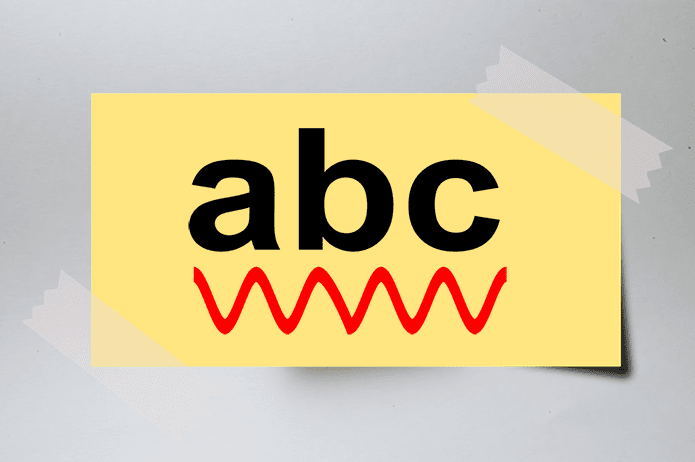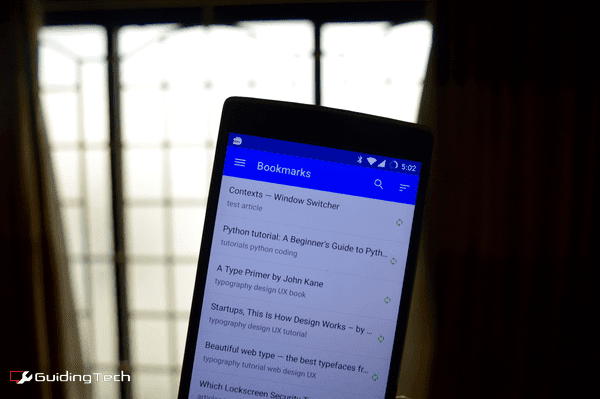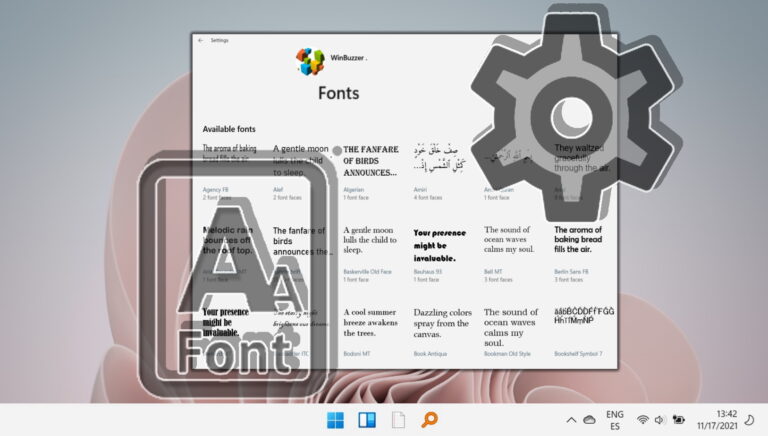Windows 10: как отключить или включить кэширование записи на диск
Функция кэширования записи на диск Windows сохраняет некоторые из команд записи ваших жестких дисков в памяти (ОЗУ), образуя очередь. Вместо немедленного завершения записи файла он сохраняет часть его для завершения позже, когда можно будет выполнить запись на более медленное устройство.
Кэширование записи на диск Windows 10 повышает производительность
Программы для Windows, мобильные приложения, игры - ВСЁ БЕСПЛАТНО, в нашем закрытом телеграмм канале - Подписывайтесь:)
Это часто означает, что приложения могут работать быстрее, используя кеш записи на диск, чтобы гарантировать, что им не нужно ждать запросов на запись данных для фактической записи на диск, прежде чем они смогут продолжить. Из-за этого кэширование записи Windows обычно включено для внутренних дисков по умолчанию, но внешние жесткие диски или USB-накопители часто не используют эту функцию, что может привести к замедлению работы внешнего жесткого диска.
С другой стороны, когда вы включаете кэширование записи, вы повышаете вероятность потери данных. Поскольку объекты в памяти не сохраняются после перезагрузки, внезапный сбой питания или удаление внешнего диска может привести к необратимой потере некоторых данных. В результате есть веские причины для включения или отключения кэша записи на диск, и сегодня мы покажем вам, как это сделать.
Как включить или отключить политику кэширования записи на диск через диспетчер устройств
Отключение или включение кэширования записи в Windows 10 очень просто и не требует использования командной строки или реестра. Вам просто нужен диспетчер устройств и несколько минут, чтобы исправить проблемы с кэшированием Windows.
- Откройте диспетчер устройств
Нажмите «Windows + X», чтобы открыть контекстное меню «Пуск», и нажмите «Диспетчер устройств».

- Откройте заголовок «Диски» и дважды щелкните диск.

- Отключить политику кэширования записи на диск
В свойствах устройства перейдите на вкладку «Политики» и найдите раздел «Политика удаления». Отметьте опцию «Быстрое удаление». Это отключит кэширование записи на устройстве и в Windows и позволит отключать устройства без использования значка «Безопасное извлечение устройства» на панели задач.

- Включить политику кэширования записи на диск Windows
Чтобы включить кеш записи на диск для диска, вместо этого отметьте «Лучшая производительность» в разделе «Политика удаления» и отметьте «Включить кэширование записи на устройстве» в разделе «Политика кэширования записи».
Имейте в виду, что это будет означать, что вам придется использовать значок «Безопасное извлечение устройства» на панели задач, прежде чем удалять устройство, чтобы избежать потери данных, и что вы будете подвергаться повышенному риску потери или повреждения данных, если есть питание. отказ.
Предупреждение. Не следует ставить галочку напротив параметра «Отключить сброс буфера кэша записи Windows на устройстве», если диск не имеет отдельного источника питания. Очистка буфера кэша записи приведет к потере данных, если устройство не подключено к внешнему источнику питания.

- Примите приглашение перезагрузить компьютер
Чтобы применить эти изменения, Windows 10 необходимо перезагрузить. Вы можете сделать это, нажав «Да» в окне «Изменение параметров системы» или вручную перезапустив систему после завершения других задач, над которыми вы работаете.

Программы для Windows, мобильные приложения, игры - ВСЁ БЕСПЛАТНО, в нашем закрытом телеграмм канале - Подписывайтесь:)