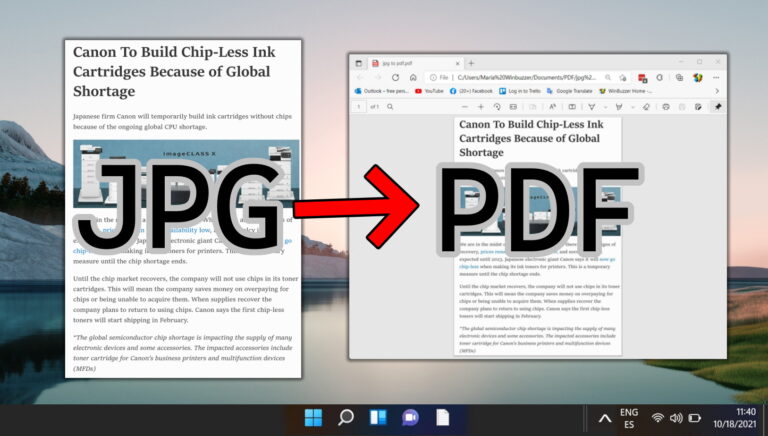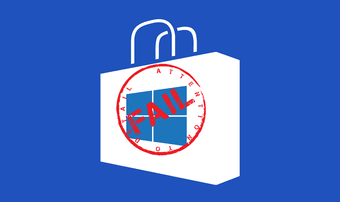Руководство по исправлению ошибки «USB-устройство не распознано» в Windows 10
Вы подключаете USB-накопитель или внешний жесткий диск к компьютеру, и в области уведомлений на панели задач появляется сообщение об ошибке «USB-устройство не распознано». Что вызывает эту ошибку? Почему ваш ПК с Windows не распознает USB-накопитель? И что вы можете сделать, чтобы это исправить? Мы ответим на все ваши вопросы в этом руководстве. Читать дальше.

Программы для Windows, мобильные приложения, игры - ВСЁ БЕСПЛАТНО, в нашем закрытом телеграмм канале - Подписывайтесь:)
Существует несколько причин, по которым ваш компьютер не распознает USB-накопитель. Во-первых, USB-устройство может быть повреждено или испорчено. Эта ошибка также может быть вызвана временным сбоем USB-порта (ов) вашего ПК. Вы также можете столкнуться с этим сообщением об ошибке, если USB-порты вашего ПК загрязнены, повреждены, неактивны или отключены Windows. Еще одной причиной является использование поддельного или поврежденного USB-кабеля.
Интересно, что эта проблема легко решается. Иногда достаточно просто извлечь USB-накопитель и снова вставить его в компьютер. Вы также можете попробовать использовать другой порт USB на компьютере. Дополнительно рекомендуем очистка USB-портов вашего ПК. Это может помочь устранить пыль и грязь, не позволяя порту(ам) распознавать USB-устройства.
Перейдите к разделу ниже, если вы по-прежнему получаете сообщение об ошибке «USB-устройство не распознано», несмотря на выполнение всех рекомендуемых решений, упомянутых выше.
1. Обновите USB-драйверы
Существует высокая вероятность появления этой ошибки, если драйверы USB вашего компьютера устарели. Отключите USB-накопитель от компьютера и проверьте, есть ли доступные обновления для драйверов, питающих USB-порты вашего ПК.
Шаг 1. Щелкните правой кнопкой мыши значок меню «Пуск» (логотип Windows) в левом нижнем углу экрана компьютера и выберите «Диспетчер устройств» в меню быстрого доступа.
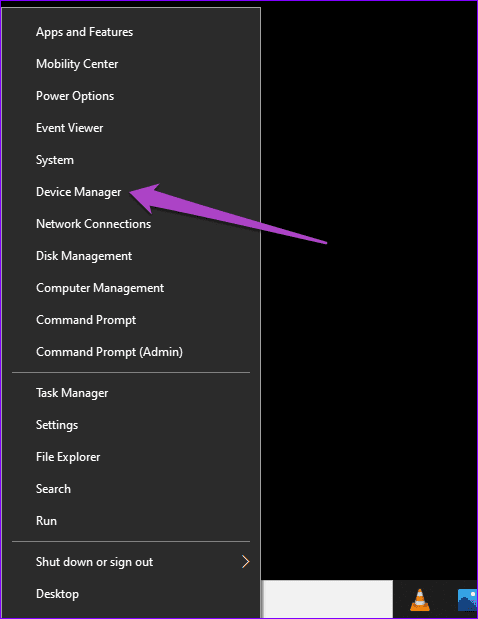
Шаг 2. Разверните группу «Контроллеры универсальной последовательной шины», щелкните правой кнопкой мыши любой из драйверов с надписью «Корневой концентратор USB» и выберите «Обновить драйвер».

Примечание. Вы можете найти несколько драйверов «Корневой концентратор USB» в диспетчере устройств. Каждый из них питает отдельный порт USB на вашем ПК. Для контекста: если на вашем компьютере пять USB-портов, вы найдете пять (5) драйверов «Корневой концентратор USB» в диспетчере устройств.
Шаг 3: Затем выберите «Автоматический поиск обновленного программного обеспечения драйвера».

Убедитесь, что ваш компьютер подключен к Интернету.
Повторите шаги № 2 — № 3 для всех драйверов «Корневой концентратор USB» на вашем устройстве.
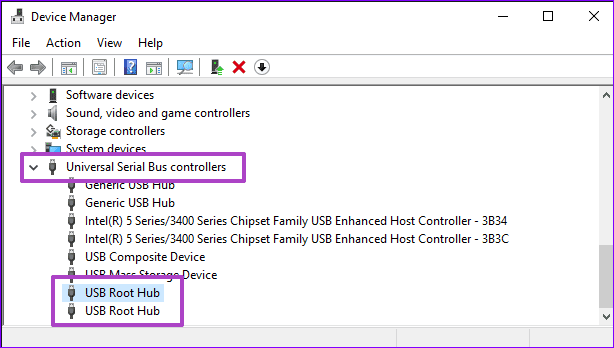
Перейдите к следующему решению, если ваш компьютер определяет, что на вашем устройстве уже установлена лучшая/обновленная версия драйвера.
2. Измените настройки управления питанием USB-драйвера.
Как упоминалось ранее, Windows может иногда отключать драйверы, питающие USB-порты вашего ПК. Хотя это делается для экономии заряда батареи, в результате порты USB могут стать бездействующими и непригодными для использования.
Выполните следующие действия, чтобы USB-порты оставались активными на вашем компьютере с Windows 10.
Шаг 1. Щелкните правой кнопкой мыши значок меню «Пуск» (логотип Windows) в левом нижнем углу экрана компьютера и выберите «Диспетчер устройств» в меню быстрого доступа.

Шаг 2. Разверните группу «Контроллеры универсальной последовательной шины» и дважды щелкните любой из драйверов с надписью «Корневой концентратор USB».
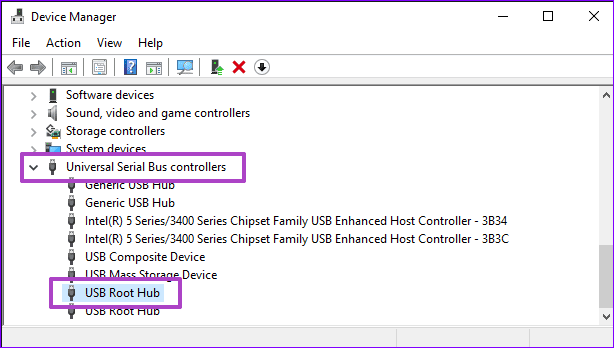
Шаг 3. Перейдите на вкладку «Управление питанием» и отключите параметр «Разрешить компьютеру отключать это устройство для экономии энергии».

Шаг 4: Нажмите OK, чтобы продолжить.
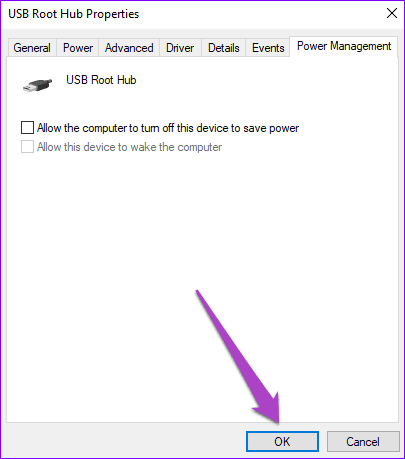
Шаг 5: Повторите шаги № 2 — № 4 для всех драйверов «Корневой USB-концентратор» в диспетчере устройств вашего ПК.
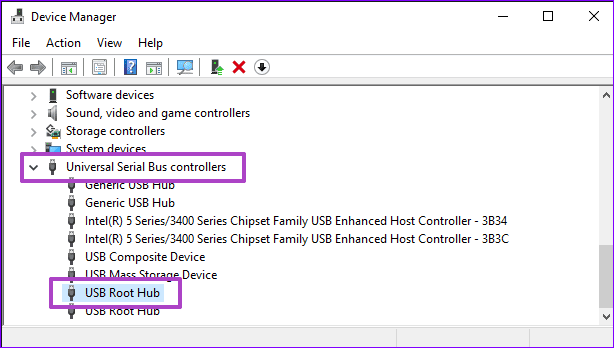
3. Отключите настройки выборочной приостановки USB
USB Selective Suspend — еще одна функция управления питанием, которая отключает USB-порты на вашем ПК для экономии заряда аккумулятора. Это особенно часто встречается на ноутбуках и других портативных компьютерах Windows с питанием от батареи.
Эта функция, которая в основном включена по умолчанию на многих ноутбуках с Windows, может быть причиной того, что вы получаете сообщение об ошибке «USB-устройство не распознано». Выключите его и посмотрите, решит ли это проблему.
Шаг 1: Щелкните правой кнопкой мыши значок меню «Пуск» (то есть логотип Windows) в левом нижнем углу экрана вашего ПК и выберите «Электропитание» в меню быстрого доступа.
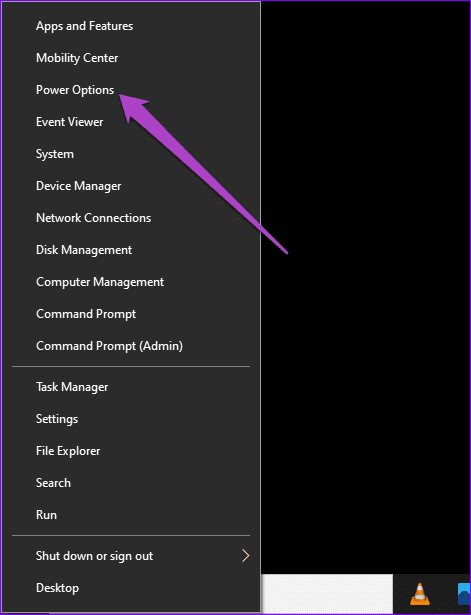
Шаг 2. Прокрутите до раздела «Связанные настройки» и нажмите «Дополнительные настройки питания».
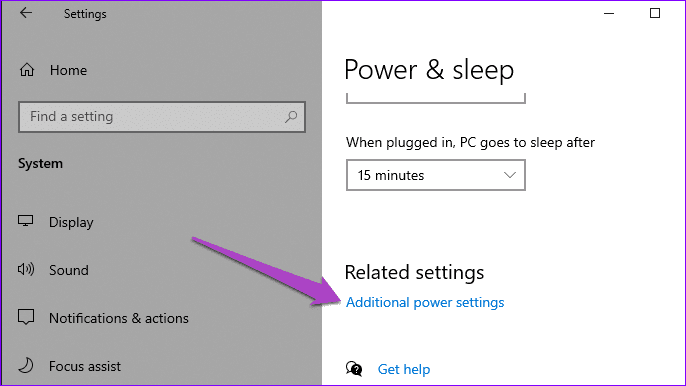
Это перенаправит вас в раздел «Электропитание» панели управления вашего ПК.
Шаг 3: Затем нажмите «Изменить настройки плана» рядом с текущим планом электропитания вашего ПК.
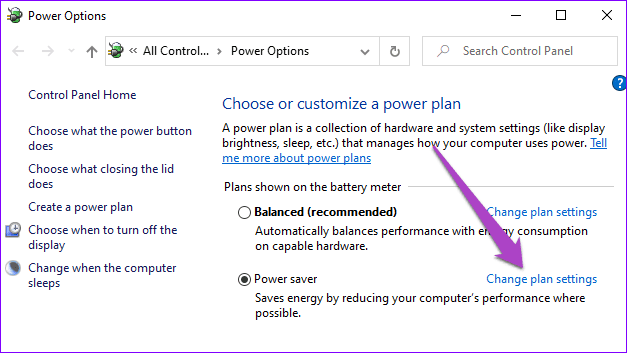
На снимке экрана выше мы нажмем «Изменить параметры плана» для энергосбережения, потому что это план питания тестового ПК, который мы использовали для этого руководства.
Шаг 4. Нажмите «Изменить дополнительные параметры питания».
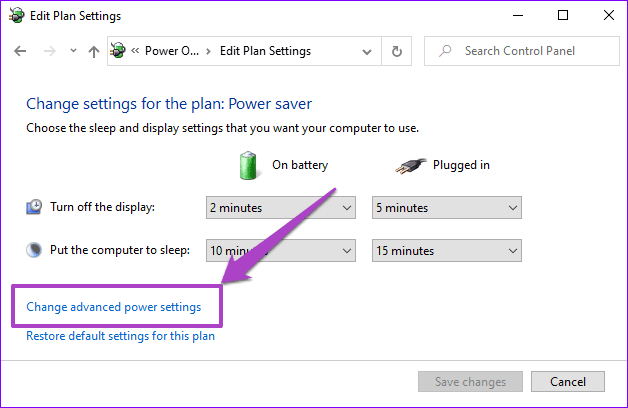
Шаг 5: Дважды щелкните «Настройки USB».

Шаг 6: Дважды щелкните «Настройка выборочной приостановки USB».
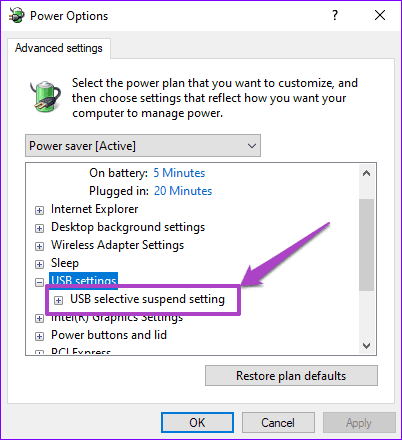
Шаг 7: Щелкните параметр рядом с «От батареи» и выберите «Отключено» в раскрывающемся списке.

Шаг 8: Вы также должны отключить «Выборочную настройку приостановки USB» для параметра «Подключено».
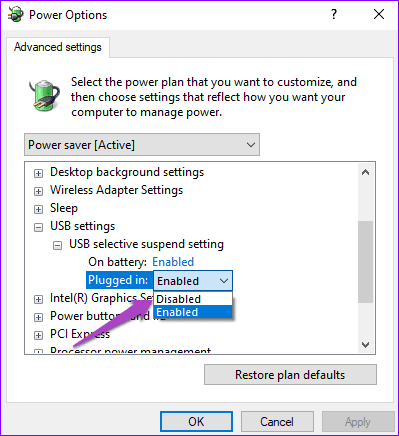
Шаг 9: Нажмите «Применить», а затем «ОК», чтобы сохранить изменения.
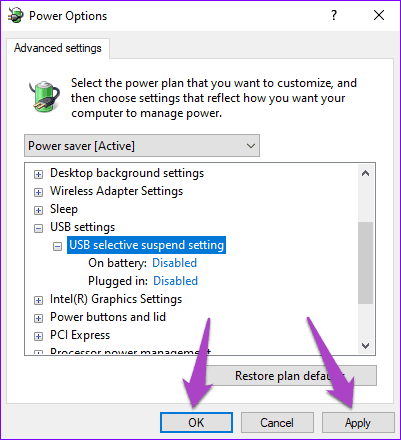
Другие вещи, чтобы попробовать
Когда к вашему ПК подключено несколько USB-устройств, они иногда мешают друг другу. Если к вашему ПК подключены другие USB-устройства, при появлении ошибки «USB-устройство не распознано» отключите их и снова вставьте нераспознанное устройство. Если это не поможет, перезагрузите компьютер и убедитесь, что на вашем устройстве установлена последняя сборка/версия Windows 10.
Если ошибка сохраняется, подключите устройство к другому ПК. Если USB-устройство остается нераспознанным, скорее всего, оно повреждено или неисправно.
Далее: вы не можете проецировать или зеркально отображать контент со своего ПК, потому что Windows не обнаруживает ваш внешний монитор или телевизор? Прочтите сообщение по ссылке ниже, чтобы решить проблему.
Программы для Windows, мобильные приложения, игры - ВСЁ БЕСПЛАТНО, в нашем закрытом телеграмм канале - Подписывайтесь:)