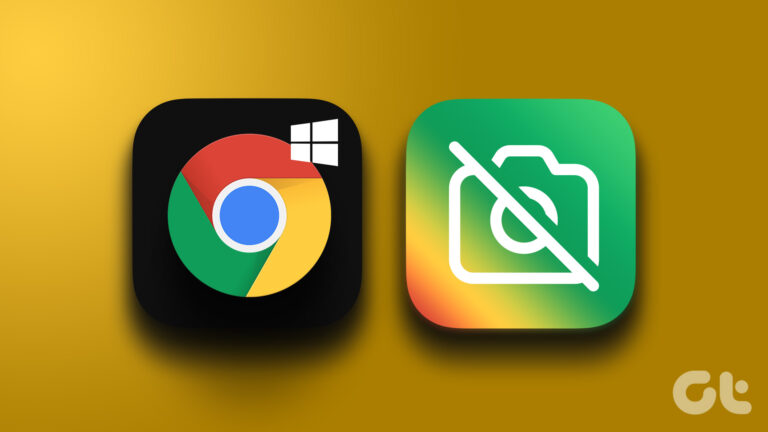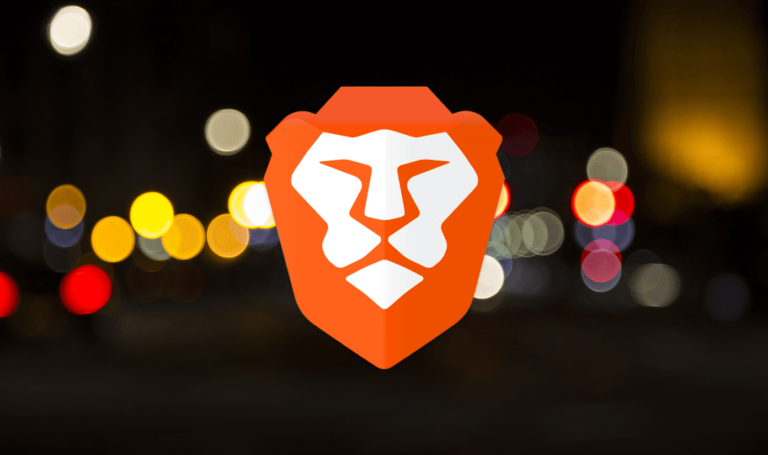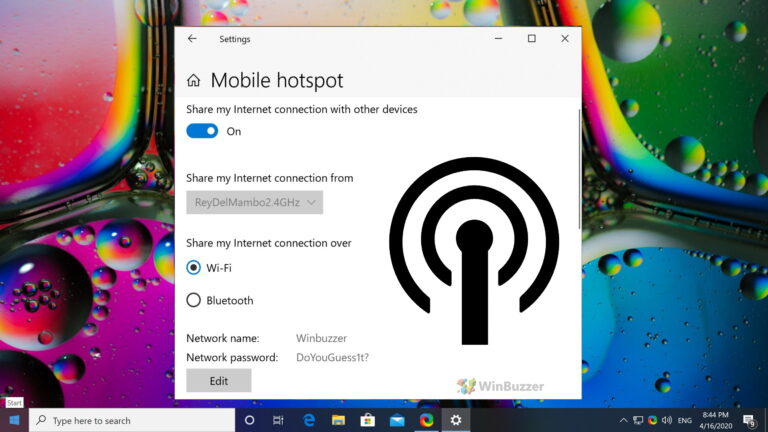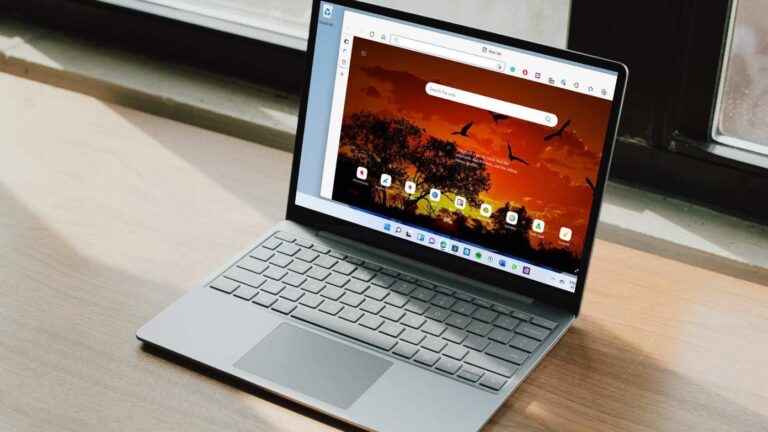6 лучших приложений для редактирования изображений для создания двойной экспозиции в Windows 10
Двойная экспозиция — одна из самых креативных техник в мире фотографии. Этот навык, требующий творческого подхода и опыта, позволяет создавать действительно уникальные фотографии. Но теперь, когда большинство из нас переключили свое внимание на телефонную фотографию, получение снимков с чистой двойной экспозицией отошло на второй план, по крайней мере, для большинства из нас.
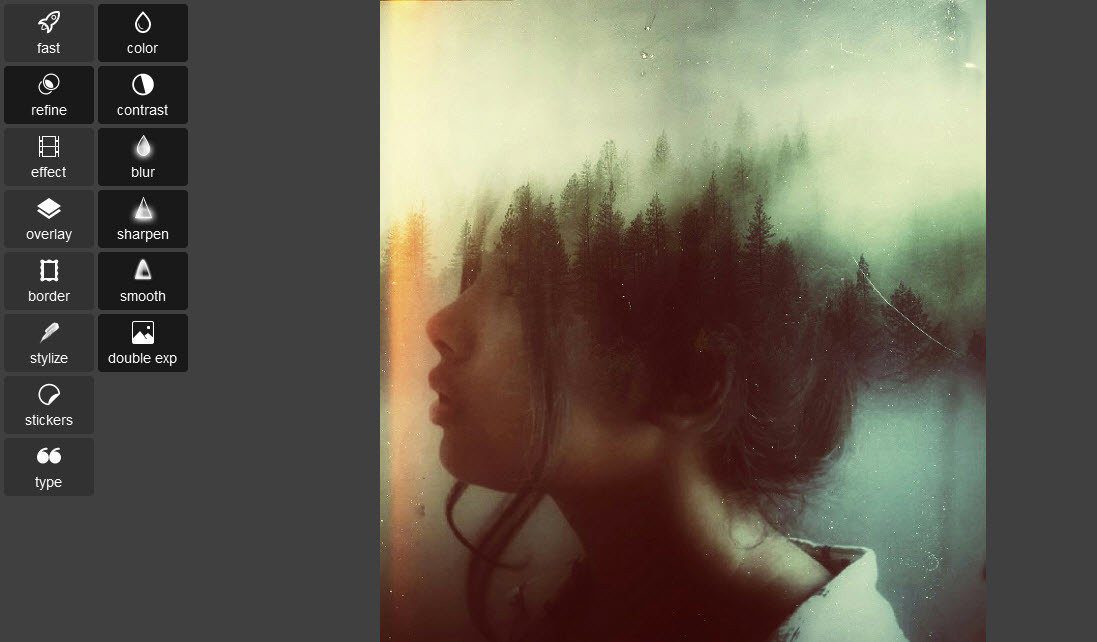
Программы для Windows, мобильные приложения, игры - ВСЁ БЕСПЛАТНО, в нашем закрытом телеграмм канале - Подписывайтесь:)
К счастью, с появлением приложений для редактирования фотографий наложение изображений для создания эффекта двойной экспозиции не так уж сложно.
В этой статье мы собираемся перечислить шесть таких приложений для редактирования изображений для Windows 10, которые позволят вам создавать классные снимки с двойной экспозицией за считанные минуты. Все, что вам нужно, это острый глаз для творчества, и все готово!
См. Также: Как исправить проблему с фоном черной папки в Windows 10.
1. ГИМП
Первое приложение в нашем списке — GIMP. Часто называемый альтернативой Photoshop, GIMP является графическим редактором с открытым исходным кодом. По сравнению с большинством современных инструментов, GIMP может показаться вам немного сложным в использовании на начальном этапе.
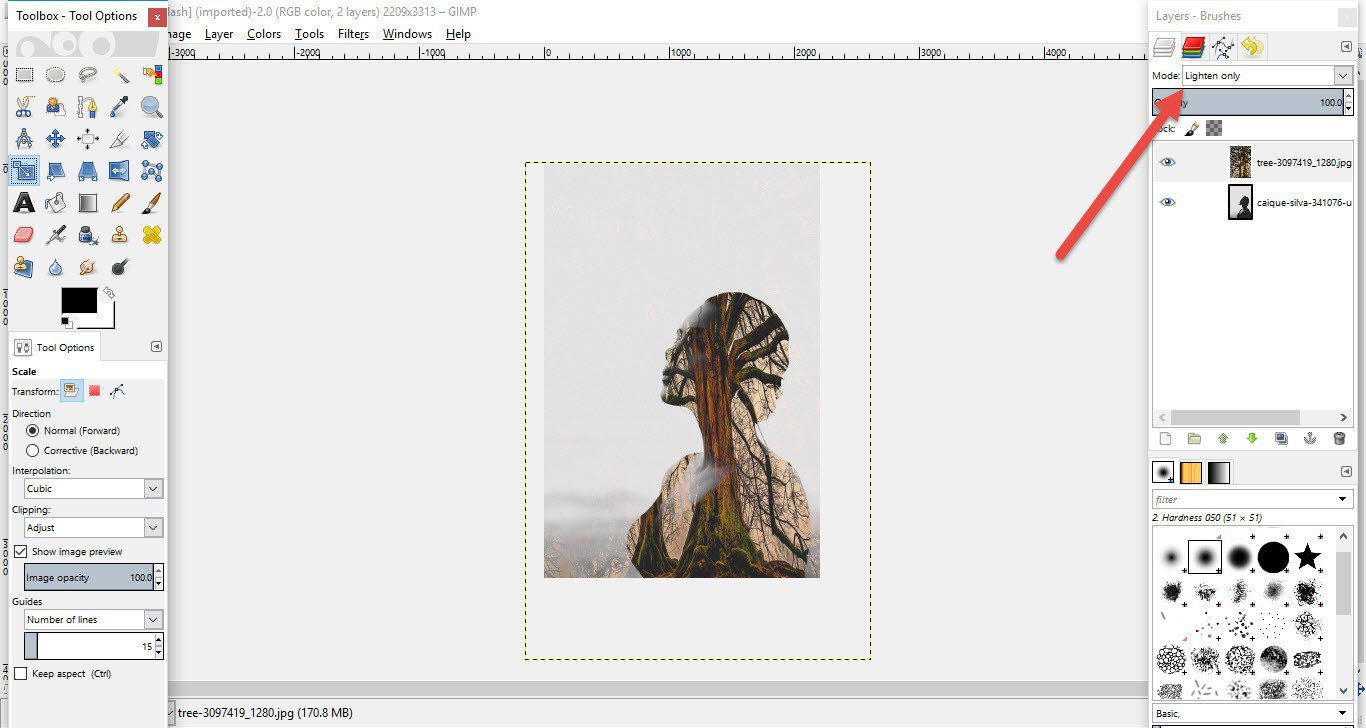
Однако, когда дело доходит до создания изображений с двойной экспозицией, GIMP делает похвальную работу. Для своего проекта я использовал монохромное изображение и контрастный второй слой.
Что мне больше всего понравилось в этом приложении, так это то, что второй слой почти исчез на белом фоне основного изображения, что дало мне желаемый эффект. Как упоминалось выше, элементы управления немного привередливы в использовании.
2. Автодеск Pixlr
Pixlr — хорошо известное имя, когда дело доходит до редактирования изображений. Обычно это веб-приложение является наиболее предпочтительным инструментом для разовых работ по редактированию. Однако, если вы ищете постоянное приложение для Windows 10, вы можете рассмотреть Autodesk Pixlr из-за его широкого набора инструментов. Кроме того, его не сложно использовать, и он имеет понятный интерфейс.
Вы можете рассмотреть Autodesk Pixlr из-за его широкого набора инструментов.
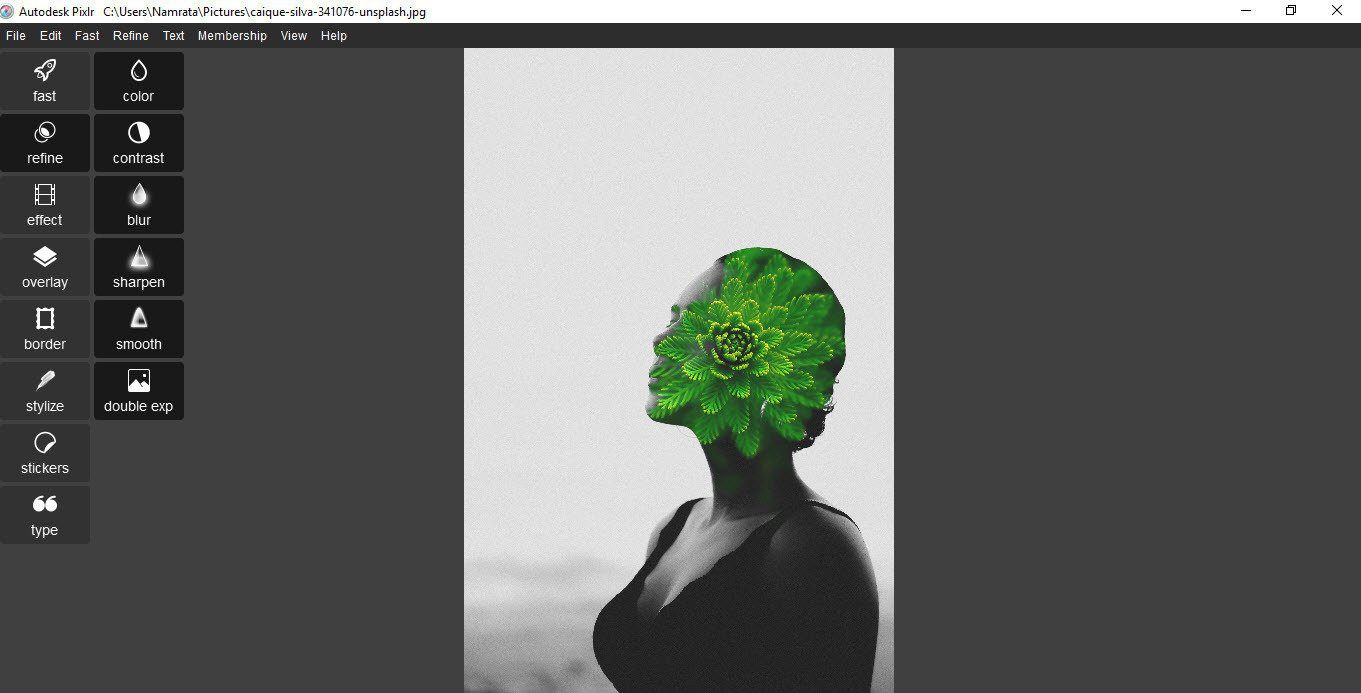
Параметр «Двойная экспозиция» находится в разделе «Уточнить». Все, что вам нужно сделать, это выбрать изображение, выбрать режим и непрозрачность. В отличие от GIMP, элементы управления просты в использовании. Вы можете использовать две точки на изображении, чтобы вращать и перемещать изображение. Щелчок по «Применить» безопасно применит эффект.
Единственная проблема заключается в том, что после применения эффекта вы не можете дальше настраивать второй слой.
3. Зонер фотостудия
Далее в нашем списке находится Zoner Photo Studio. Если бы мне пришлось сравнивать его с двумя вышеупомянутыми инструментами, я бы сказал, что Zoner более детальный. Кроме того, он прост в использовании. Zoner часто рассматривается как альтернатива Photoshop, для работы с ним требуется учетная запись.
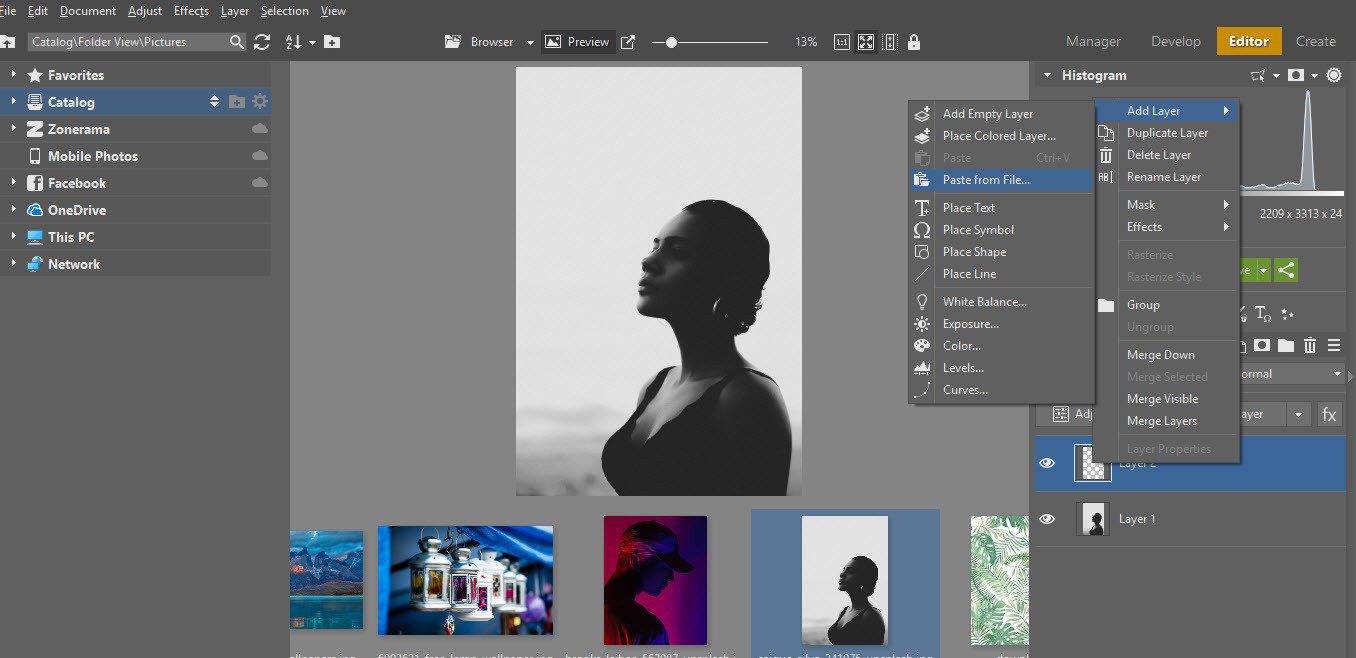
Второй слой можно добавить с помощью параметра «Слой» на вкладке «Редактор». Поначалу добавление может показаться сложным, если вы новичок. Однако, как только вы освоитесь, создание изображений с двойной экспозицией станет прогулкой по парку.

Вы также можете добавить несколько слоев сразу. Все, что вам нужно сделать, это настроить область и смешивание, и вы будете вознаграждены довольно хорошим результатом. Как говорится, дайте волю своему творчеству!
Также см.: 7 превосходных альтернатив Skitch для Windows и Android.
4. ПиксАрт
PicsArt — самая простая альтернатива для смешивания изображений. Хорошей новостью является то, что его можно загрузить бесплатно, плюс процесс создания художественных изображений прост как пирог.
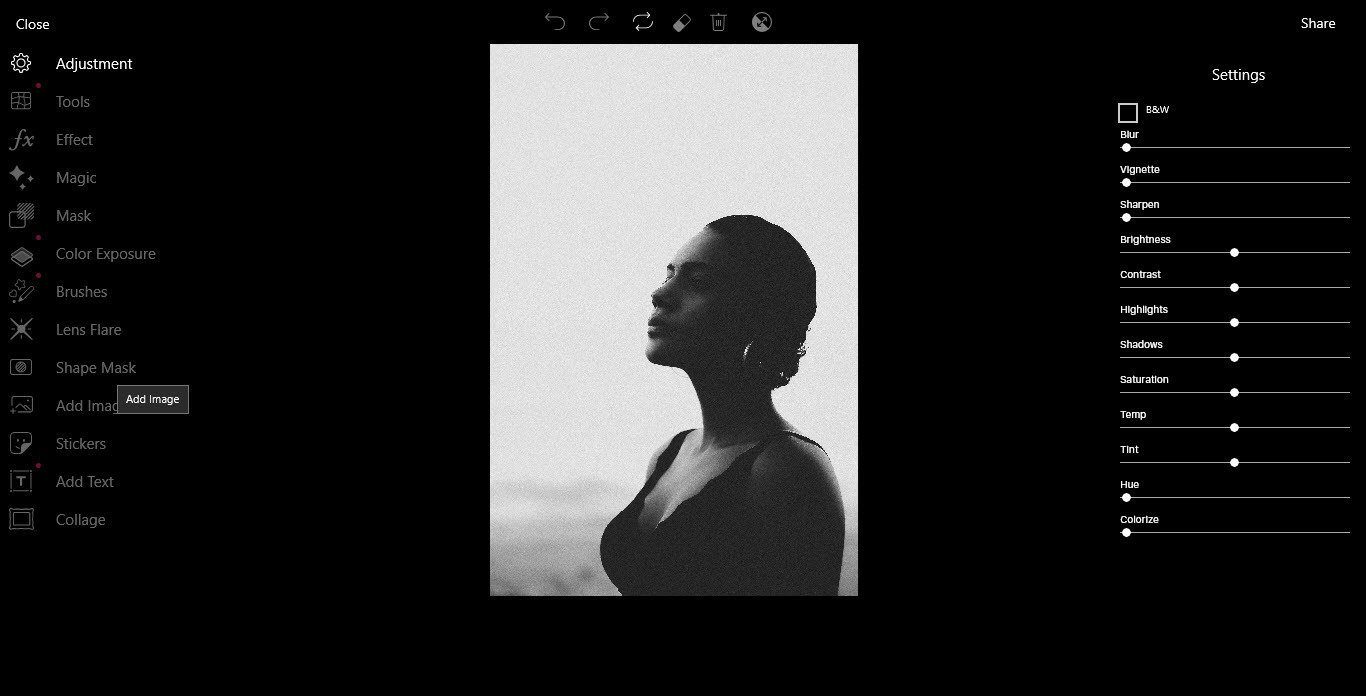
Просто убедитесь, что базовое изображение имеет белый фон с контрастным передним планом. Как только вы нашли свою фотографию, все, что вам нужно сделать, это обрезать ее в соответствии с вашими предпочтениями. Сделав это, щелкните значок «Добавить изображение» и добавьте второй слой, желательно с контрастом.

Выровняйте его соответствующим образом, чтобы второй слой (или третий и четвертый) дополнял базовый слой и идеально подходил друг другу.
Поместите изображение поверх фона и выберите Светлее в качестве режима наложения. Вот и все. Просто растяните изображение так, как считаете нужным, и ваш снимок с двойной экспозицией готов.
5. Сплавленный
Fused — это приложение для смешивания изображений с небольшими отличиями. Вместо того, чтобы полностью заменить силуэт дополнительным слоем, это приложение предназначено для объединения двух изображений. Это могут быть две фотографии одного и того же человека с разницей в несколько секунд, или у них может быть два разных фона.
Fused заключается в том, что он дает вам множество фильтров на выбор.
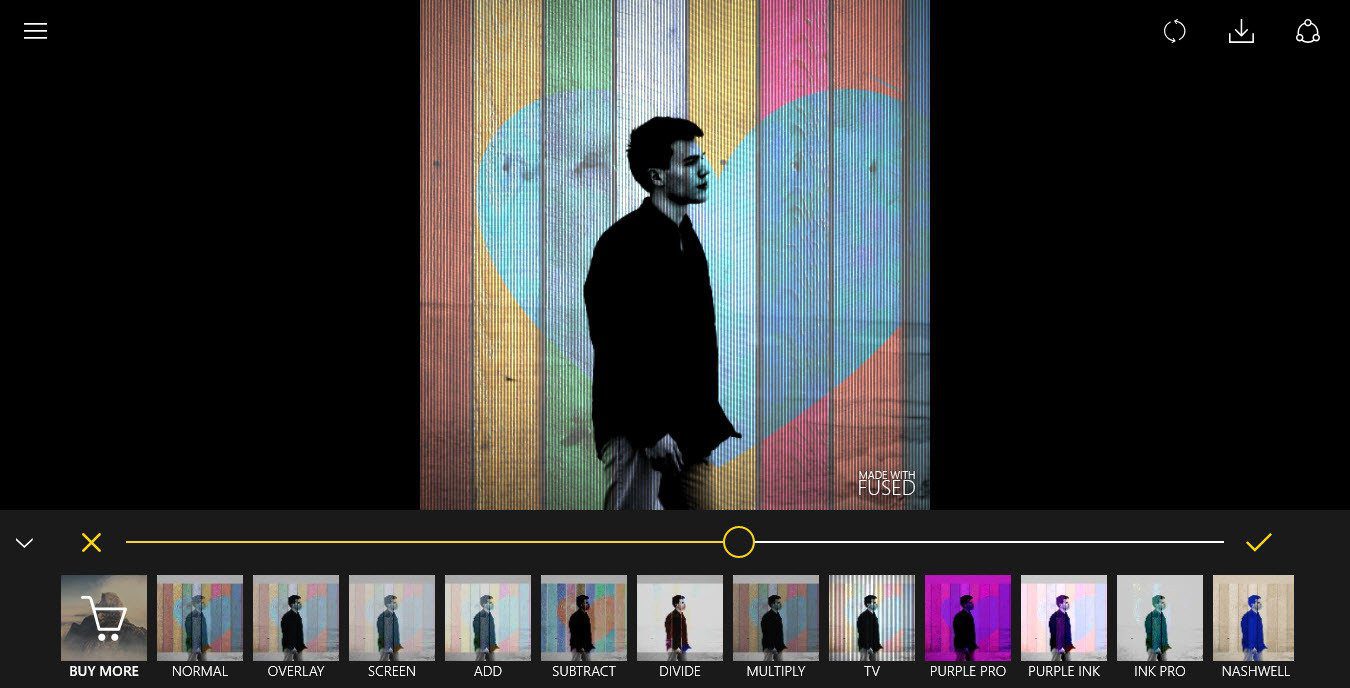
В любом случае, как только вы выбрали базовый слой и второй слой, загрузите изображение в приложение. Преимущество Fused в том, что он дает вам множество фильтров на выбор. Кроме того, ползунок для увеличения/уменьшения эффектов — это вишенка на торте.
6. Фотосфера
И последнее, но не менее важное: у нас есть Fotophire. Это простая альтернатива вышеперечисленным приложениям, которая поставляется с собственным набором предустановок. Таким образом, вместо загрузки двух изображений вы можете выбрать передний план из библиотеки пресетов.
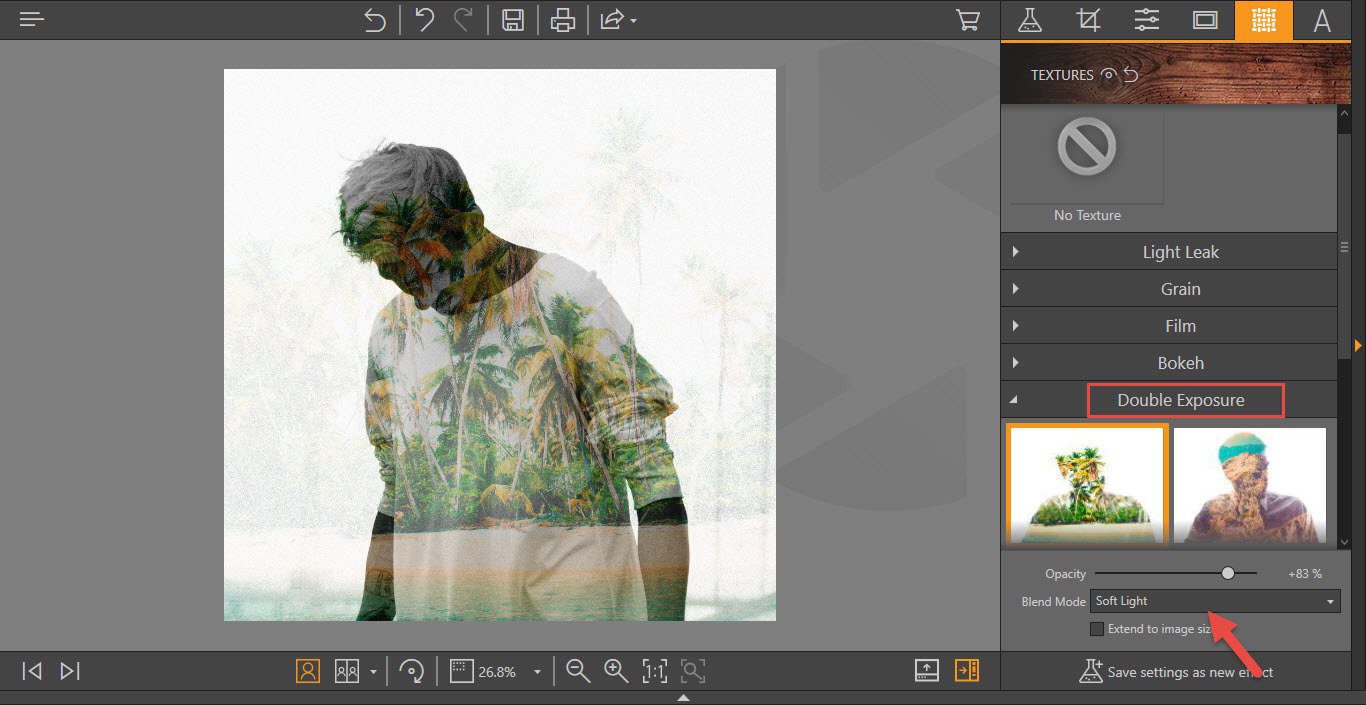
Чтобы получить максимальную отдачу от этого, мы рекомендуем вам использовать изображение с более светлым фоном. Использование этого приложения несложно. После загрузки изображения все, что вам нужно сделать, это щелкнуть вкладку «Текстуры» и выбрать один эффект из набора «Двойная экспозиция».
Непрозрачность и режим наложения можно настроить по мере необходимости. После этого все, что вам нужно сделать, это сохранить настройки и все! Fotophire предназначен для тех, кто только учится осваивать искусство двойной экспозиции, так как это приложение сделает за вас половину работы.
Примечание. Изображения, использованные в этой статье, взяты из Pixabay и Скрыть
Все готово для создания художественных образов?
Короче говоря, двойная экспозиция — это блестящий и умный способ превратить обычные изображения в захватывающие дух. Кроме того, с повальным увлечением изображениями, готовыми для Instagram, это дает вам шанс выделиться среди своих сверстников, даже если у вас нет навыков на уровне Photoshop.
Пробовали ли вы создавать снимки с мультиэкспозицией? Если да, поделитесь ими в разделе комментариев ниже.
Программы для Windows, мобильные приложения, игры - ВСЁ БЕСПЛАТНО, в нашем закрытом телеграмм канале - Подписывайтесь:)