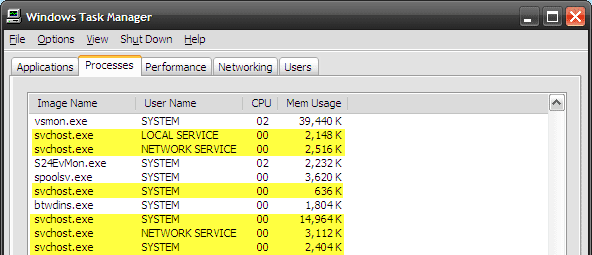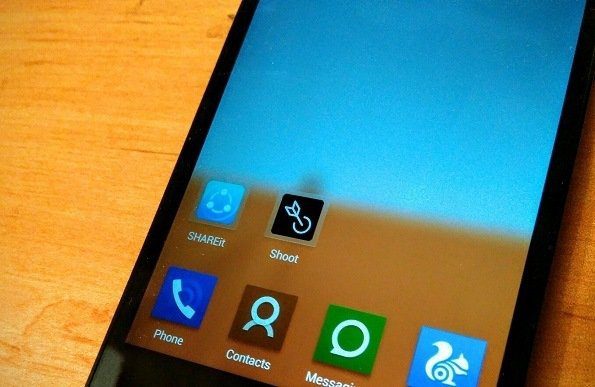5 лучших способов сбросить настройки брандмауэра в Windows 11
Настройки брандмауэра Windows помогают управлять безопасностью вашего компьютера. Windows позволяет просматривать и изменять эти параметры по своему усмотрению. И если вы когда-нибудь испортите настройки брандмауэра, вы можете легко сбросить их и начать заново.

Программы для Windows, мобильные приложения, игры - ВСЁ БЕСПЛАТНО, в нашем закрытом телеграмм канале - Подписывайтесь:)
Неправильно настроенные параметры брандмауэра могут помешать приложениям и службам получить доступ к определенным функциям и привести к различным ошибкам. Если вы не можете понять, в чем причина проблемы, может помочь сброс настроек брандмауэра. В этом посте мы покажем вам пять простых способов сбросить настройки брандмауэра в Windows 11. Итак, не теряя времени, давайте проверим их.
1. Сбросьте настройки брандмауэра через приложение безопасности Windows.
Безопасность Windows (широко известная как Защитник Windows) — это антивирусная программа по умолчанию в Windows 11. Приложение позволяет сканировать компьютер на наличие вредоносных программ, настраивать параметры антивируса и управлять другими параметрами безопасности. Вот как вы можете использовать его для сброса настроек брандмауэра в Windows 11.
Шаг 1: Щелкните значок поиска на панели задач или нажмите клавишу Windows + S, чтобы открыть меню поиска. Тип безопасность окон в поле и выберите первый появившийся результат.
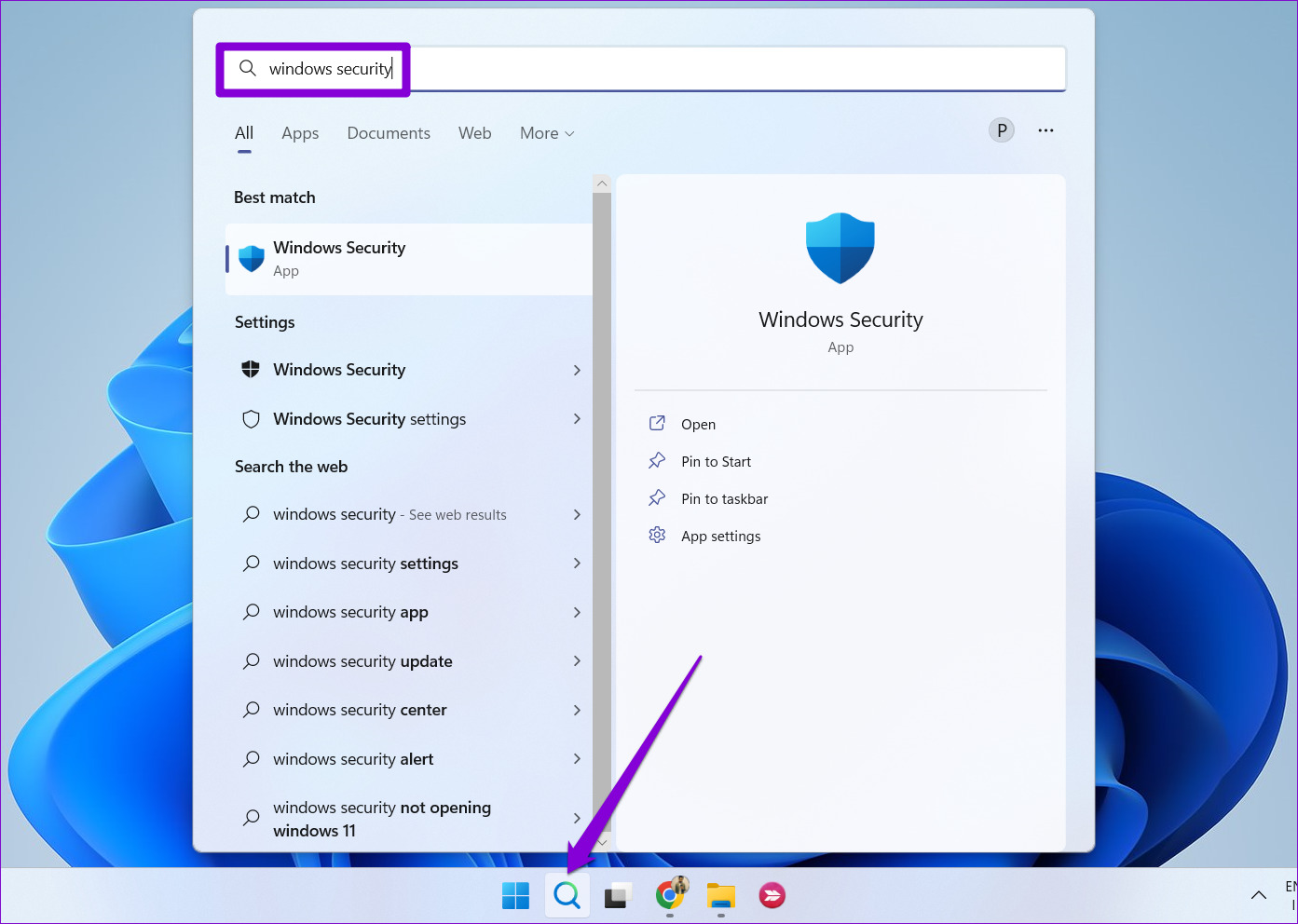
Шаг 2: Перейдите на вкладку «Брандмауэр и защита сети» слева.

Шаг 3: Нажмите ссылку «Восстановить брандмауэры по умолчанию» внизу.

Шаг 4. Выберите «Да», когда появится запрос контроля учетных записей (UAC).
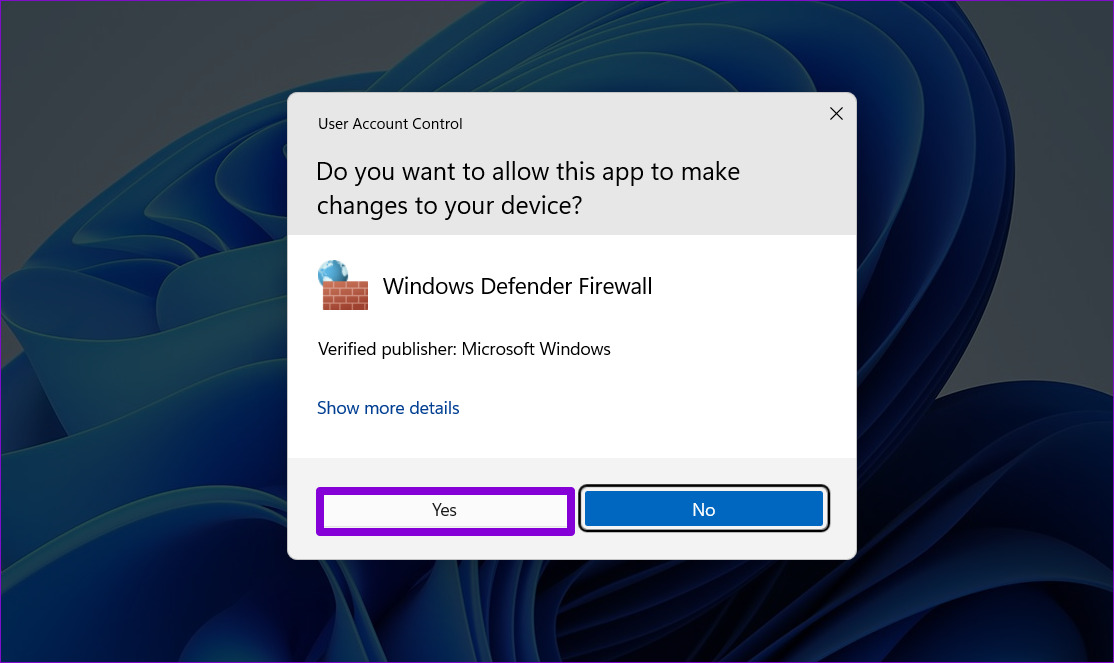
Шаг 5: Нажмите кнопку Восстановить значения по умолчанию.

Шаг 6: Выберите «Да», когда появится всплывающее окно с подтверждением.

2. Сброс настроек брандмауэра с помощью панели управления
Когда дело доходит до внесения изменений на системном уровне, панель управления является популярным вариантом среди многих пользователей Windows. Вот как вы можете использовать его для сброса настроек брандмауэра в Windows 11.
Шаг 1: Щелкните правой кнопкой мыши значок «Пуск» или нажмите клавишу Windows + X, чтобы открыть меню «Опытный пользователь», и выберите «Выполнить» из списка.

Шаг 2: Введите контроль в поле Открыть и нажмите Enter.

Шаг 3: В окне панели управления используйте раскрывающееся меню в правом верхнем углу, чтобы изменить тип представления на маленькие или большие значки. Затем нажмите Брандмауэр Защитника Windows.

Шаг 4: Выберите параметр «Восстановить значения по умолчанию» на левой панели.

Шаг 5. Выберите «Да», когда появится запрос контроля учетных записей (UAC).
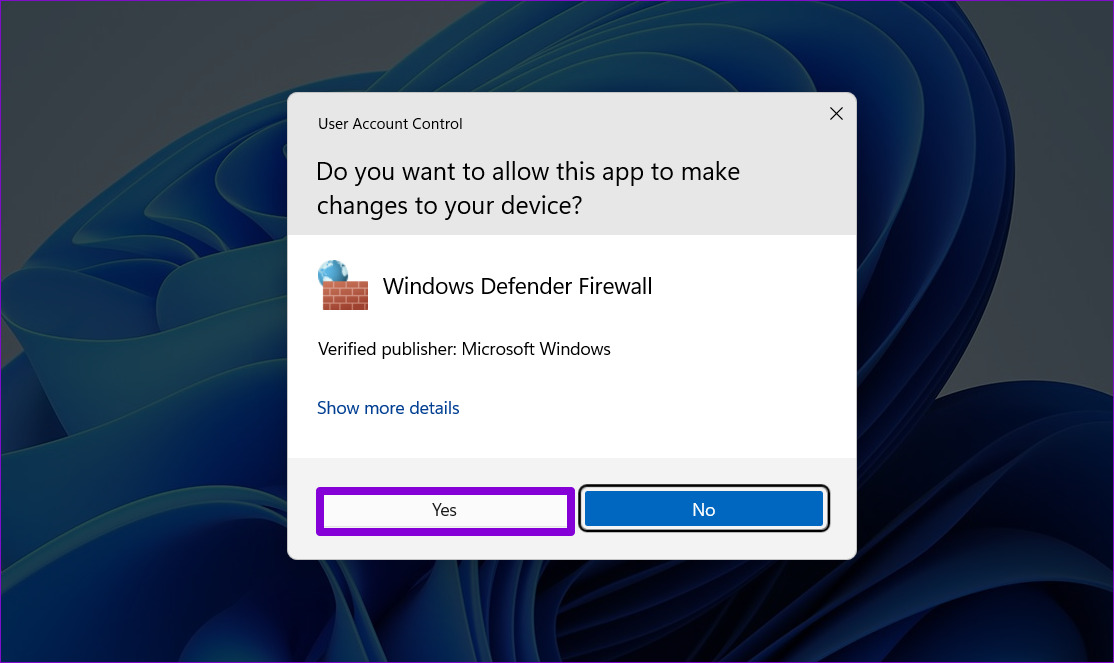
Шаг 6: Нажмите кнопку «Восстановить значения по умолчанию» и выберите «Да», когда появится всплывающее окно с подтверждением.

3. Сброс настроек брандмауэра в режиме повышенной безопасности
Брандмауэр Windows в режиме повышенной безопасности — это утилита, позволяющая настроить различные правила безопасности для входящего и исходящего трафика и подключения в вашей системе. Возможно, вы настроили эти правила, чтобы запретить определенным приложениям или программам доступ в Интернет.
Приложение дает вам возможность сбросить настройки брандмауэра до значений по умолчанию. Вот как получить к нему доступ.
Шаг 1: Нажмите клавишу Windows + R, чтобы открыть диалоговое окно «Выполнить».
Шаг 2: Введите wf.msc в поле и нажмите Enter. Откроется окно «Брандмауэр Защитника Windows в режиме повышенной безопасности».

Шаг 3: Щелкните правой кнопкой мыши запись «Брандмауэр Защитника Windows в режиме повышенной безопасности на локальном компьютере» в верхнем левом углу и выберите параметр «Восстановить политику по умолчанию».

Шаг 4: Выберите Да для подтверждения.

4. Сброс настроек брандмауэра с помощью командной строки
Вероятно, самый быстрый способ сбросить настройки брандмауэра в Windows 11 — через командную строку. Вы можете сделать это, запустив одну команду в окне терминала.
Чтобы сбросить настройки брандмауэра с помощью командной строки, выполните следующие действия:
Шаг 1: Нажмите клавишу Windows + X и выберите Терминал (Администратор) из списка.

Шаг 2. Выберите «Да», когда появится запрос контроля учетных записей (UAC).

Шаг 3: В консоли вставьте следующую команду и нажмите Enter:
сброс брандмауэра netsh adv

И это все. Как только вы запустите указанную выше команду, Windows восстановит настройки брандмауэра до значений по умолчанию.
5. Сброс настроек брандмауэра с помощью Windows PowerShell
Если вы предпочитаете использовать Windows PowerShell вместо командной строки, вы можете выполнить следующие шаги для сброса настроек брандмауэра на вашем ПК.
Шаг 1: Откройте меню поиска Windows, введите Windows PowerShellи нажмите «Запуск от имени администратора».

Шаг 2. Выберите «Да», когда появится запрос контроля учетных записей (UAC).

Шаг 3: Вставьте следующую команду и нажмите Enter, чтобы сбросить настройки брандмауэра.
(Новый объект -ComObject HNetCfg.FwPolicy2).RestoreLocalFirewallDefaults()

После выполнения вышеуказанной команды Windows восстановит все настройки брандмауэра на вашем компьютере.
Новое начало
Брандмауэр вашего компьютера — это ваша первая линия защиты от вредоносных угроз и входящих подключений. Если вы когда-нибудь испортите эти настройки брандмауэра, их легко сбросить. Сообщите нам, какой метод вы будете использовать для сброса настроек брандмауэра Windows в комментариях ниже.
Программы для Windows, мобильные приложения, игры - ВСЁ БЕСПЛАТНО, в нашем закрытом телеграмм канале - Подписывайтесь:)