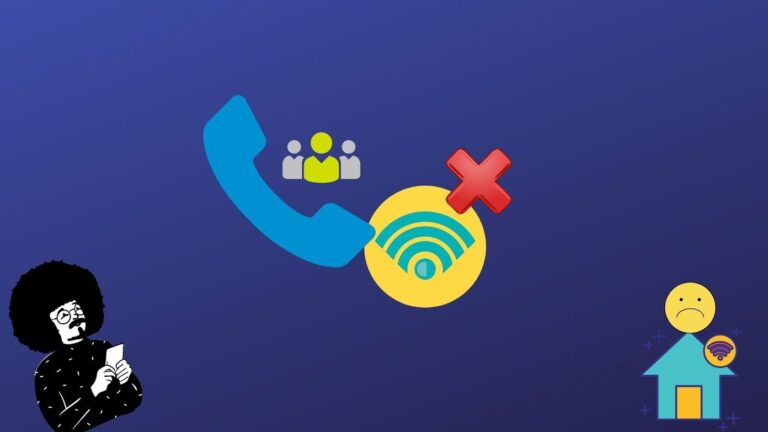Как интегрировать Gmail в Outlook в Интернете и на мобильных устройствах
Нативные приложения доступны на популярных платформах в соответствии с новой стратегией Microsoft «сначала мобильные, сначала облачные». Среди них Outlook сияет, когда дело доходит до обработки электронной почты на ходу. Хорошая часть заключается в том, что он безупречно работает с другими поставщиками электронной почты, такими как Yahoo, iCloud и Gmail. А если вы только начинаете, вот как вы можете интегрировать Gmail в Outlook в Интернете и на мобильных устройствах.
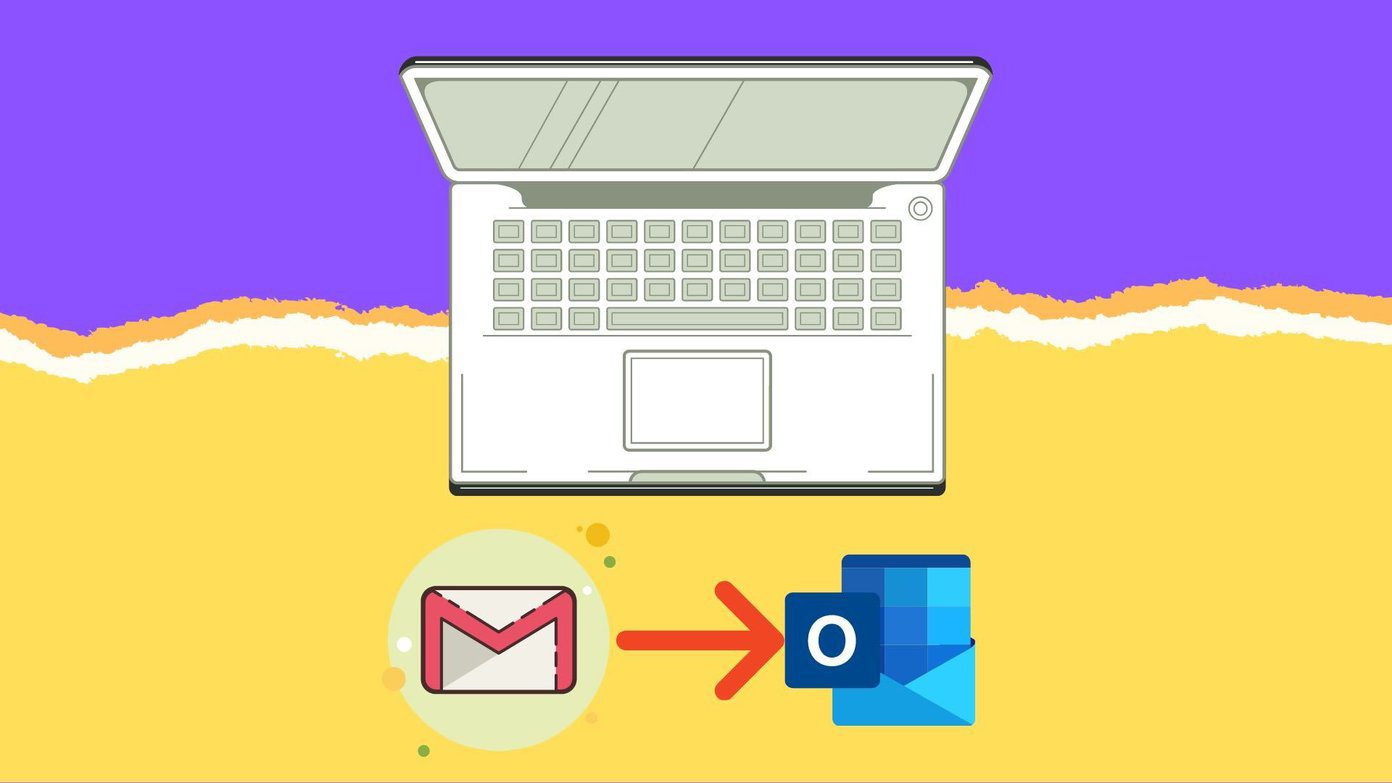
Программы для Windows, мобильные приложения, игры - ВСЁ БЕСПЛАТНО, в нашем закрытом телеграмм канале - Подписывайтесь:)
В мобильных и настольных приложениях Outlook есть удобная функция Focus Inbox. Он наводит порядок в папке «Входящие» и сохраняет ненужные письма в папке «Другие». Давайте сначала интегрируем Gmail в веб-версию Outlook.
Почему вы должны интегрировать Gmail с Outlook
- Outlook имеет отличные собственные приложения по сравнению с веб-решением Gmail для настольных компьютеров.
- Удобная функция Focused Inbox работает и с учетной записью Gmail.
- Вы можете легко переключаться между двумя почтовыми ящиками.
- Также доступна возможность интеграции календаря Gmail в Outlook.
1. Outlook в Интернете
Microsoft недавно выпустила такой же превосходный почтовый ящик Focus в Интернете. И хорошая новость в том, что вы можете использовать его и с Gmail. Вот как.
Шаг 1. Посетите Outlook в Интернете и войдите в систему, используя учетные данные своей учетной записи.
Шаг 2: Вы увидите значок + рядом с учетной записью Outlook, как показано на снимке экрана ниже.

Шаг 3: Нажмите на него, и Outlook откроет окно для выбора провайдера электронной почты. Нажмите на Gmail.
Шаг 4: Войдите в систему, используя учетные данные своей учетной записи.
Шаг 5. После успешного подключения вы увидите значок Gmail, появившийся под Outlook на левой боковой панели.

Вы можете щелкнуть по нему, и Outlook перенесет вас в папку «Входящие» Gmail для проверки электронной почты. Папка Focus Inbox предназначена для управления вашей электронной почтой.
2. Приложение Outlook для Mac
Приложение Outlook для Mac претерпело приятные изменения на Mac. Ожидается, что Microsoft заменит его одним приложением Outlook для Mac и Windows, но это далеко не конец, и на данный момент мы будем использовать текущее приложение Outlook Mac для демонстрации.
Шаг 1. Загрузите приложение Microsoft Outlook из Mac App Store.
Шаг 2: Войдите в свою учетную запись Outlook и нажмите Outlook в строке меню.
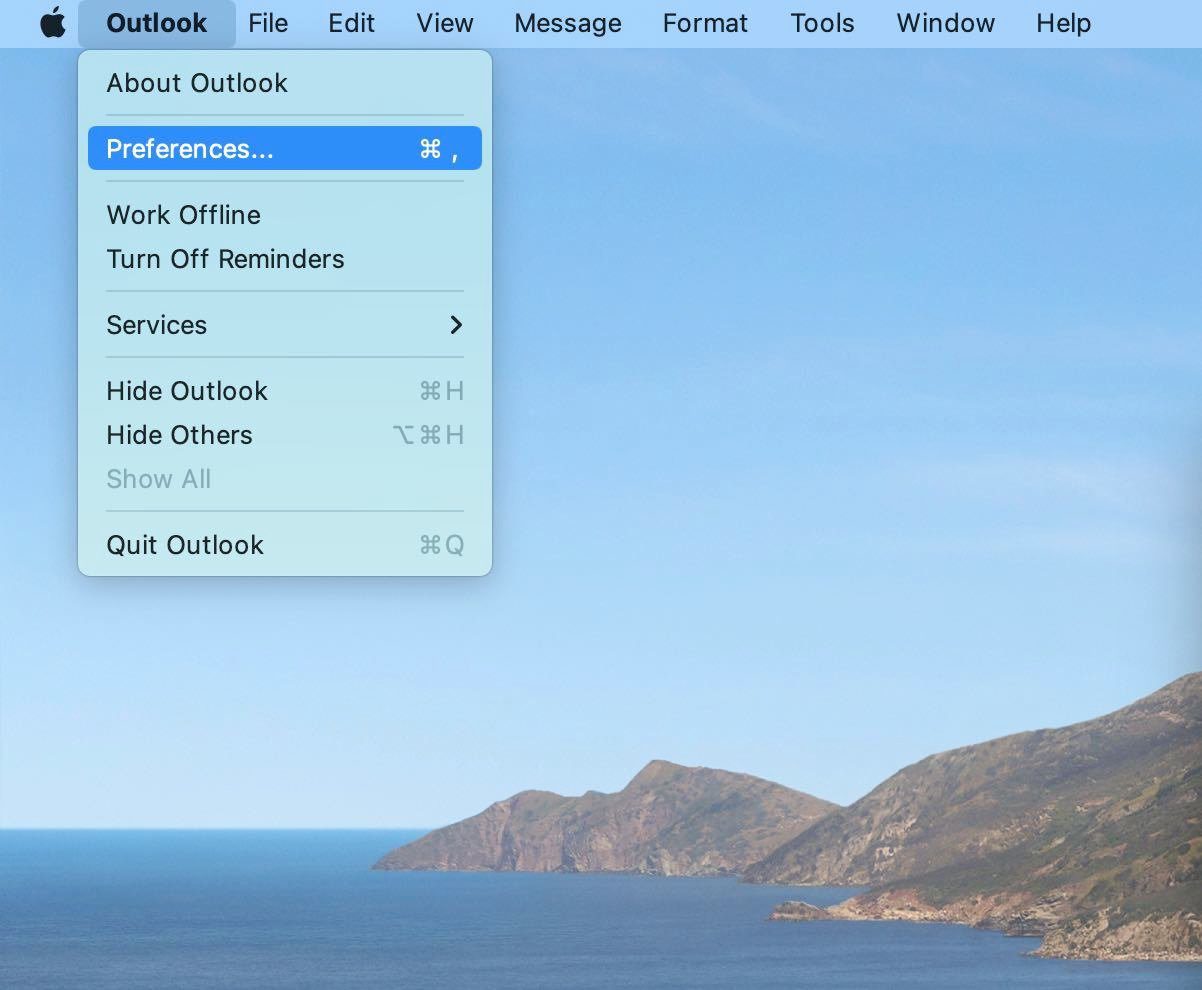
Шаг 3: Откройте «Настройки» и перейдите в «Учетные записи».
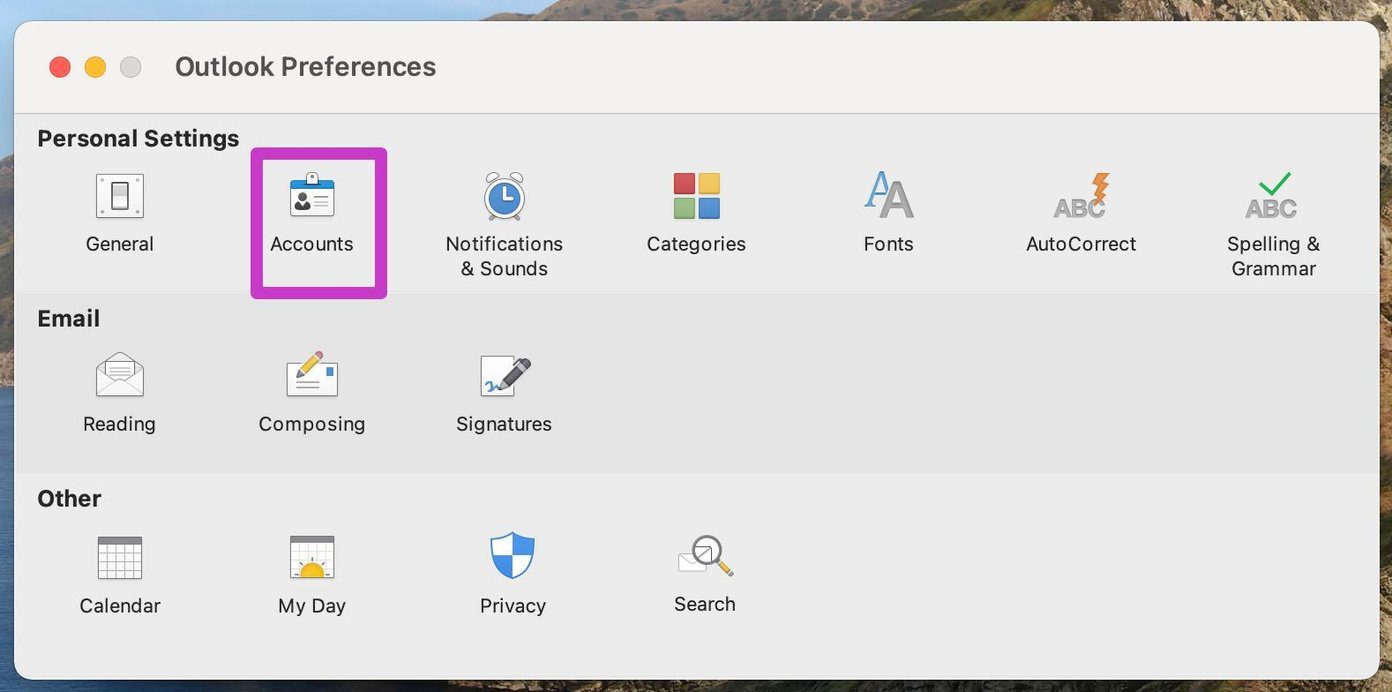
Шаг 4: Нажмите на значок + внизу и выберите Новая учетная запись.
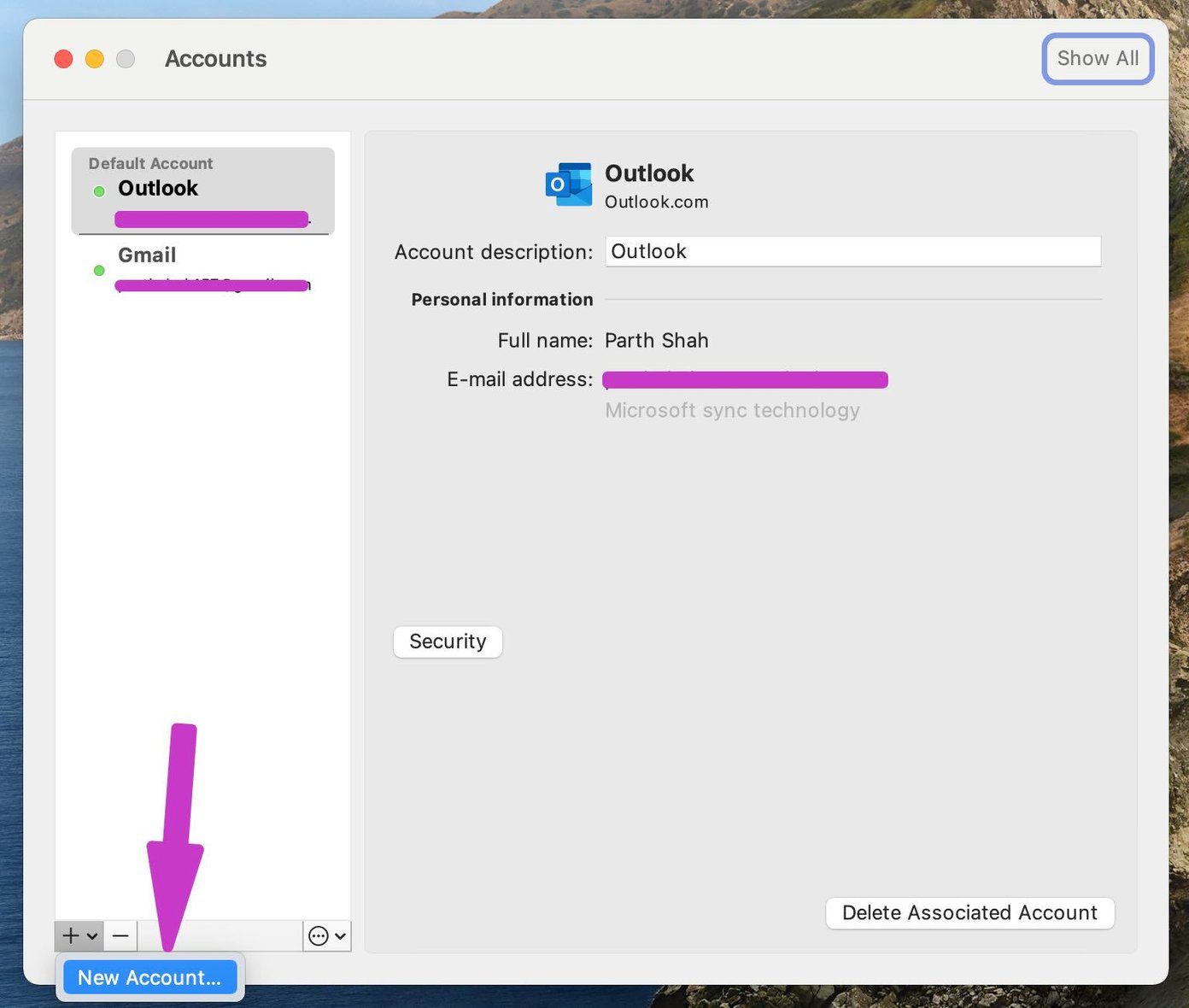
Шаг 5: Введите адрес провайдера электронной почты и добавьте пароль, и через пару минут Outlook синхронизирует электронные письма из Gmail и покажет отдельную учетную запись в приложении.

В том же меню «Учетные записи» вы можете переименовать Gmail как «Рабочий», «Дом» или любой другой ярлык. Еще одним преимуществом использования Gmail в Outlook является интеграция с OneNote. Вы можете напрямую отправлять важные электронные письма из Gmail в OneNote одним щелчком мыши.
3. Приложение Outlook для Windows
Microsoft недавно обновила все приложения Office для Windows, чтобы они соответствовали изменениям дизайна Windows 11. Мы будем использовать переработанное приложение Outlook для Windows, чтобы добавить к нему Gmail, как показано на снимках экрана ниже.
Шаг 1. Откройте приложение Outlook в Windows.
Шаг 2: Нажмите «Файл» вверху.
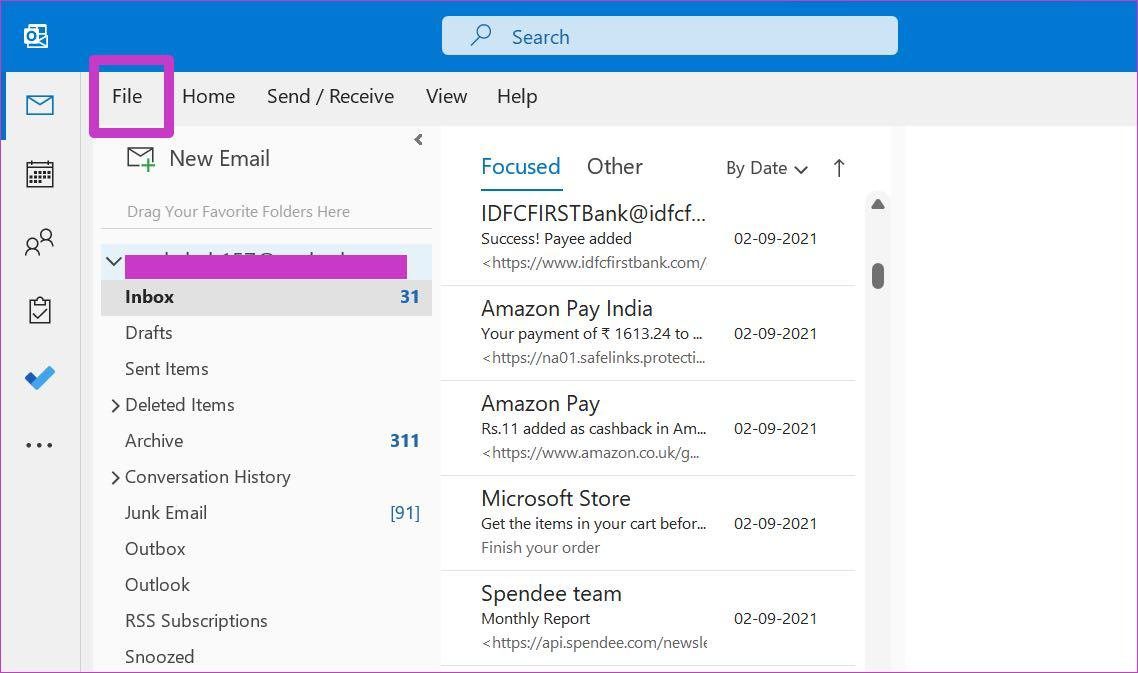
Шаг 3: В меню «Информация» выберите «Добавить учетную запись».
Шаг 4: Добавьте свой идентификатор электронной почты и пароль Gmail из следующего меню.

Шаг 5. Если для учетной записи Google включена двухфакторная аутентификация, Gmail может попросить вас подтвердить ее с помощью другого кода.
Шаг 6. Подтвердите себя, и вскоре вы увидите, что Outlook импортирует электронные письма из вашей учетной записи Gmail.
К сожалению, нет возможности интегрировать электронную почту Gmail в вашу учетную запись Outlook. Тем не менее, Google предлагает удобный инструмент для интеграции всех входящих электронных писем Outlook в папку «Входящие» Gmail и обработки их как обычных электронных писем Gmail. Он также учитывается в вашем хранилище Google Диска.
Все, что вы можете сделать, это перейти к опции «Вся электронная почта / Все входящие» и просмотреть все электронные письма в одном месте.
4. Мобильные приложения Outlook
Многие члены команды GT предпочитают приложение Outlook для iOS/Android приложению Gmail. Google загромождал приложение Gmail надстройками Chat, Rooms и Meet и все еще чувствует себя устаревшим по сравнению с конкурентами.
Outlook выглядит по-новому с несколькими вариантами оформления/акцента и отличной функцией календаря (благодаря приобретению Sunrise Calendar).
И Outlook iOS, и Android имеют одинаковый пользовательский интерфейс. Скриншоты ниже взяты из приложения Outlook для iOS.
Шаг 1. Откройте Outlook на iPhone.
Шаг 2: Нажмите кнопку «Домой» вверху и перейдите в «Настройки».
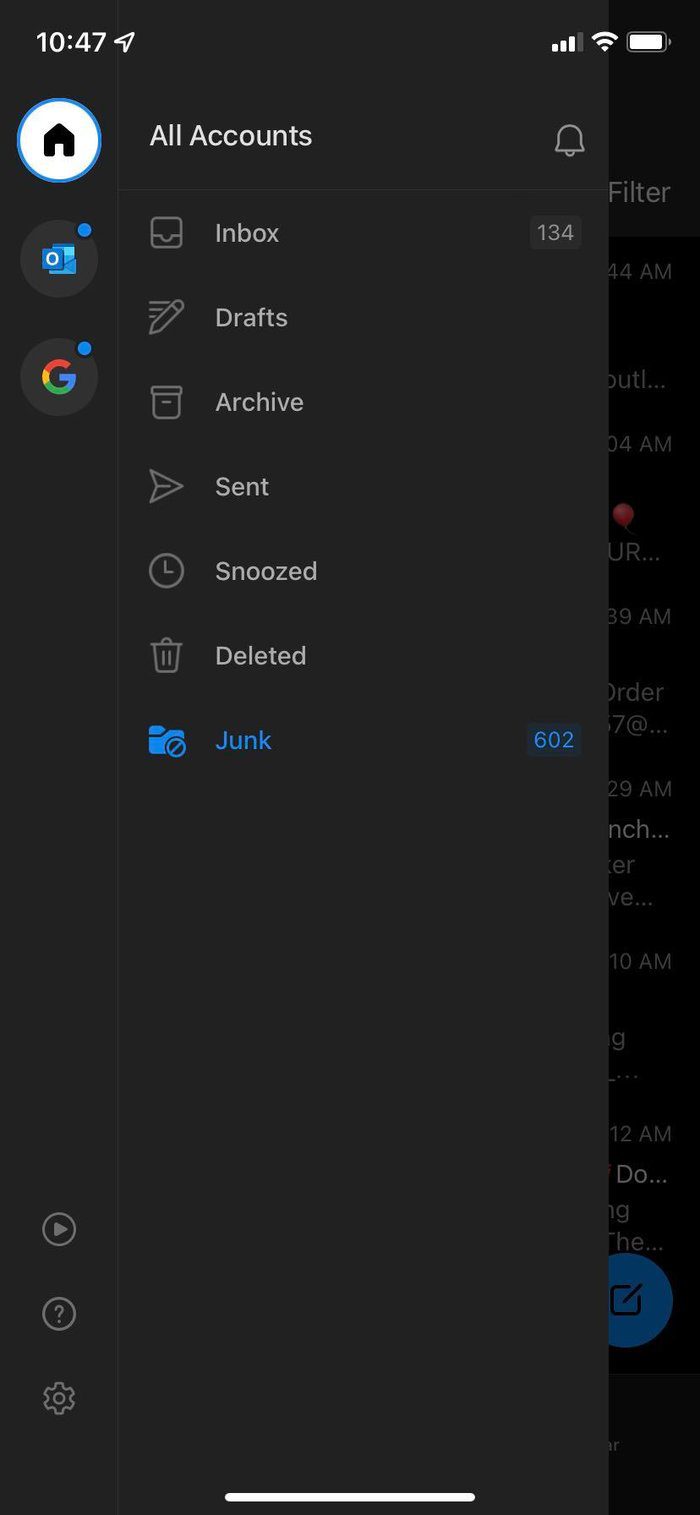

Шаг 3: Выберите «Добавить учетную запись электронной почты» и войдите в систему, используя свой идентификатор/пароль Gmail.
Начните использовать Gmail в приложениях Outlook
Если вы постоянно переключаетесь между Gmail и Outlook, имеет смысл добавить учетную запись Gmail в одно из приложений Outlook или в Интернете, чтобы управлять электронной почтой на профессиональном уровне. Outlook также поддерживает календарь Google, так что вы также будете в курсе событий Gmail.
Программы для Windows, мобильные приложения, игры - ВСЁ БЕСПЛАТНО, в нашем закрытом телеграмм канале - Подписывайтесь:)