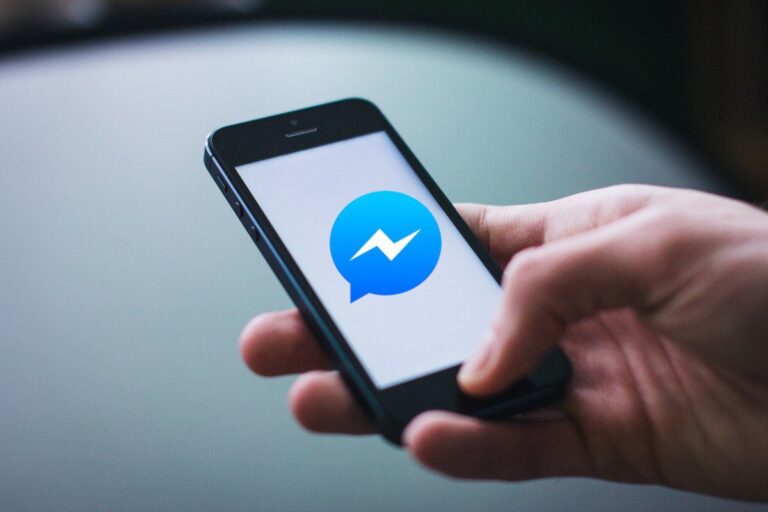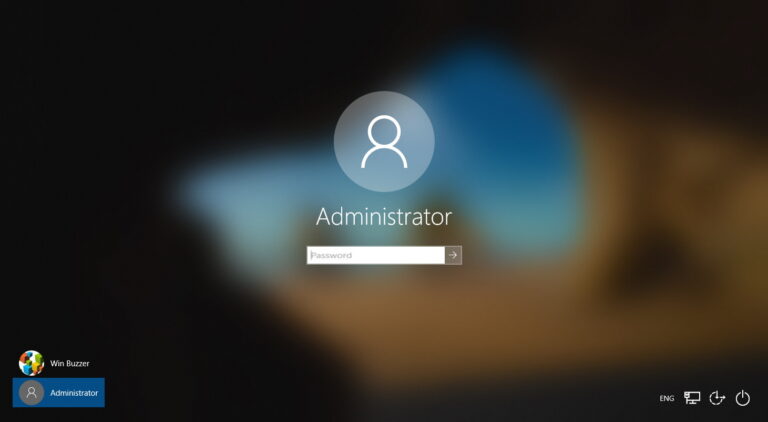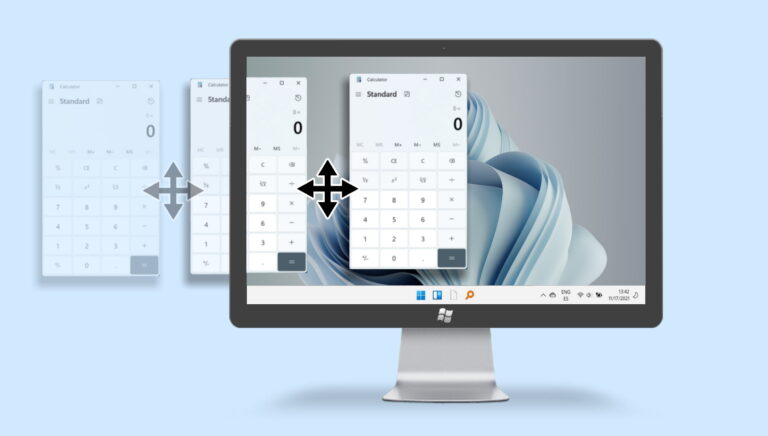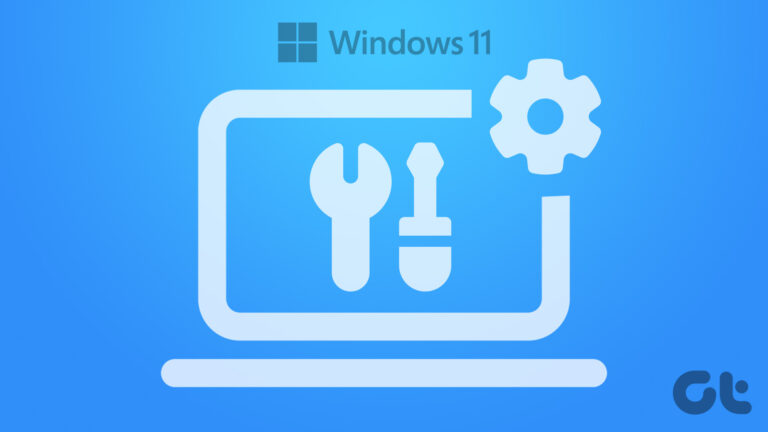6 лучших способов исправить ошибку «Неверный параметр» в Windows 11
Искусственный интеллект поможет тебе заработать!
Доступ к внешним дискам на ПК с Windows обычно не вызывает затруднений. Подключите жесткий диск, флэш-накопитель или SD-карту, и все готово. Что делать, если Windows выдает ошибку «Неверный параметр» или «Расположение недоступно»? Вы можете исправить эту ошибку.
Программы для Windows, мобильные приложения, игры - ВСЁ БЕСПЛАТНО, в нашем закрытом телеграмм канале - Подписывайтесь:)

Хотя причины такой проблемы варьируются от поврежденных данных до устаревших драйверов. Мы составили список решений для решения этой проблемы. Итак, приступим.
Шаг 1: Нажмите клавишу Windows + E, чтобы запустить проводник.
Шаг 2: Выберите проблемный диск и нажмите Alt + Enter, чтобы открыть его свойства.
Шаг 3: В окне «Свойства» перейдите на вкладку «Инструменты». В разделе «Проверка ошибок» нажмите кнопку «Проверить».

Примечание. Чтобы запустить средство проверки ошибок, вы должны войти в систему как администратор.
Шаг 4. Наконец, выберите параметр «Восстановить диск», чтобы начать операцию проверки диска.

В зависимости от размера рассматриваемого внешнего диска этот процесс может занять некоторое время. После этого перезагрузите компьютер и посмотрите, можете ли вы получить доступ к диску.
Шаг 1: Щелкните правой кнопкой мыши значок меню «Пуск» и выберите пункт «Терминал Windows (администратор)» в появившемся меню.
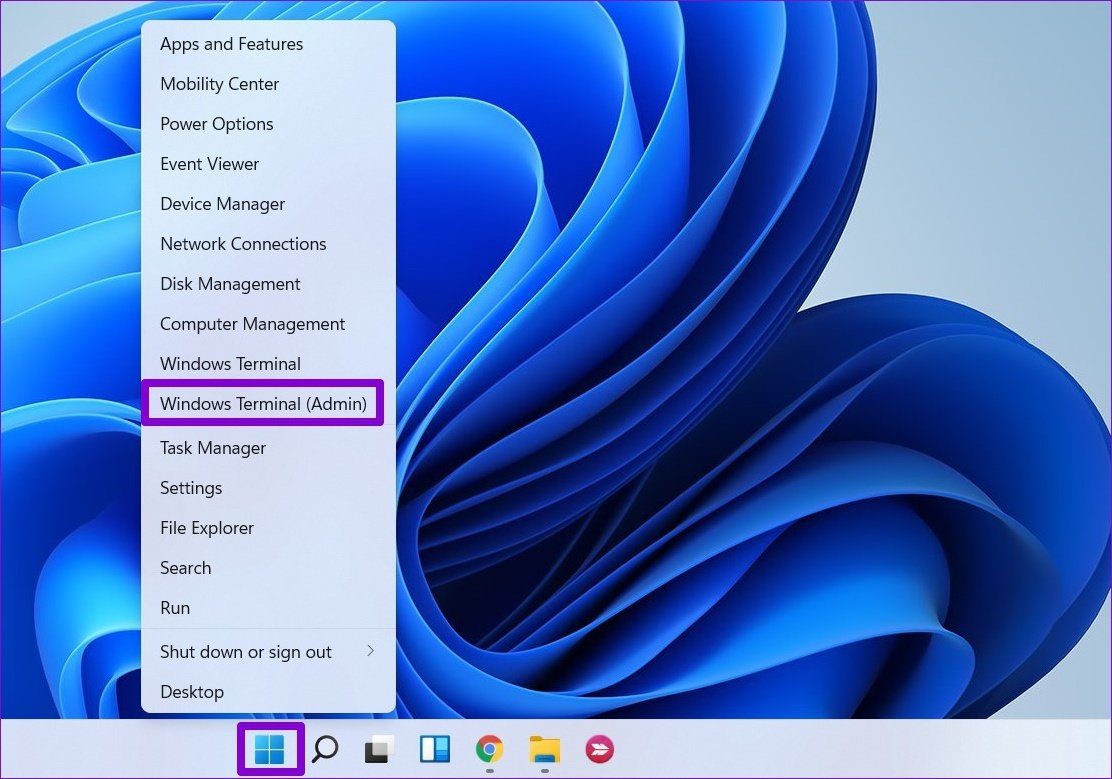
Шаг 2: Введите команду, указанную ниже, и нажмите Enter.
sfc/scannow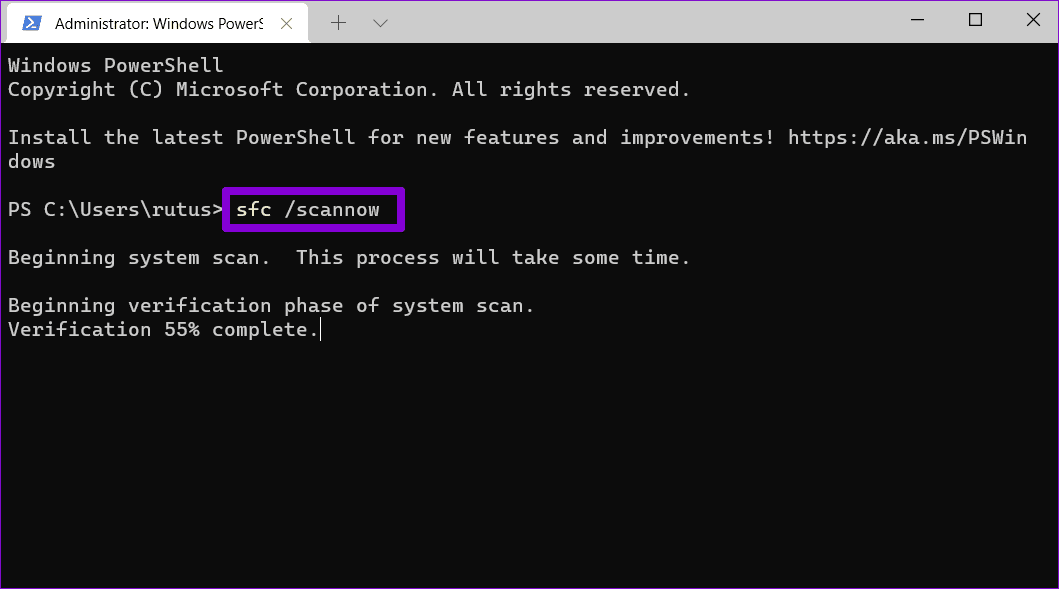
Дождитесь завершения сканирования. Если сканирование может обнаружить и исправить файлы, вы увидите сообщение «Защита ресурсов Windows обнаружила поврежденные файлы и успешно их восстановила». Если нет, перейдите к следующему решению.
Шаг 1: Нажмите клавишу Windows + X и выберите Терминал Windows (администратор).
Шаг 2: Введите следующие команды одну за другой и нажмите Enter после каждой команды.
DISM/Online/Cleanup-Image/CheckHealthDISM/Online/Cleanup-Image/ScanHealthDISM/Online/Cleanup-Image/RestoreHealth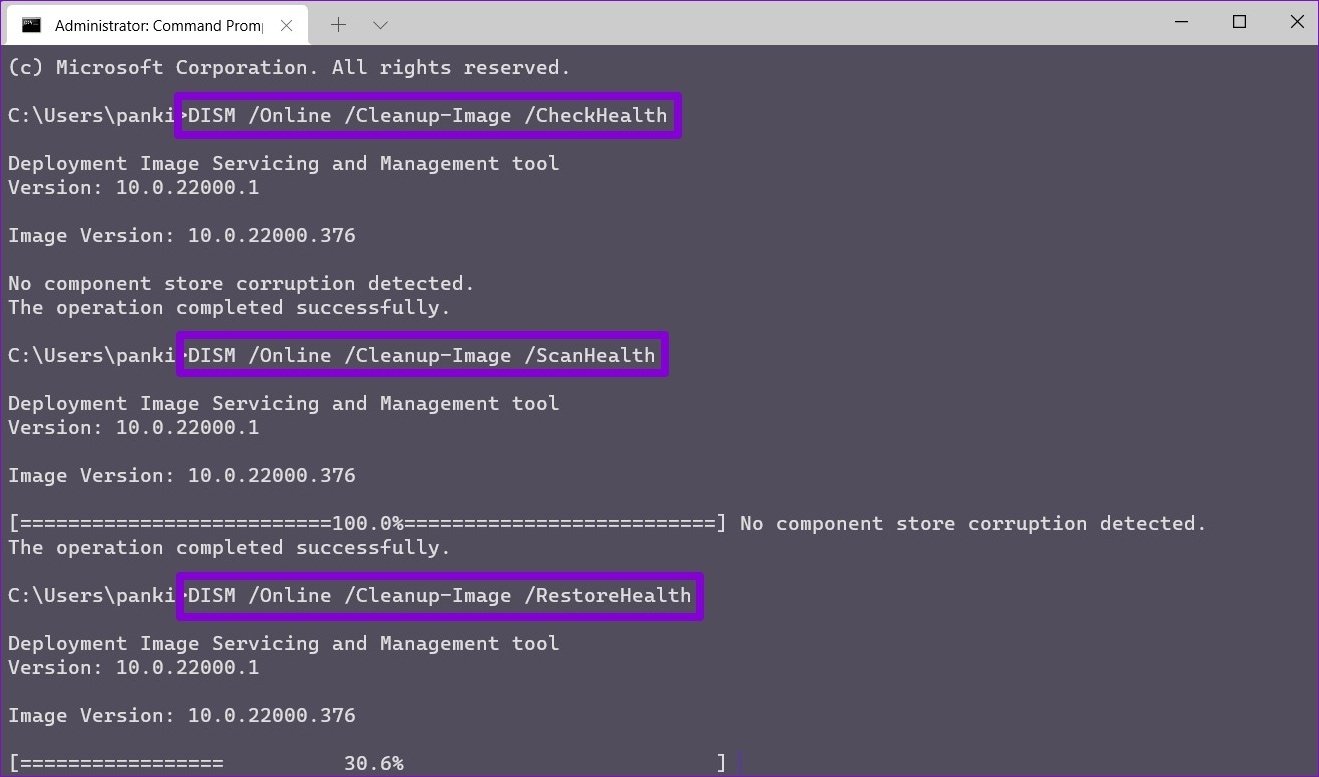
Шаг 1. Откройте проводник на своем ПК, щелкните правой кнопкой мыши внешний диск и выберите «Показать дополнительные параметры».

Шаг 2. Выберите Сканировать с помощью Microsoft Defender.
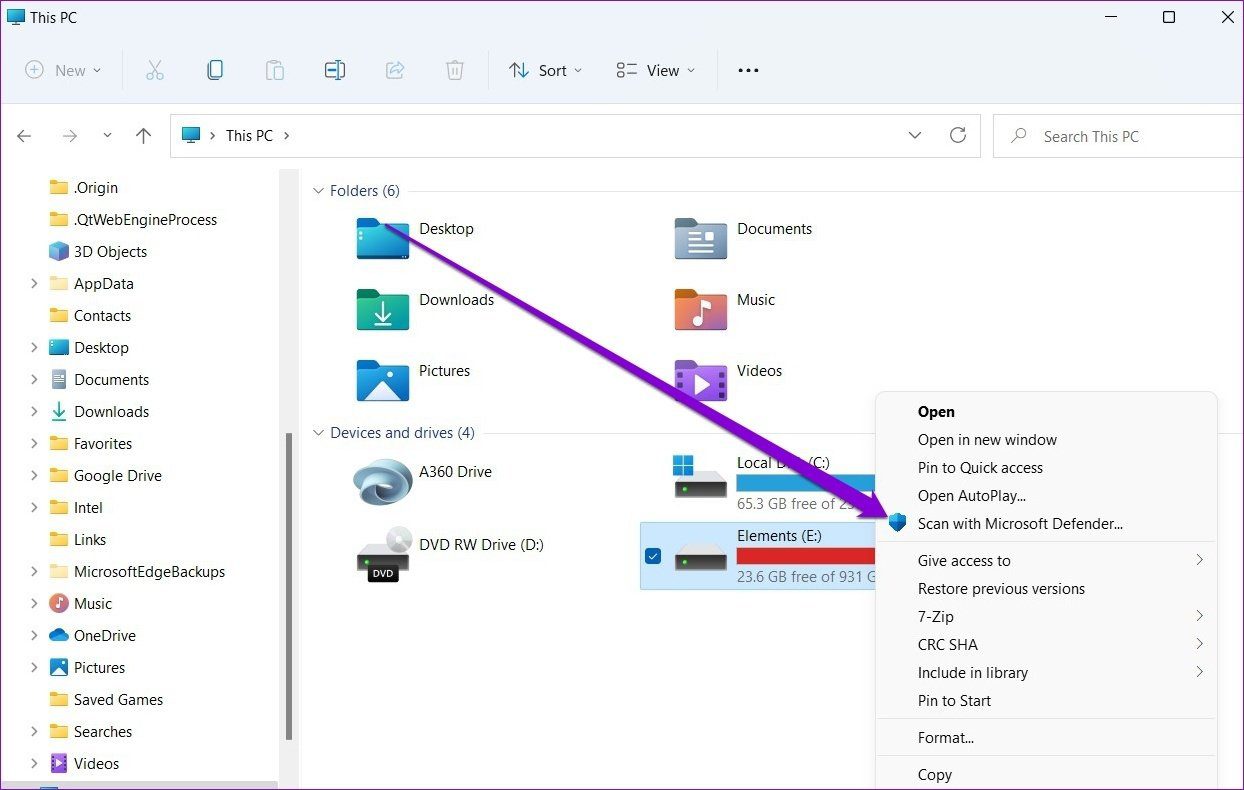
Это запустит тщательное сканирование внешнего диска и сообщит обо всех обнаруженных угрозах.
Мы рекомендуем попробовать бесплатную версию Malwarebytes, чтобы запустить сканирование и проверить наличие вредоносных программ.
Шаг 1: Откройте меню «Пуск», введите Диспетчер устройстви нажмите Enter.
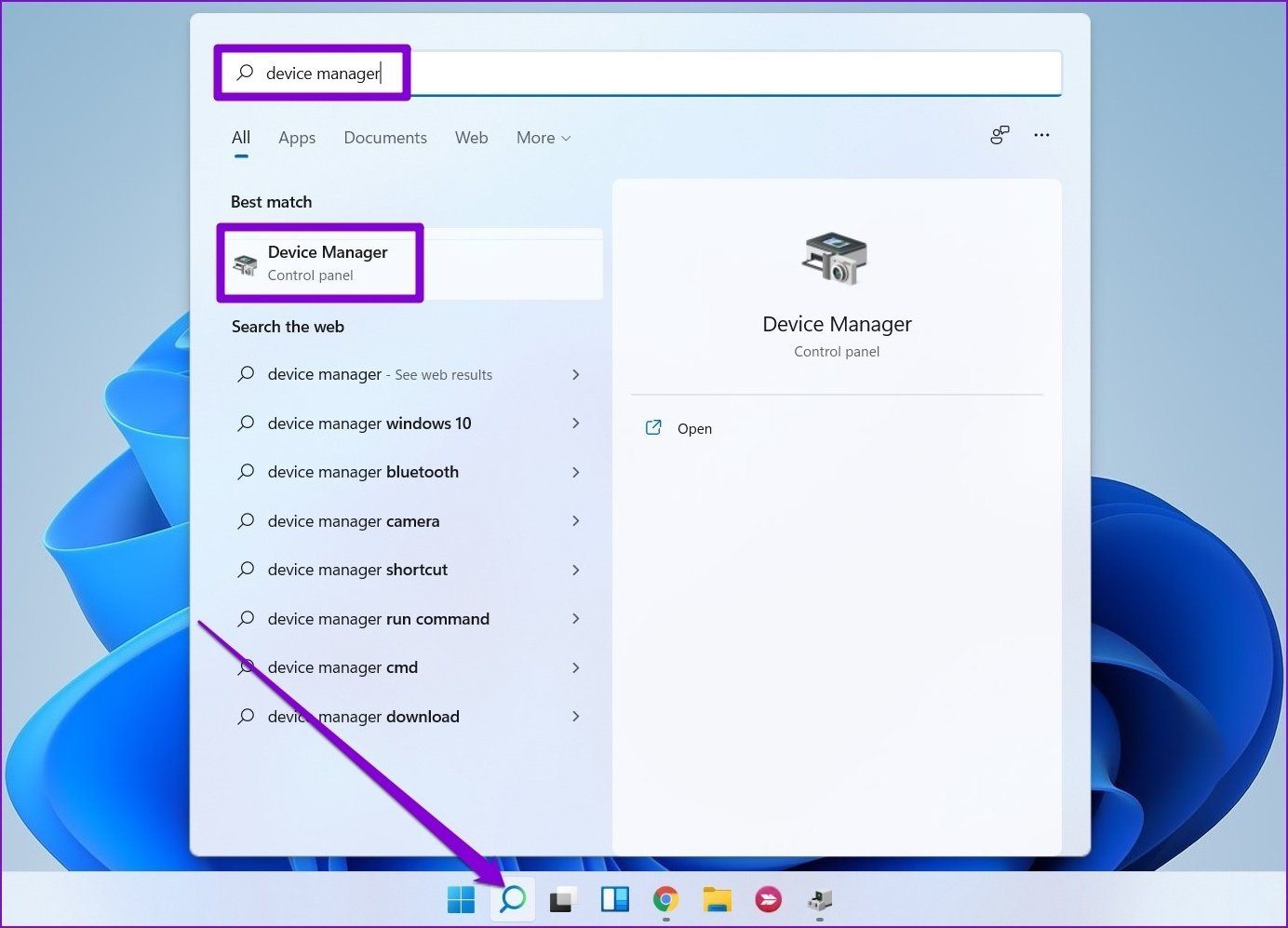
Шаг 2: В окне диспетчера устройств разверните Диски. Щелкните правой кнопкой мыши проблемный драйвер и выберите параметр «Обновить драйвер».

После обновления перезагрузите компьютер и посмотрите, устранена ли ошибка.
Шаг 1: В окне проводника щелкните правой кнопкой мыши проблемный диск и выберите «Форматировать».

Шаг 2: В следующем окне нажмите «Пуск», чтобы начать форматирование диска.
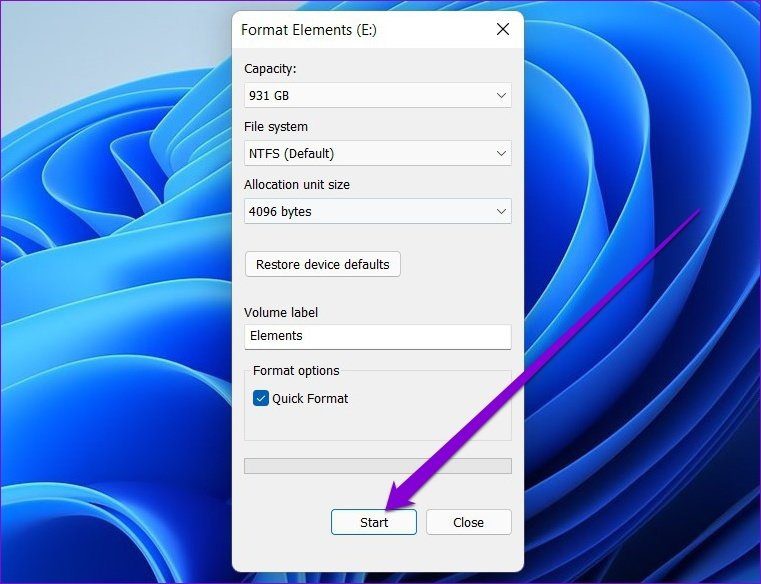
После форматирования вы больше не увидите ошибку.
Программы для Windows, мобильные приложения, игры - ВСЁ БЕСПЛАТНО, в нашем закрытом телеграмм канале - Подписывайтесь:)