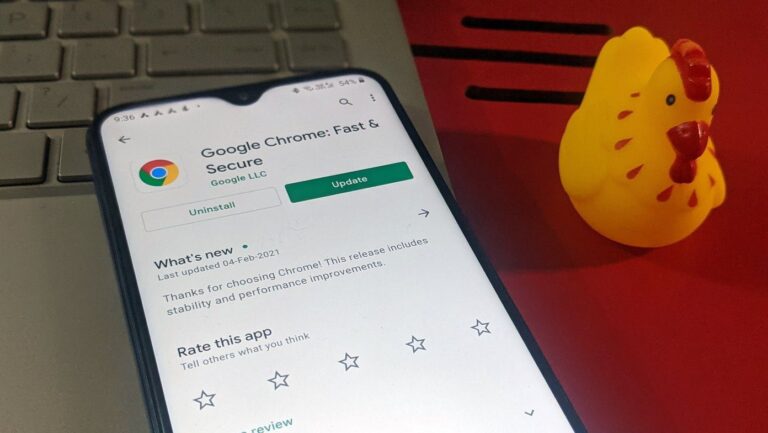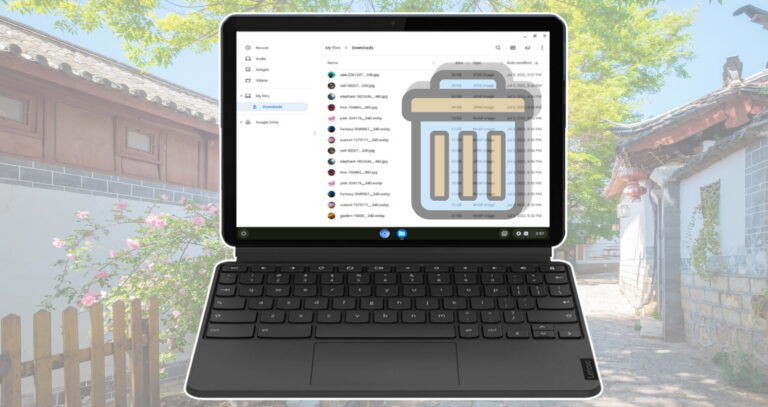5 лучших способов исправить розовый экран смерти в Windows 10 и Windows 11
Искусственный интеллект поможет тебе заработать!
Розовый экран смерти (PSoD) — распространенная проблема для пользователей Windows 10 и Windows 11. Это происходит из-за неправильно установленных обновлений Windows, перегрева или неисправных внешних устройств. Хотя большинство предположило бы, что перезагрузка решит проблему, это не так. Мы собрали способы исправить розовый экран смерти.
Программы для Windows, мобильные приложения, игры - ВСЁ БЕСПЛАТНО, в нашем закрытом телеграмм канале - Подписывайтесь:)

Распространенной причиной появления розового экрана смерти является перегрев графического процессора и процессора. В основном это происходит из-за засорения частей компьютера или повреждений. К счастью, вы можете избавиться от пыли и мусора, очистив элементы или продув их воздухом. Кроме того, вы можете заменить поврежденные детали, что может быть единственным способом исправить ошибку. В качестве альтернативы проверьте наличие проблем с драйверами, незакрепленных периферийных устройств или разгона.
Примечание. Некоторые решения работают только в том случае, если Windows загружается и вы можете получить доступ к экрану рабочего стола.
Шаг 1: Нажмите клавиши Windows + X и выберите опцию «Диспетчер устройств».
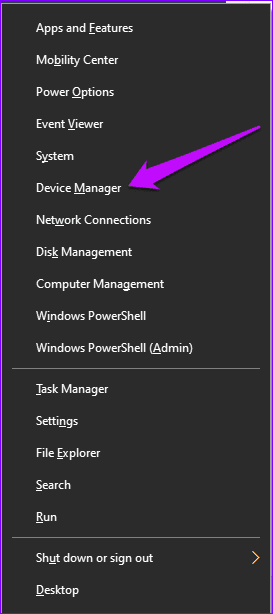
Шаг 2. Дважды щелкните адаптер дисплея, чтобы просмотреть список видеокарт.
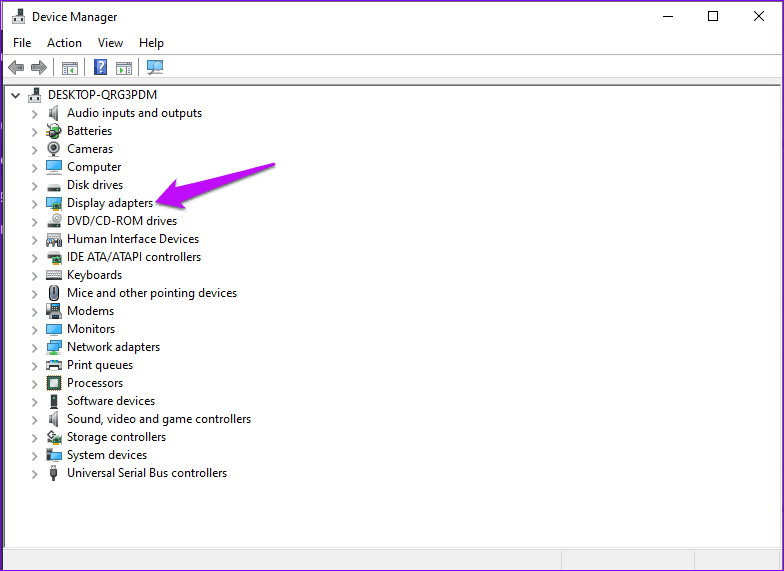
Шаг 3: Найдите нужную графическую карту и щелкните ее правой кнопкой мыши. Далее выберите обновить драйвер.
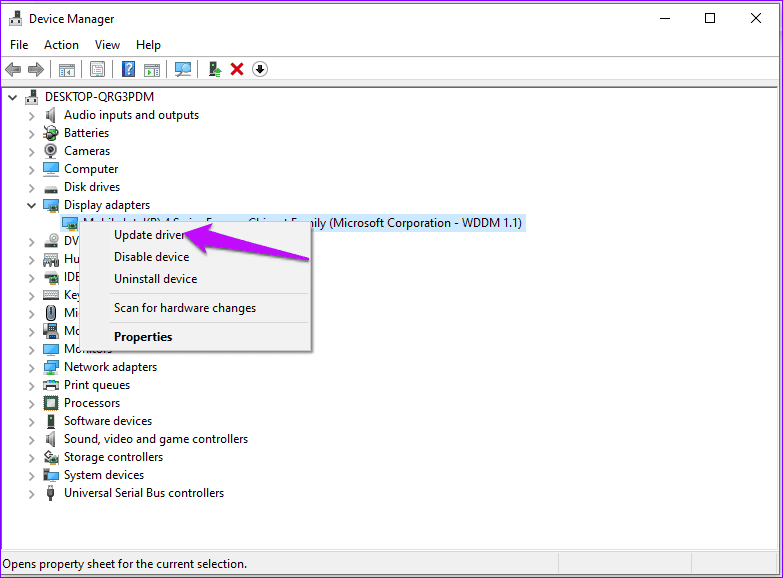
Шаг 4. Выберите «Автоматический поиск обновленных драйверов».

Следуйте инструкциям на экране, чтобы завершить процесс и перезагрузить компьютер.
Если на вашем ПК установлена Windows 11, вам не нужно обновлять драйверы через диспетчер устройств. Вы можете посетить вкладку «Обновление Windows» и использовать дополнительные функции для обновлений. Вот как вы можете это сделать.
Шаг 1: Откройте «Настройки», нажав клавиши Windows + I.
Шаг 2: Найдите раздел Центра обновления Windows и нажмите на него.
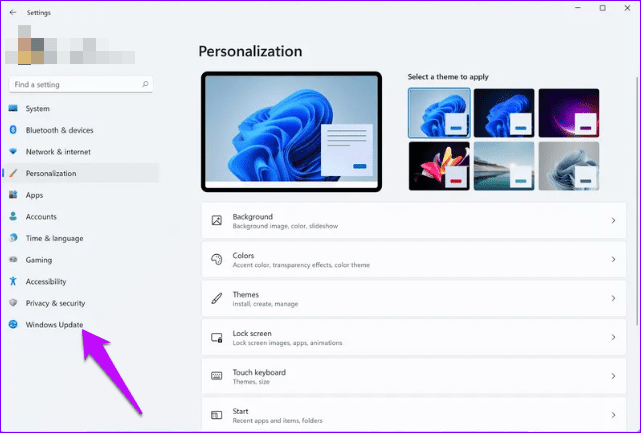
Шаг 3: В следующем окне выберите Дополнительные параметры.

Шаг 4: Затем нажмите «Необязательные обновления».

Шаг 5: Найдите драйверы, которые необходимо обновить, и выберите «Загрузить и установить».
Подтвердите, если ваш экран теперь включается нормально. Если нет, то вы можете попробовать удалить недавно добавленные программы. Вот как это сделать.
Шаг 1: Введите «Панель управления» в строке поиска Windows, затем нажмите «Открыть», чтобы получить доступ к программам.
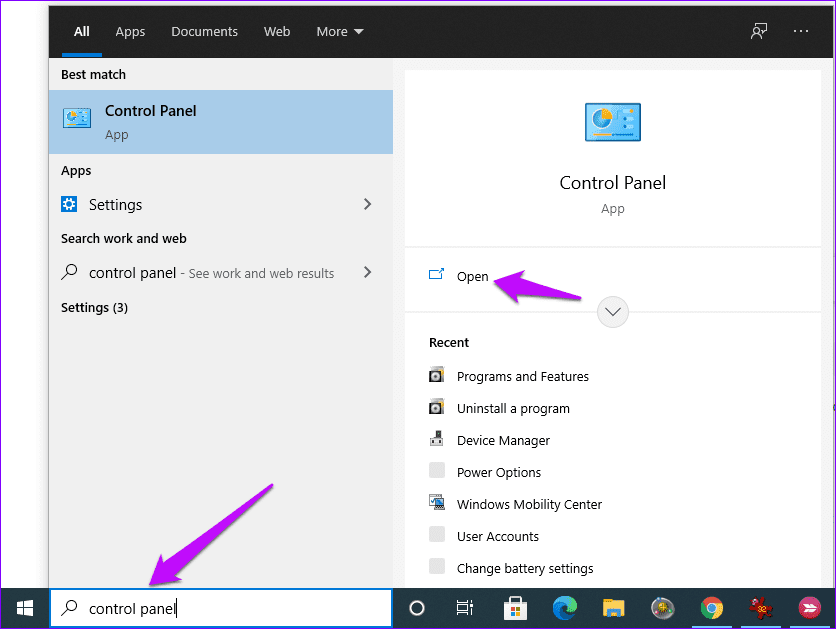
Шаг 2. Нажмите «Программы и компоненты».
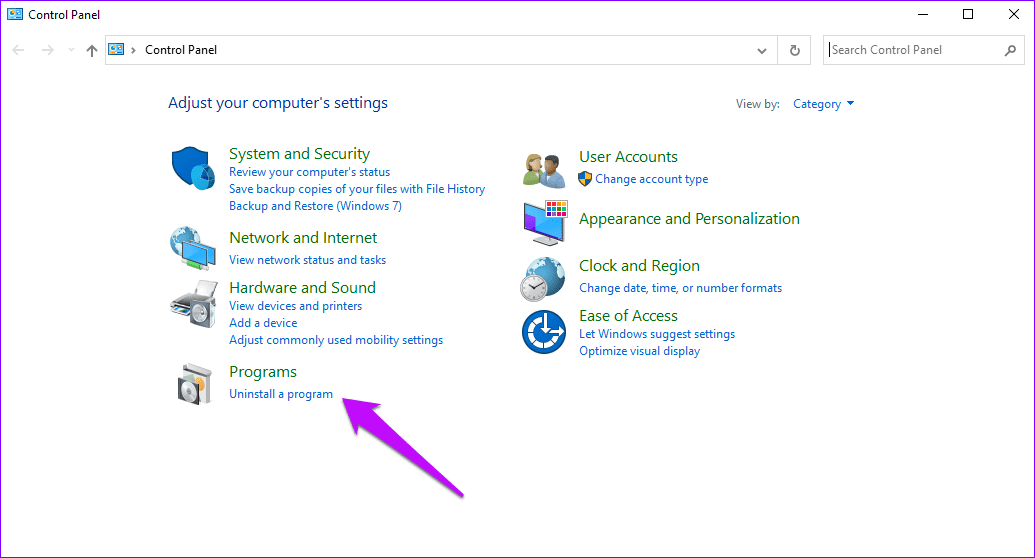
Шаг 3: Найдите любую недавно установленную программу и щелкните ее правой кнопкой мыши. Далее нажмите Удалить.

Перезагрузите компьютер и убедитесь, что все работает нормально.
Начните с проверки диапазона температур графического процессора. Вот как вы это делаете.
Шаг 1: Откройте диспетчер задач, нажав клавиши Ctrl+Shift+Esc.
Шаг 2: На верхних вкладках нажмите «Производительность». Найдите опцию графического процессора и следите за температурой.
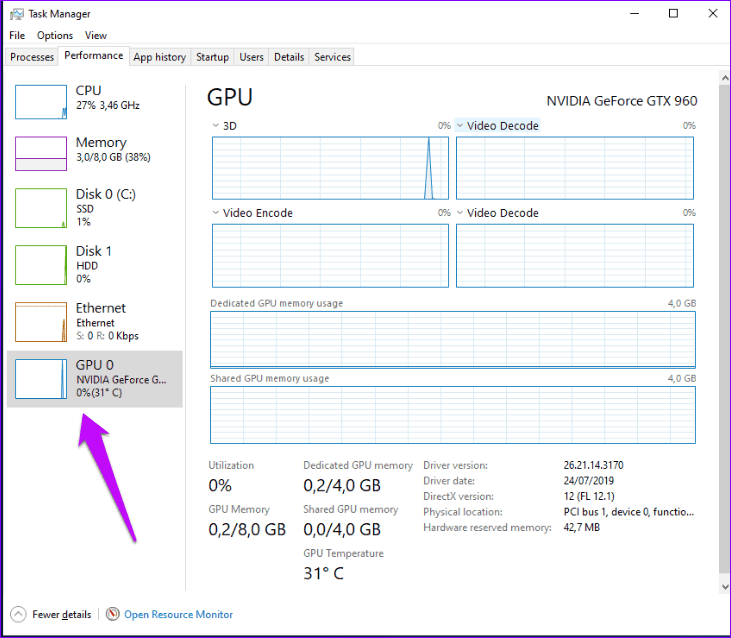
В случае, если температура находится за пределами нормального диапазона от 65 до 85°C (от 149 до 185°F), рассмотрите способы ее снижения. Если возможно, не торопитесь с действиями, влияющими на температуру графического процессора.
В качестве альтернативы рассмотрите возможность отключения разгона. Вот как вы можете найти и изменить настройки разгона.
Шаг 1: Щелкните на панели запуска Windows и выберите «Настройка».

Шаг 2: Нажмите «Обновление и безопасность».

Шаг 3: Перейдите на левую панель и выберите «Восстановление».
Шаг 4: Нажмите «Расширенная настройка» и выберите «Перезагрузить сейчас и проверьте наличие проблем».
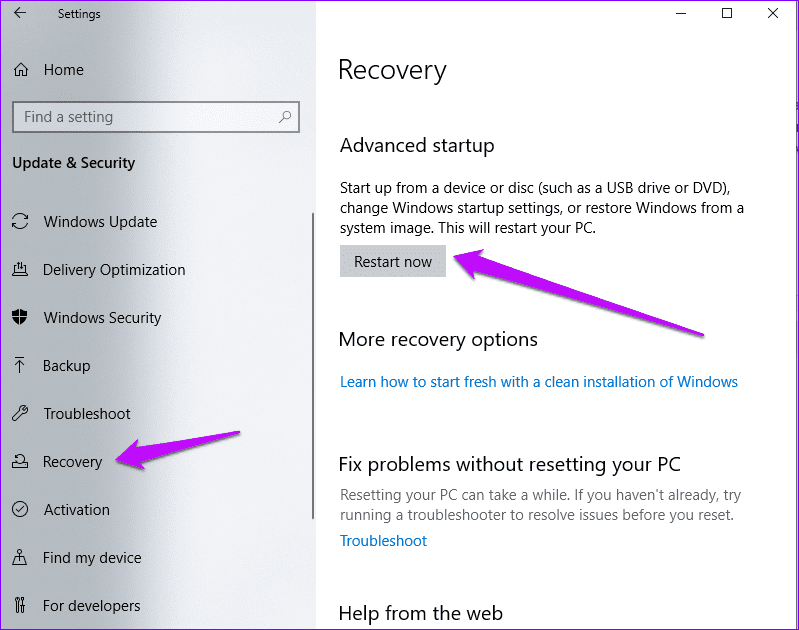
Шаг 5: В следующем окне выберите «Устранение неполадок».

Шаг 6: Нажмите «Дополнительно» и выберите «Параметры встроенного ПО UEFI».
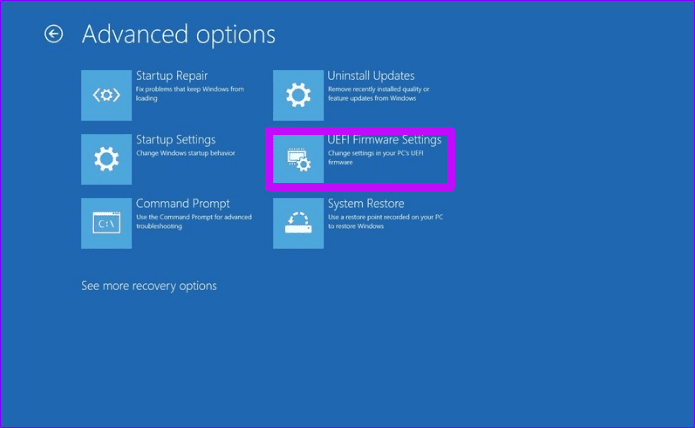
Шаг 7: Нажмите «Перезагрузить», чтобы открыть BIOS.

Шаг 8: На следующем экране выберите «Дополнительные параметры» и найдите параметр «Разгон». Откройте профиль и, если он включен, отключите его.


Незакрепленные или поврежденные внешние периферийные устройства также могут вызывать розовый экран смерти. Чтобы устранить проблемы с внешними устройствами, удалите, а затем снова подключите компоненты.
Помните об этом, чтобы исключить определенные проблемные элементы. Лучше всего переподключать периферийные устройства по одному. Кроме того, обязательно ищите альтернативы проблемным устройствам.

Проблемы с монитором и графической картой также могут вызвать розовый экран смерти. Лучше всего проверить наличие проблемного оборудования, протестировав мониторы, кабели и графические карты на другом устройстве.
Во-первых, вы можете заменить новую графическую карту на старую, чтобы посмотреть, решится ли проблема. Либо подключите к компьютеру другой монитор.
Также рассмотрите возможность замены старых и изношенных кабелей. Убедитесь, что кабели также правильно подключены к компьютеру.
Шаг 1: Нажмите клавиши Windows + R и введите msconfig в строке поиска.

Шаг 2. Найдите вкладку «Общие» и в разделе «Выборочный запуск» установите флажок «Загружать элементы запуска».
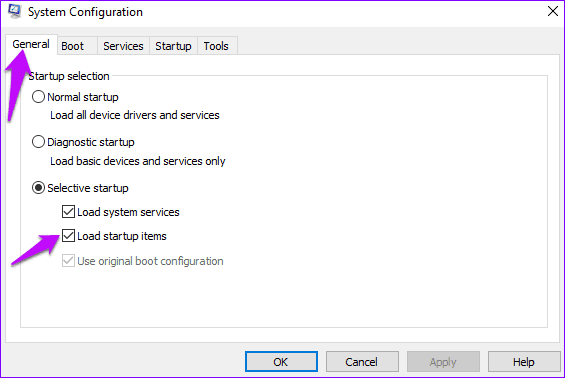
Шаг 3. Перейдите на вкладку «Службы» и выберите «Скрыть все службы Microsoft».
Шаг 4: Выберите все остальные службы и нажмите «Отключить все». Затем нажмите «Применить», затем «ОК», чтобы изменения вступили в силу.
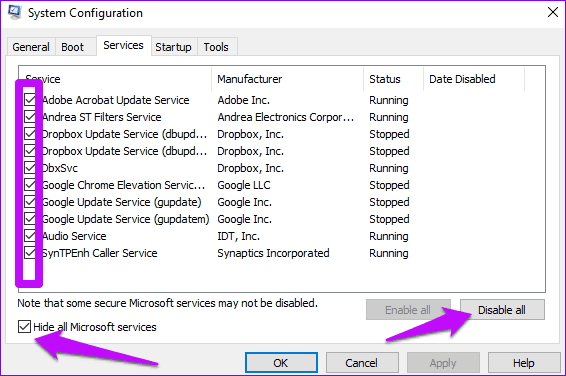
Шаг 5: Вернитесь к началу страницы и выберите вкладку «Автозагрузка».
Шаг 6: Нажмите «Открыть диспетчер задач».

Шаг 7: Нажмите на элементы, которые запускаются автоматически, и нажмите «Отключить».
Перезагрузите компьютер, и это должно очистить вашу систему.

Программы для Windows, мобильные приложения, игры - ВСЁ БЕСПЛАТНО, в нашем закрытом телеграмм канале - Подписывайтесь:)