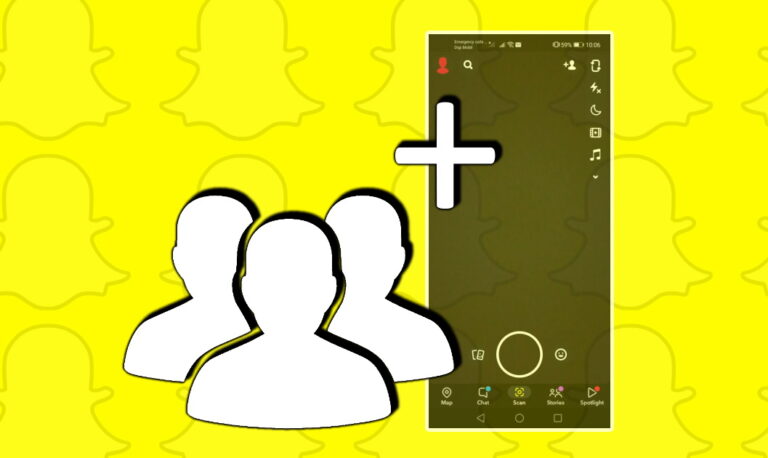Как использовать MS Word 2013 в качестве инструмента для ведения блога
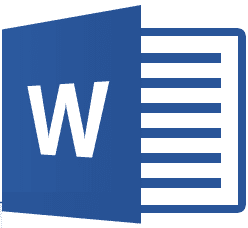
Windows Live Writer, безусловно, является одним из лучших инструментов, когда речь идет о
Программы для Windows, мобильные приложения, игры - ВСЁ БЕСПЛАТНО, в нашем закрытом телеграмм канале - Подписывайтесь:)
ведение блога
с помощью офлайн-инструмента. На мой взгляд, он стоит в верхней части списка среди других доступных на рынке.
Тем не менее, я попытался опробовать несколько других вариантов и обнаружил, что MS Word 2013 неплохо справляется с этой гонкой. И, следовательно, мы намерены провести вас через процесс настройки MS Word в качестве инструмента для ведения блога.
Совет: Windows Live Writer — это программа из пакета Windows Live Essentials. Вот полный обзор комплекта.
Я предлагаю вам начать выполнять шаги во время чтения. Вот так.
Шаг 1: Создайте новый документ MS Word. Сделайте это с помощью Сообщение блога шаблон, как показано на изображении ниже. Если его нет в списке, найдите его.
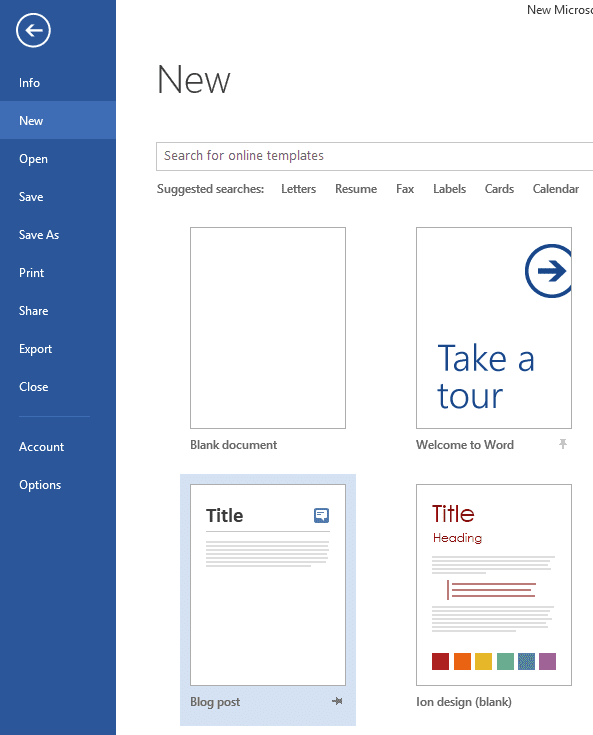
Шаг 2: Нажмите на шаблон, чтобы открыть его подробный вид. Нажмите на Создавать значок, чтобы начать.
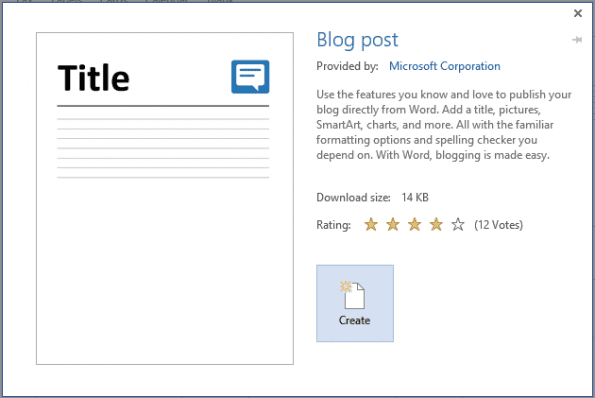
Шаг 3: Если вы делаете это в первый раз (как я предполагаю), вам будет предложено зарегистрировать учетную запись блога. Нажмите на Зарегистрируйтесь сейчас кнопка.

Шаг 4: Следующим шагом будет выбор и настройка провайдера блога. Для меня это Вордпресс так это то, что я выбрал. Нажмите на Следующий когда вы сделали свой выбор.
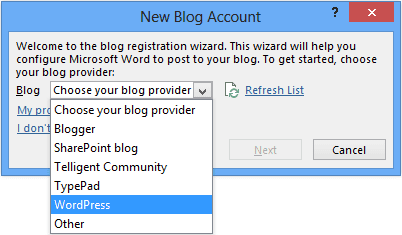
Шаг 5: Теперь вам нужно указать URL-адрес блога и свои учетные данные для входа, чтобы MS Word мог синхронизировать вашу учетную запись с рассматриваемым блогом.

Шаг 6: Прежде чем вы нажмете В порядкевы должны остановиться у Параметры изображения нажав на кнопку в левом нижнем углу (см. изображение из шага 5).
Шаг 7: Под Параметры изображения у вас есть возможность выбрать сервер, на который вы хотите загружать изображения для содержания ваших статей. Для меня это Мой провайдер блога т.е. на серверах WordPress. Нажмите на В порядке когда вы сделали.

Шаг 8: Нажмите на В порядке в диалоговом окне под ним. Это завершит процесс установки и поможет вам начать работу.
Как опубликовать пост
Выложите процессы настройки и настройки, можно приступать к написанию статьи. Вы можете вставлять изображения, форматировать заголовки и подзаголовки, вставлять гиперссылки и делать другие подобные вещи, как обычно.
Когда вы будете готовы выйти в Интернет, перейдите к Публиковать, разверните параметры и выберите свое требование. Я предлагаю вам всегда делать Опубликовать как черновик и проведите корректуру содержания и формата, прежде чем приступить к окончательной публикации.
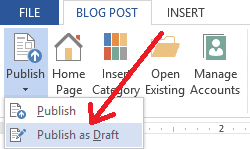
Вывод
Хотя MS Word может быть не очень надежным инструментом, помогающим вам писать и публиковать контент в своем блоге, вы не можете отрицать тот факт, что он работает довольно хорошо. Я пробовал это много раз, и каждый раз результат и опыт были удовлетворительными.
Какой инструмент для ведения блога вы предпочитаете? Вам нравится писать свои сообщения онлайн в браузере или в автономном режиме на рабочем столе?
Программы для Windows, мобильные приложения, игры - ВСЁ БЕСПЛАТНО, в нашем закрытом телеграмм канале - Подписывайтесь:)