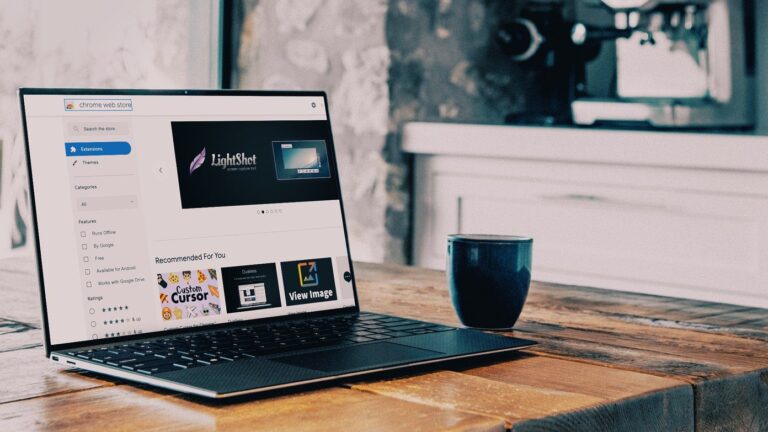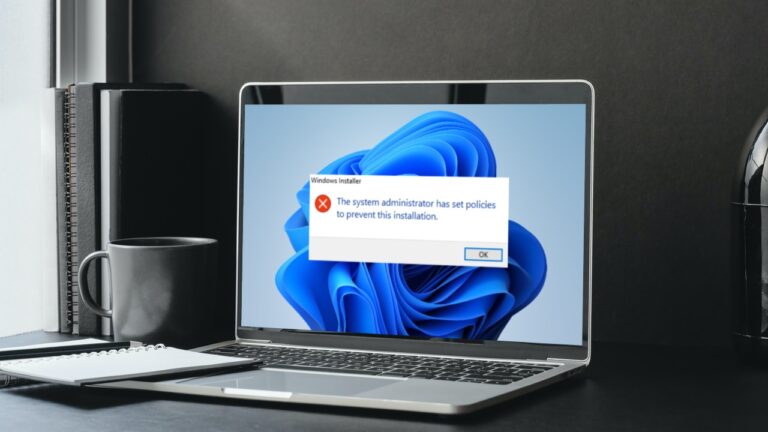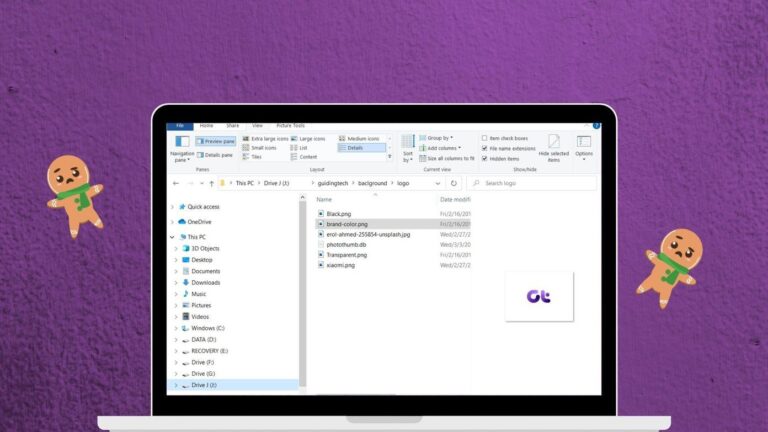7 лучших способов исправить Discord, который не открывается в Windows 10 и Windows 11
Discord привлекает всех, кто ищет уникальные возможности сообщества, помимо геймеров. Кроме того, он доступен для настольных компьютеров и мобильных устройств. Иногда приложение Discord в Windows 10 или Windows 11 не открывается, несмотря на несколько кликов по значку. К счастью, вы можете исправить это с помощью нескольких методов устранения неполадок.
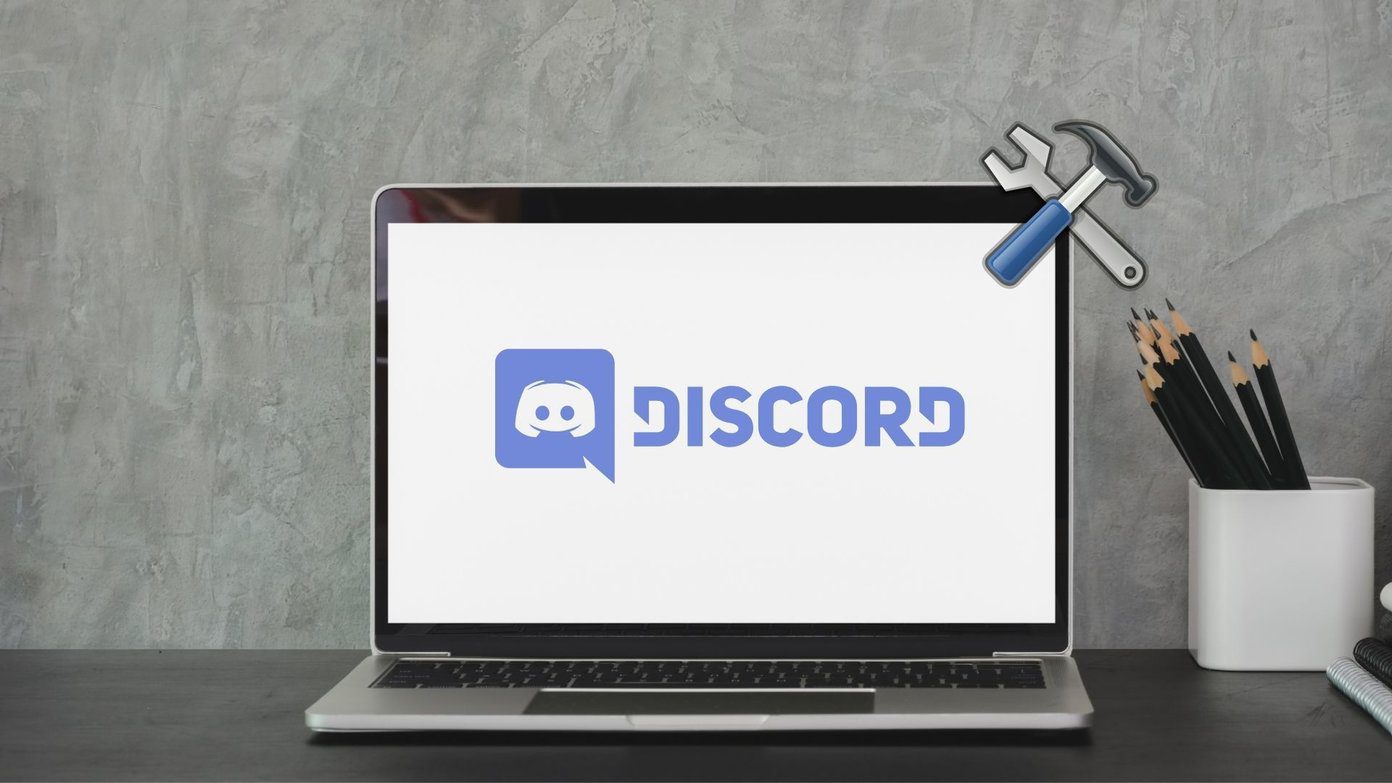
Программы для Windows, мобильные приложения, игры - ВСЁ БЕСПЛАТНО, в нашем закрытом телеграмм канале - Подписывайтесь:)
Если обычные приемы устранения неполадок, такие как перезагрузка компьютера, помогли очень мало, то мы изложили несколько советов по устранению неполадок, которые помогут вам решить проблему с не открывающимся Discord, которая будет работать как на ПК с Windows 10, так и на ПК с Windows 11. Итак, давайте приступим к делу.
Шаг 1: Нажмите Ctrl + Shift + Esc, чтобы запустить диспетчер задач. Нажмите Подробнее, чтобы развернуть его.
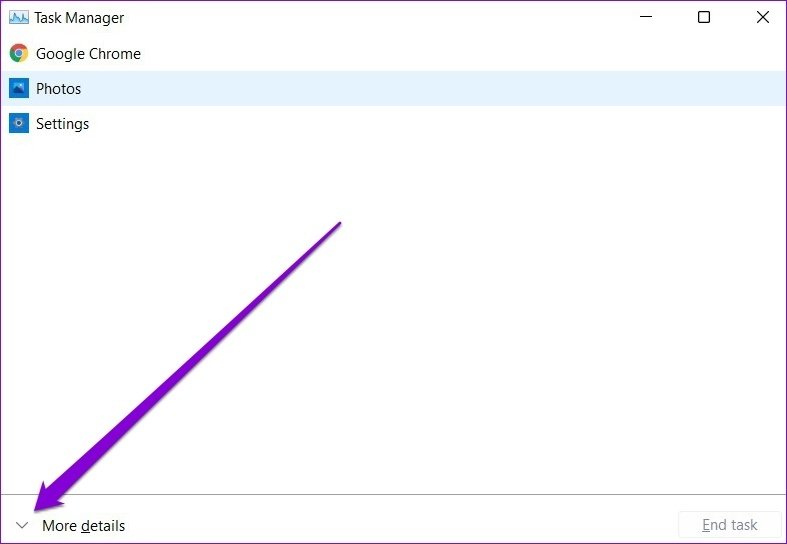
Шаг 2: В разделе «Процессы» выберите Discord и нажмите кнопку «Завершить задачу», чтобы завершить процесс.
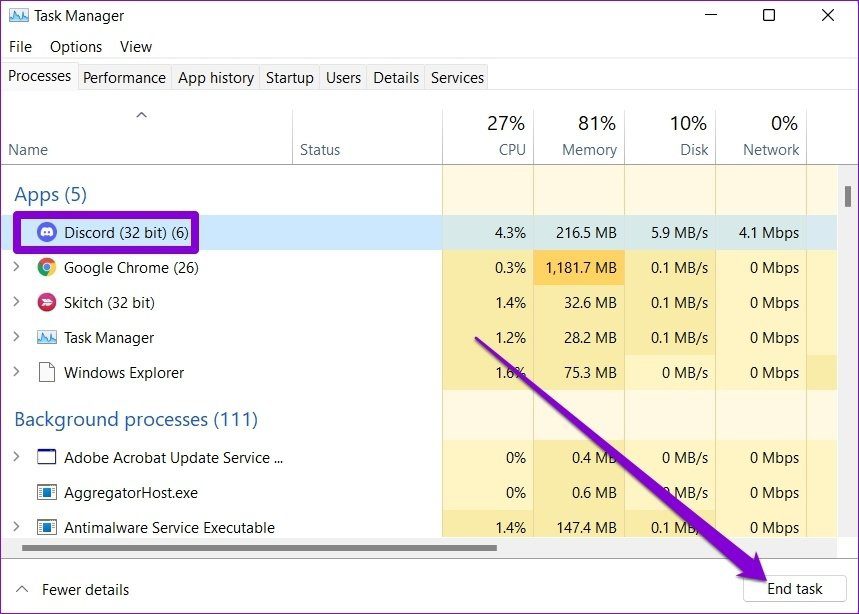
Откройте приложение Discord, чтобы проверить, работает ли оно.
Щелкните правой кнопкой мыши значок приложения Discord и выберите «Запуск от имени администратора» в появившемся меню.

Если это работает, вы можете настроить приложение так, чтобы оно всегда запускалось с правами администратора. Для этого выберите ярлык приложения Discord и нажмите Alt + Enter, чтобы открыть его свойства. Перейдите на вкладку «Совместимость» и установите флажок «Выполнять эту программу от имени администратора». Нажмите «Применить», а затем «ОК».

Шаг 1: Нажмите клавишу Windows + I, чтобы открыть настройки. Перейдите на вкладку «Время и язык» и нажмите «Дата и время».
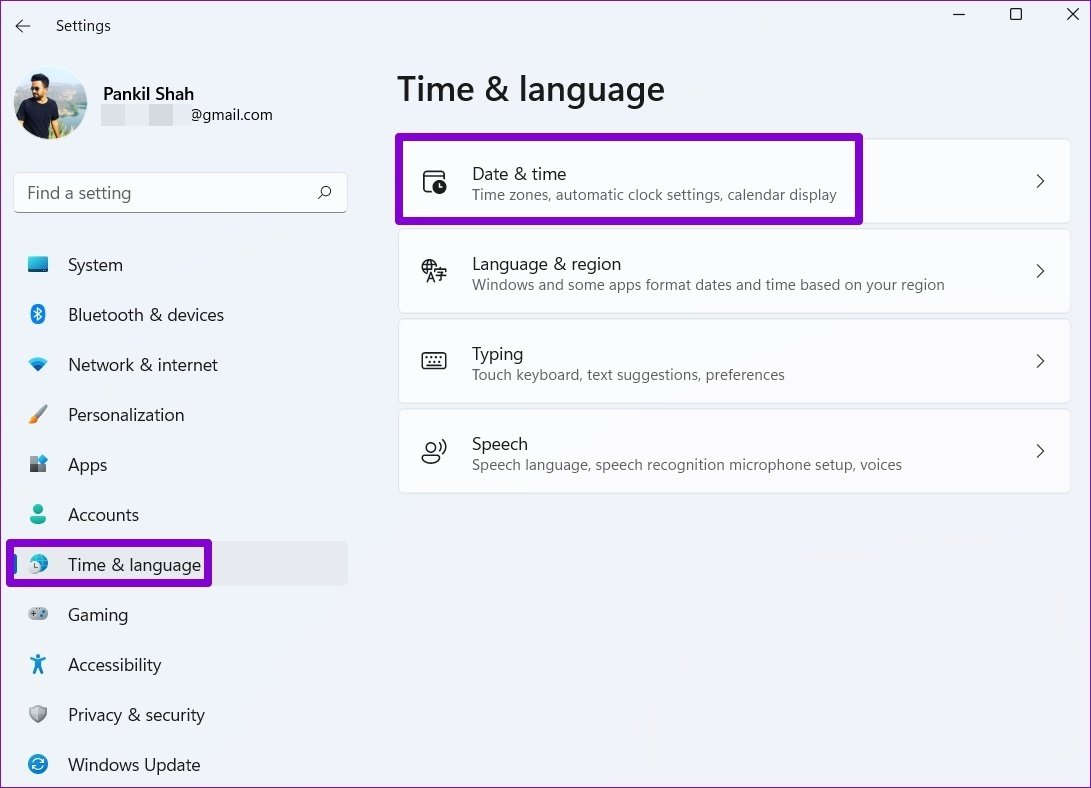
Шаг 2: Включите переключатели рядом с «Автоматически установить время».

Принудительно остановите любой процесс Discord с помощью диспетчера задач и попробуйте открыть его снова.
Шаг 1: Нажмите клавишу Windows + R, чтобы открыть диалоговое окно «Выполнить команду». Тип %данные приложения% в нем и нажмите Enter.

Шаг 2: В открывшемся окне проводника выберите папку Discord. Затем нажмите на значок корзины вверху, чтобы удалить его.

Перезапустите приложение Discord еще раз, чтобы проверить, работает ли оно.
Шаг 1: Откройте меню «Пуск», введите спанель управления панели поиска Windows и нажмите Enter, чтобы открыть панель управления.
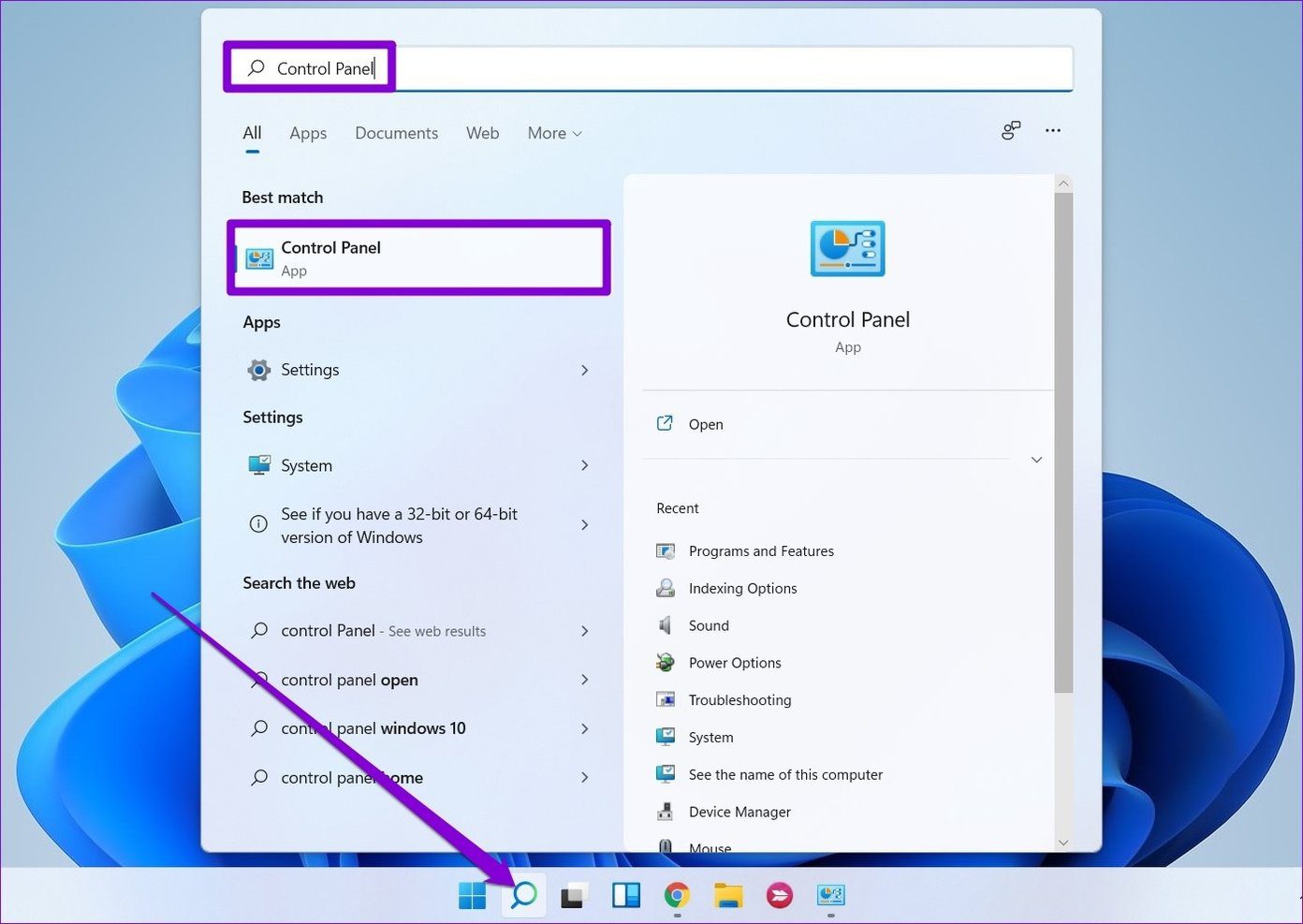
Шаг 2: Переключите тип представления на значки и перейдите в «Свойства обозревателя».

Шаг 3. В окне «Свойства Интернета» перейдите на вкладку «Подключения» и откройте «Настройки локальной сети».
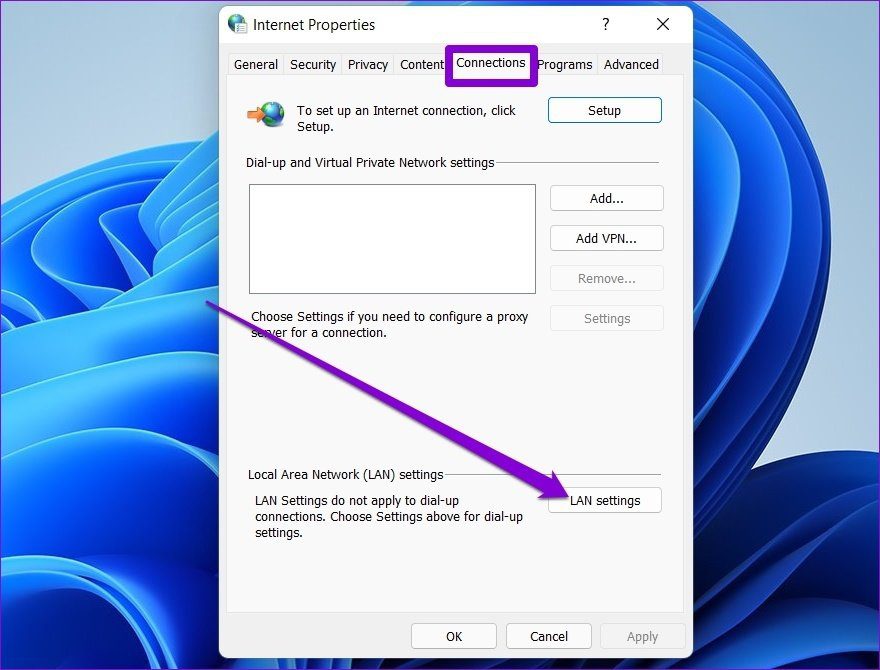
Шаг 4: В разделе «Прокси-сервер» снимите флажок «Использовать прокси-сервер для вашей локальной сети» и нажмите «ОК».

Проверьте, можете ли вы запустить Discord сейчас.
Откройте Microsoft Store, найдите приложение Discord и установите все ожидающие обновления.
Если вы сталкиваетесь с аналогичными проблемами при открытии других приложений, рассмотрите подробное руководство по устранению проблем, из-за которых приложения не открываются в Windows.
Программы для Windows, мобильные приложения, игры - ВСЁ БЕСПЛАТНО, в нашем закрытом телеграмм канале - Подписывайтесь:)