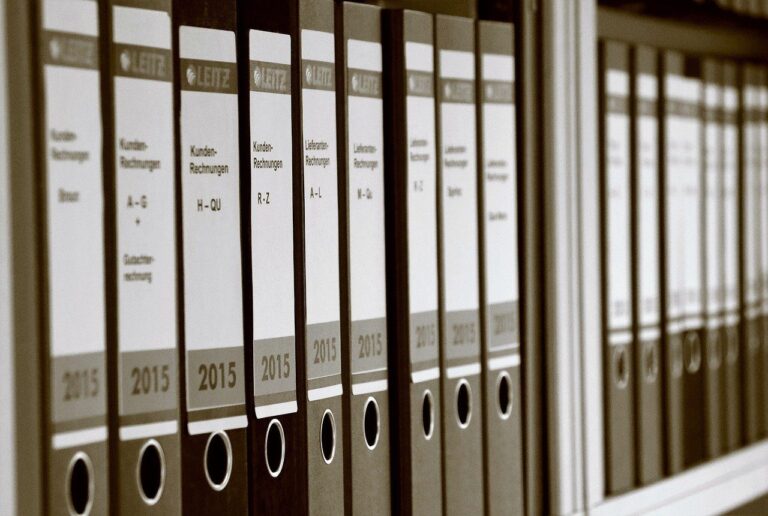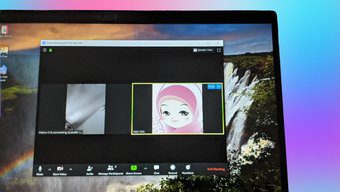3 основных способа запретить пользователям устанавливать новое программное обеспечение в Windows 11
Совместное использование вашего компьютера с Windows всегда сопряжено с риском того, что другие установят на него нежелательное программное обеспечение. Иногда такая свобода также может поставить под угрозу ваш компьютер. Однако вы можете запретить пользователям устанавливать какие-либо приложения или программное обеспечение на ваш ПК с Windows 11. Таким образом, вы можете продолжать делиться своим компьютером с другими, не позволяя им устанавливать приложения или программное обеспечение.

Программы для Windows, мобильные приложения, игры - ВСЁ БЕСПЛАТНО, в нашем закрытом телеграмм канале - Подписывайтесь:)
К счастью, Windows 11 предлагает несколько надежных способов усилить защиту вашего компьютера. В этом посте мы расскажем о 3 различных способах запретить пользователям устанавливать новое программное обеспечение на ваш ПК с Windows 11. Итак, без лишних слов, давайте сразу к делу.
1. Измените тип учетной записи на обычного пользователя
В Windows 11 существует два основных типа учетных записей для пользователей — администратор и обычный пользователь. Оба имеют разный набор привилегий — в основном это разрешает или запрещает внесение изменений на уровне системы соответственно. Тем не менее, вы можете запретить определенным пользователям устанавливать новые программы или программное обеспечение, изменив тип их учетной записи на обычный пользователь. Это ограничит пользователя от внесения каких-либо изменений на уровне системы, затрагивающих другие учетные записи пользователей.
Обратите внимание, что только учетные записи с правами администратора могут изменять тип учетной записи на компьютере с Windows. Выполните следующие действия, чтобы изменить тип учетной записи пользователя в Windows 11.
Шаг 1: Щелкните правой кнопкой мыши значок «Пуск» и выберите «Настройки» в меню. Кроме того, вы можете нажать клавишу Windows + I, чтобы добиться того же.

Шаг 2: Используйте левую панель, чтобы перейти на вкладку «Учетные записи». Затем нажмите на опцию «Семья» справа от вас.

Шаг 3: Щелкните учетную запись пользователя, для которой вы хотите изменить тип учетной записи.

Шаг 4: Нажмите «Изменить тип учетной записи».

Шаг 5: Используйте раскрывающееся меню в разделе «Тип учетной записи», чтобы выбрать «Стандартный пользователь», и нажмите «ОК», чтобы сохранить изменения.

Точно так же вы можете повторить описанные выше шаги, чтобы изменить тип учетной записи для других пользователей на вашем ПК и запретить им устанавливать новое программное обеспечение.
2. Изменить групповую политику
Редактор групповой политики в Windows позволяет вносить различные изменения на уровне администратора. Среди нескольких вариантов есть специальная политика для отключения установщика Windows, которая эффективно запрещает пользователям устанавливать новые программы и приложения.
Важно отметить, что редактор групповой политики доступен только в выпусках Windows Pro, Enterprise и Education. Итак, если вы используете домашнюю версию Windows 11, этот метод вам не подойдет.
Шаг 1: Нажмите клавишу Windows + R, чтобы открыть диалоговое окно «Выполнить». Введите gpedit.msc в поле Открыть и нажмите Enter.

Шаг 2. В окне редактора локальной групповой политики используйте левую панель, чтобы перейти к следующей папке:
Конфигурация компьютера\Административные шаблоны\Компоненты Windows\Установщик Windows

Шаг 3: Найдите и дважды щелкните политику «Отключить установщик Windows» справа от вас.

Шаг 4. Выберите «Включено» и выберите «Всегда» в раскрывающемся меню в разделе «Отключить установщик Windows». Наконец, нажмите «Применить».

Вот об этом. Изменение политики должно вступить в силу после перезагрузки компьютера. Если вы хотите отменить вышеуказанное изменение в любой момент, вы можете выполнить те же шаги, что и выше, и выбрать «Отключено» или «Не настроено» на шаге 4.
3. Изменить файлы реестра
Файлы реестра на вашем ПК содержат важные настройки для Windows и ее служб. Как и в случае с групповой политикой, вы также можете вносить изменения в свой компьютер с помощью редактора реестра, чтобы заблокировать установку программного обеспечения в Windows 11.
Слово предостережения. Небрежное изменение или удаление файлов реестра может привести к серьезному повреждению вашего ПК. Следовательно, вы должны использовать этот метод только в том случае, если вам удобно редактировать файлы реестра. Мы рекомендуем вам сделать резервную копию файлов реестра или создать точку восстановления, прежде чем вносить какие-либо изменения.
С учетом этого, вот как вы можете запретить пользователям устанавливать новые программы через редактор реестра.
Шаг 1: Щелкните значок поиска на панели задач или нажмите клавишу Windows + S, чтобы открыть меню поиска. Тип редактор реестра в поле и выберите Запуск от имени администратора.

Шаг 2: Нажмите «Да», когда появится приглашение контроля учетных записей (UAC).

Шаг 3: Вставьте следующий путь в адресную строку вверху и нажмите Enter, чтобы перейти к клавише DefaultIcon.
HKEY_LOCAL_MACHINE\Software\Classes\Msi.Package\DefaultIcon

Шаг 4: Дважды щелкните строковое значение по умолчанию справа от вас.

Шаг 5: Вставьте следующее значение в поле «Значение» и нажмите «ОК».
C:\Windows\System32\msiexec.exe,1

После выполнения вышеуказанных действий перезагрузите компьютер, чтобы изменения вступили в силу.
Точно так же, если вы хотите разблокировать установку программы в любой момент, вы можете выполнить те же шаги, что и выше, и ввести следующее значение на шаге 5.
C:\Windows\System32\msiexec.exe,0

Предотвратите тревогу в будущем
Помимо перечисленных выше методов, сторонние инструменты могут помочь вам заблокировать установку программного обеспечения в Windows 11. Однако собственные инструменты лучше всего работают для защиты ваших данных, а также для обеспечения безопасности и стабильности вашего компьютера. Однако, если другой человек действительно хочет попробовать их, лучше всего переключить стандартную учетную запись пользователя на администратора.
Программы для Windows, мобильные приложения, игры - ВСЁ БЕСПЛАТНО, в нашем закрытом телеграмм канале - Подписывайтесь:)