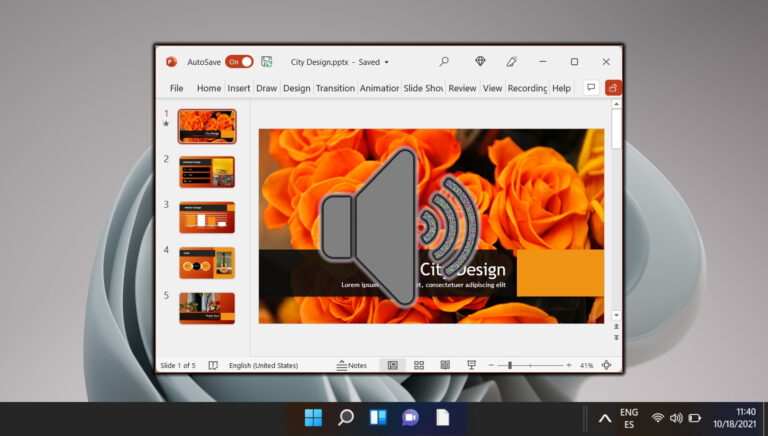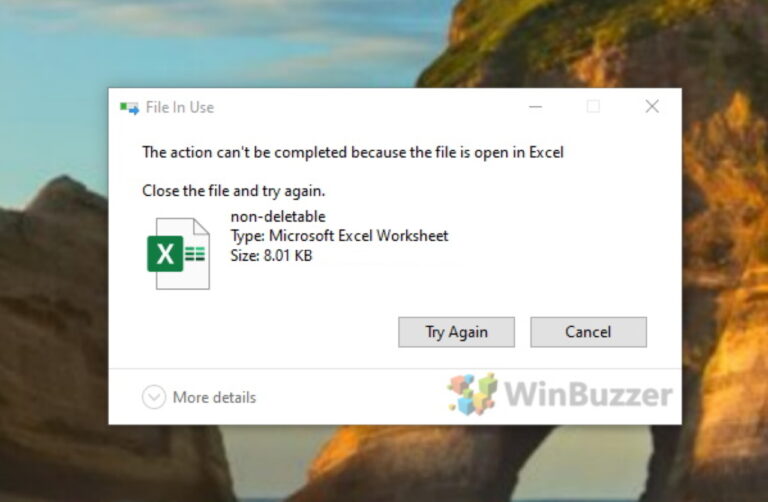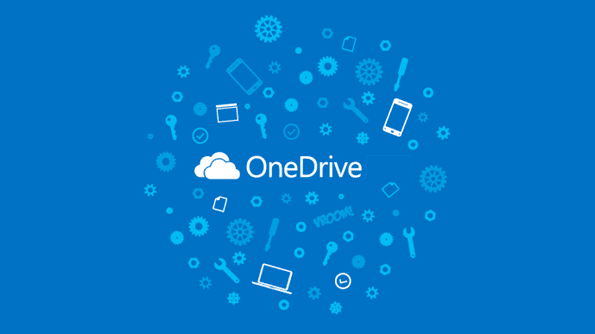4 лучших способа изменить имя компьютера в Windows 10
Искусственный интеллект поможет тебе заработать!
Как вы идентифицируете свой компьютер с Windows 10 для подключения к нему по сети? По его названию. Имя устройства — это то, как вы можете идентифицировать его и подключиться к нему через Bluetooth или Wi-Fi. Вот почему очень важно иметь легко идентифицируемое имя компьютера. Но имена по умолчанию, назначенные Windows, звучат странно и их трудно запомнить. Итак, давайте разберемся, как изменить имя вашего компьютера в Windows 10.
Программы для Windows, мобильные приложения, игры - ВСЁ БЕСПЛАТНО, в нашем закрытом телеграмм канале - Подписывайтесь:)

Есть несколько способов изменить имя вашего компьютера, и мы обсудим их все ниже.
Для ясности, имя компьютера — это общее имя аппаратной системы (настольный компьютер или ноутбук), и оно не совпадает с именем вашей учетной записи пользователя. Некоторые пользователи Windows 10 путаются между ними.
На своем ноутбуке с ОС Windows вы можете создать несколько учетных записей пользователей на одном компьютере (по одной для каждого члена семьи) и дать им разные имена. Таким образом, на одном компьютере может быть несколько учетных записей пользователей. Однако имя вашего компьютера с Windows будет отображаться одинаково независимо от того, из какой учетной записи пользователя вы получаете к нему доступ. Тем не менее, если вы хотите изменить только имя компьютера, мы расскажем вам, как это сделать. Читать дальше.
Выбор имени компьютера
Существуют определенные правила соглашения об именах, предписанные Microsoft, которые необходимо учитывать, прежде чем давать компьютеру новое имя. Вы можете использовать алфавиты (az) и цифры (0-9), но не специальные символы. Однако дефис (-) разрешен. Минимальная длина символа — 1, а максимальная — 15. Также следует учитывать, что Microsoft зарезервировала отдельные слова и вы не можете их использовать.
Примечание. Изменение имени вашего компьютера не изменит путь к папке вашего профиля пользователя, если вы делаете это по этой причине. Например, C:\Users\old-name останется прежним. Это потому, что это имя пользователя, а не имя устройства или компьютера.
1. Настройки Windows
Здесь вы найдете все параметры, которые вы можете использовать для изменения, настройки и настройки вашего компьютера с Windows 10.
Шаг 1: Нажмите клавишу Windows + I, чтобы открыть «Настройки», и перейдите в «Система» > «О программе». Нажмите кнопку «Переименовать этот компьютер».

Шаг 2: Появится всплывающее окно с синим экраном, где вы должны ввести новое имя компьютера. Вы также будете уведомлены о текущем имени.

Шаг 3: Нажмите «Далее» и введите пароль учетной записи администратора, если потребуется. Вам придется перезагрузить компьютер один раз, чтобы изменения вступили в силу.
2. Системные свойства Windows
Есть еще один олдскульный способ изменить имя вашего компьютера.
Шаг 1: Найдите «Панель управления» в меню «Пуск» и откройте ее.
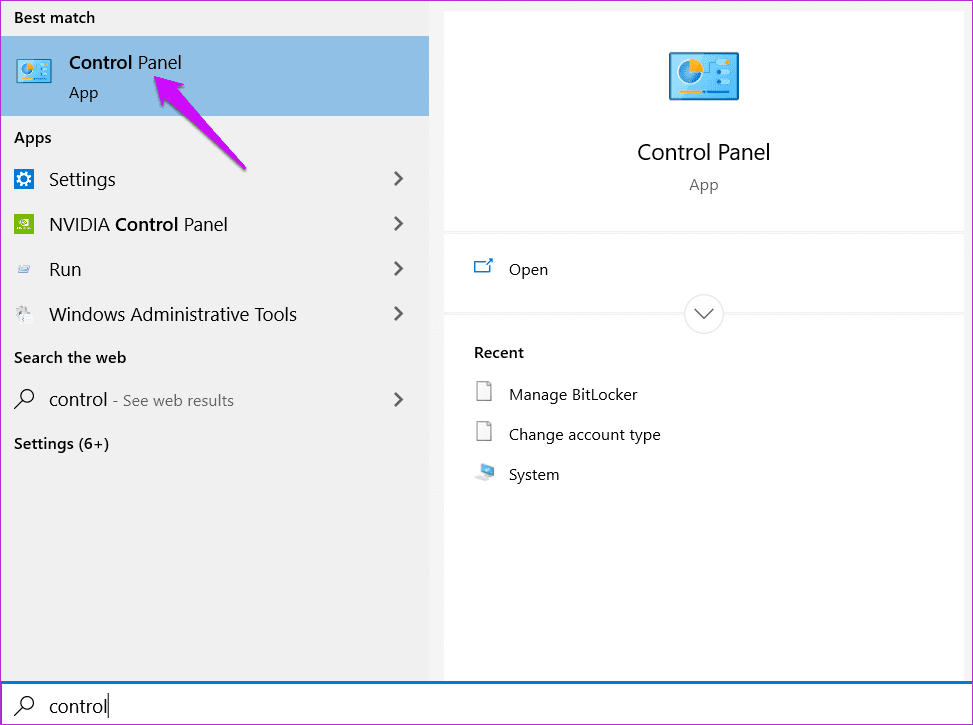
Шаг 2. Перейдите в раздел «Система и безопасность» > «Система» > «Дополнительные параметры системы» (левая боковая панель) и нажмите «Изменить параметры».
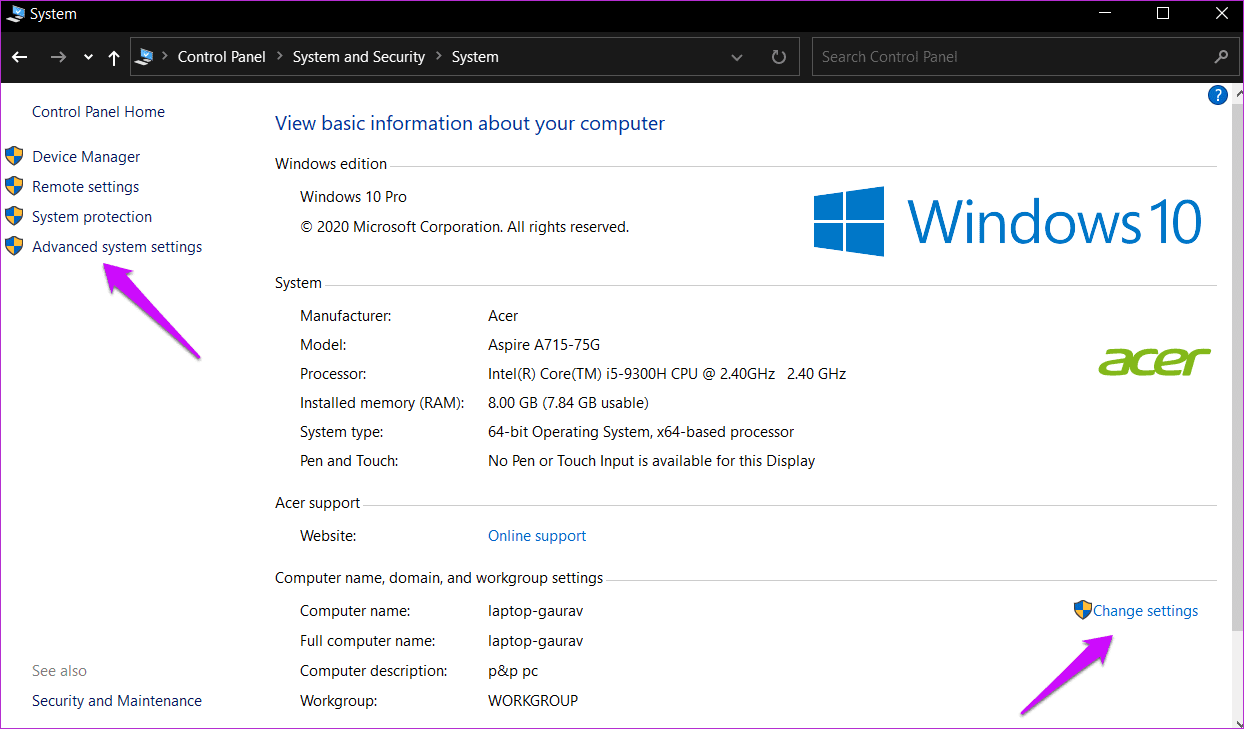
Шаг 3: Нажмите кнопку «Изменить» на вкладке «Имя компьютера» в следующем всплывающем окне.
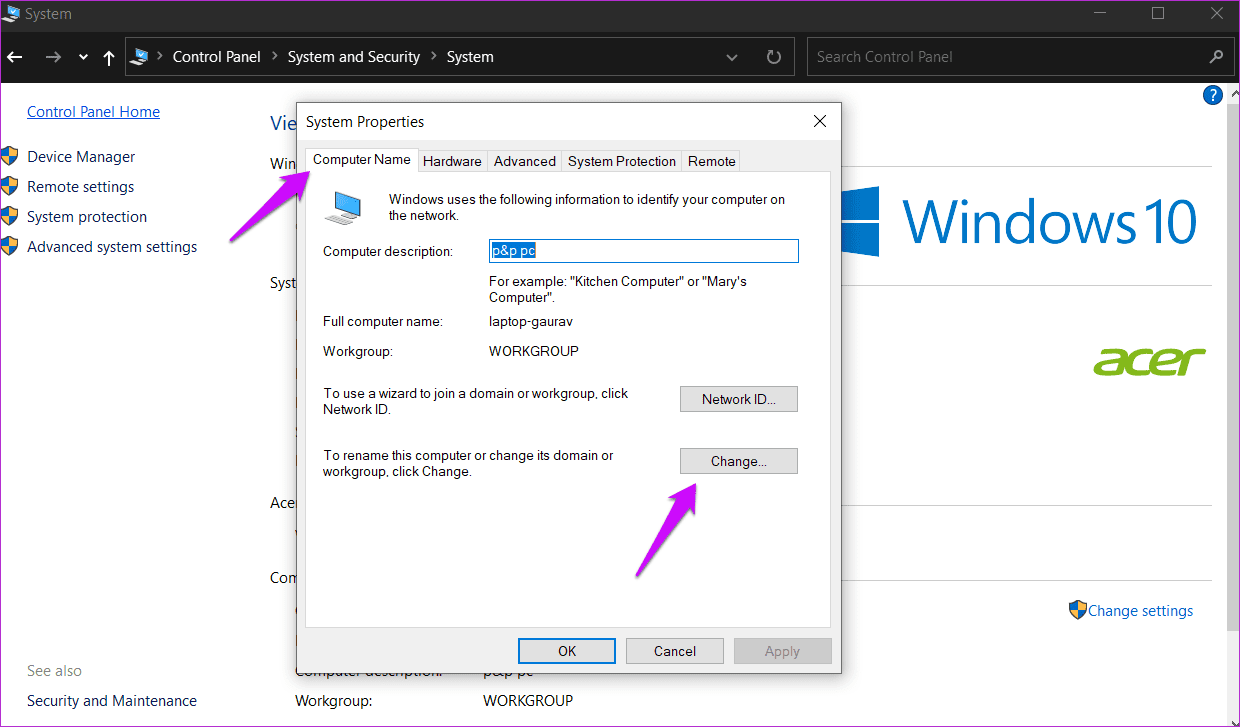
Шаг 4: Введите желаемое имя компьютера в соответствующее поле.
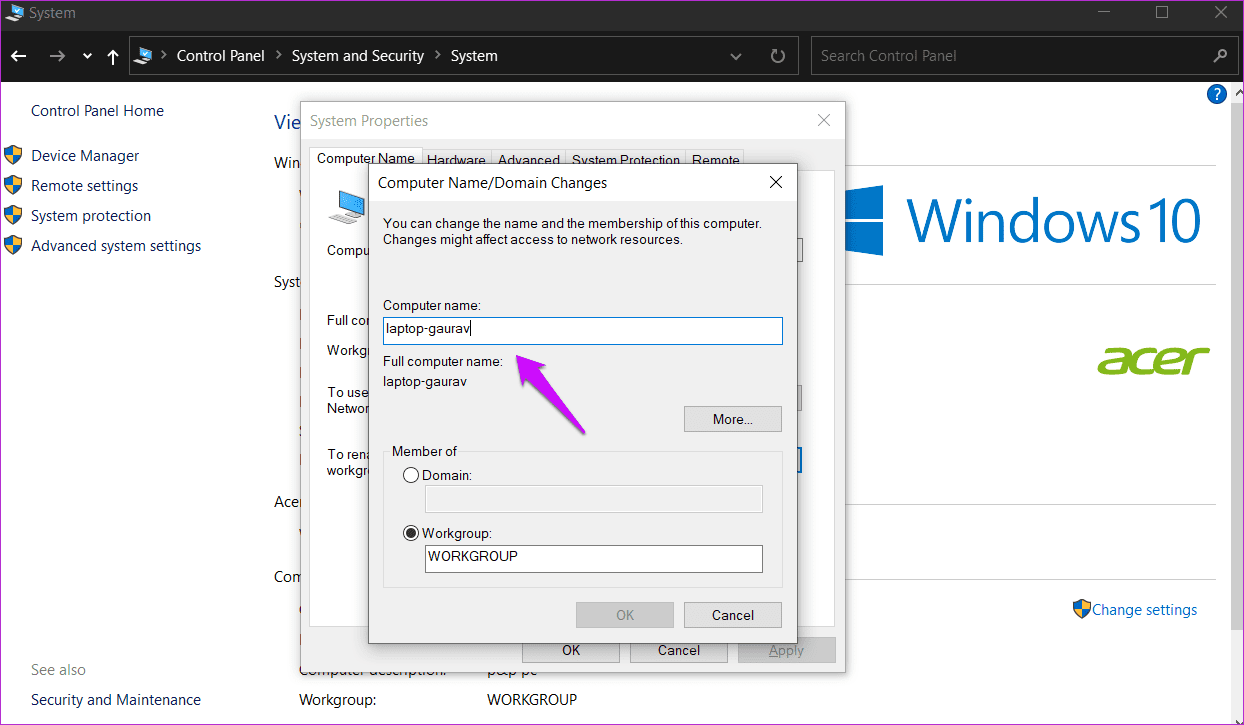
Сохраните изменения и перезагрузите компьютер.
3. Командная строка (CMD)
Этот метод предназначен исключительно для опытных пользователей, которым нравится использовать интерфейс командной строки (CLI). Если вам неудобно использовать командную строку, не стесняйтесь пропустить этот трюк.
Шаг 1: Найдите CMD в меню «Пуск» и нажмите «Запуск от имени администратора», чтобы открыть его с правами администратора.
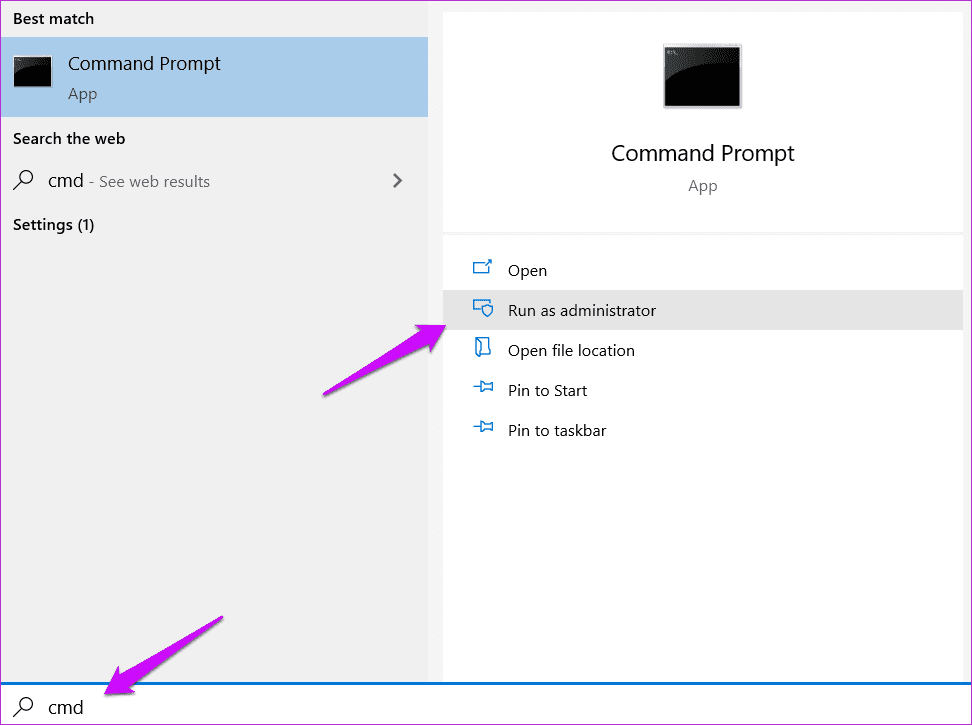
Шаг 2: Дайте команду ниже и нажмите Enter, чтобы выполнить ее. Не забудьте заменить текст «Computer-Name» именем, которое вы хотите дать своему компьютеру.
wmic computersystem, где name=”%computername%” call rename name=”Computer-Name”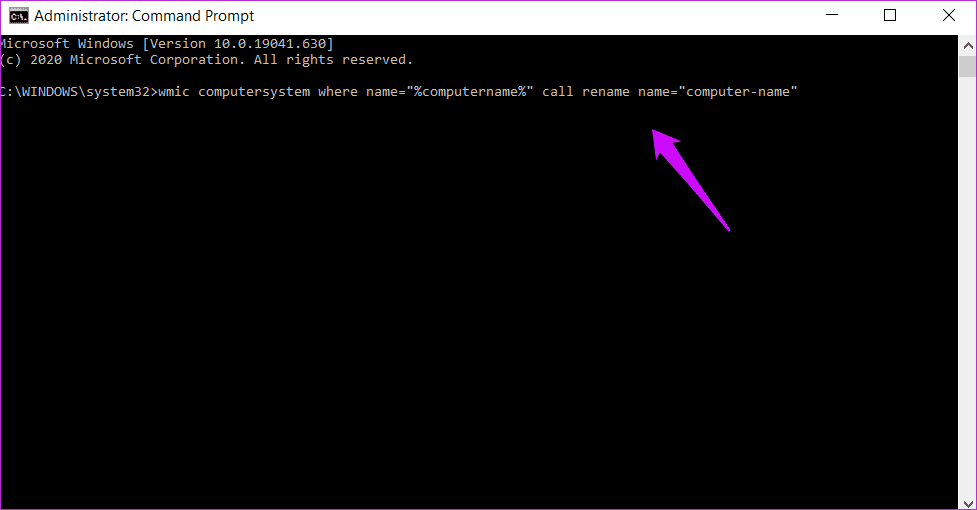
Подождите, пока команда выполнит свою работу, а затем перезагрузите компьютер один раз, чтобы изменения вступили в силу.
4. PowerShell
PowerShell — это расширенная версия командной строки, которая когда-нибудь заменит ее. Лучше привыкнуть к этому сейчас.
Шаг 1: Найдите PowerShell в меню «Пуск» и откройте с правами администратора. Вы также можете использовать сочетание клавиш Windows + X, чтобы открыть скрытое меню.
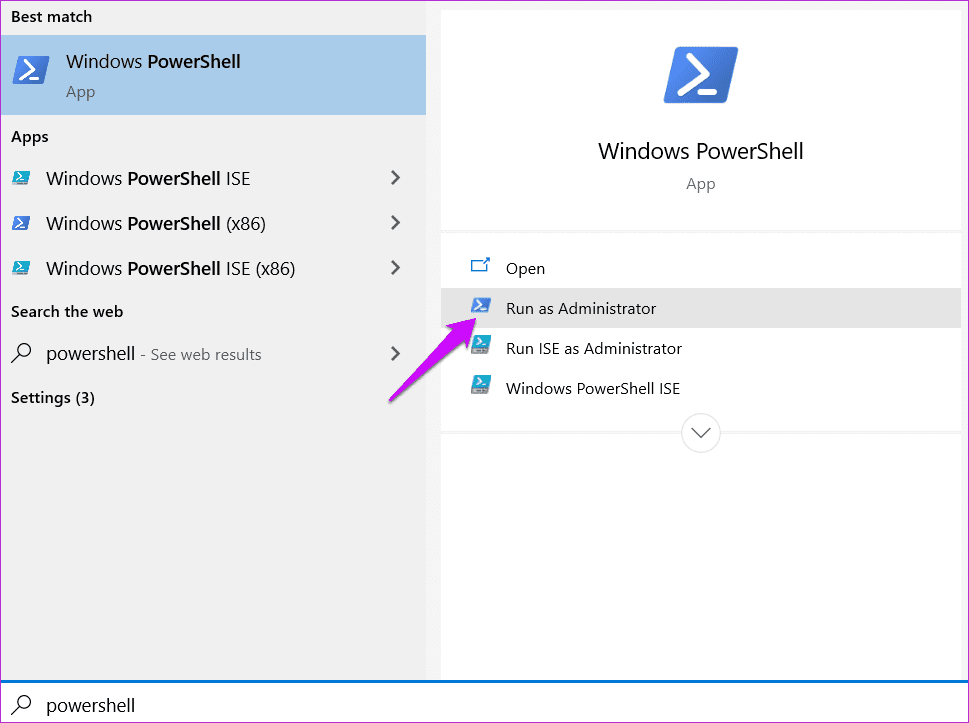
Шаг 2: Введите команду ниже и нажмите Enter. Замените последнюю часть «Имя компьютера» на имя, которое вы хотите дать своему компьютеру.
Переименовать-компьютер -NewName “Имя-компьютера”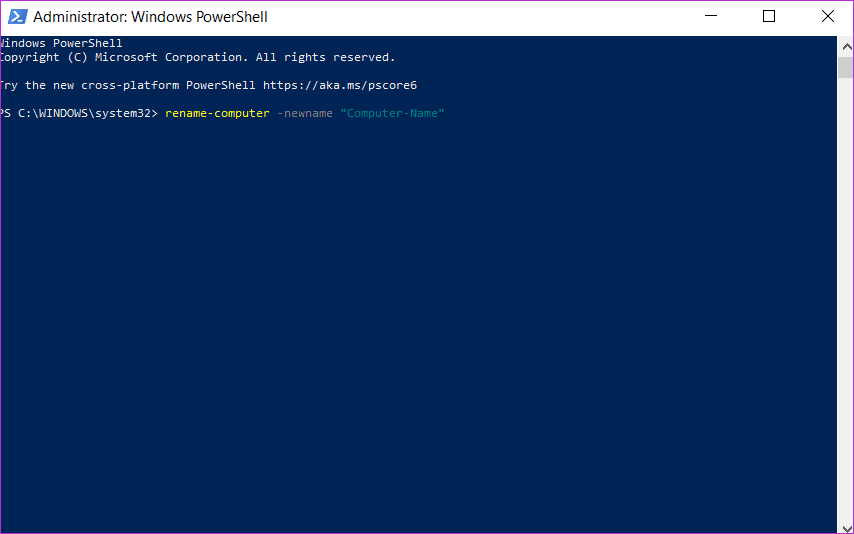
Перезагрузите компьютер. Вот и все.
Скажи мое имя
Теперь, когда вы знаете разные способы назвать свой компьютер с Windows 10, вы должны присвоить ему имя. Я бы не сказал того же о корпоративном компьютере, потому что он подключен к системе и на нем установлено несколько приложений уровня администратора, для правильной работы которых требуется имя компьютера. Что еще более важно, ИТ-администратор мог запретить вам вносить такие изменения. Лучше всего, если вы отправите ему/ей электронное письмо.
В более ранних версиях Windows пользователям предлагалось выбрать имя во время установки ОС Windows, но в Windows 10 это уже не так. Обратите внимание, что изменение имени компьютера в Windows 10 может потребовать повторного подключения устройств Bluetooth, таких как TWS и Wi-Fi. Фи, но это все. Не имеет большого значения и не должно занимать более нескольких минут. Вы можете сделать это, как вы используете их по пути.
Вы можете использовать любой из упомянутых выше приемов, а если он у вас не сработает, то в списке всегда есть еще один.
Далее: Все еще не можете изменить имя компьютера? Получение ошибки «имя компьютера неверно»? Нажмите на ссылку ниже, чтобы узнать, как это исправить.
Программы для Windows, мобильные приложения, игры - ВСЁ БЕСПЛАТНО, в нашем закрытом телеграмм канале - Подписывайтесь:)