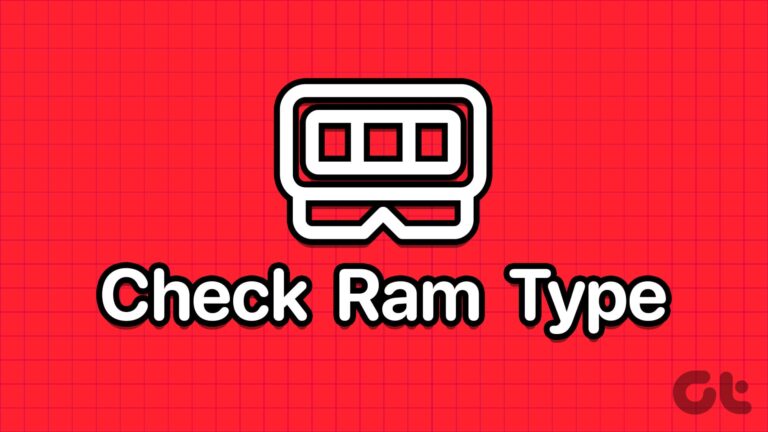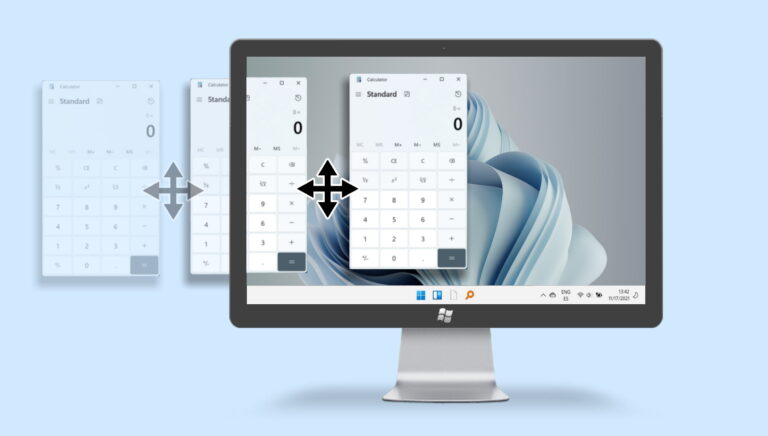5 лучших способов проверить выпуск, версию и сборку в Windows 11
Перед установкой любого нового программного обеспечения или драйвера устройства рекомендуется проверить технические характеристики вашего ПК и версию ОС. Это поможет вам определить, соответствует ли ваш компьютер минимальным требованиям для запуска этого программного обеспечения. Точно так же, если вы хотите устранить любую системную проблему, полезно знать, какая версия Windows 11 работает на вашем компьютере.
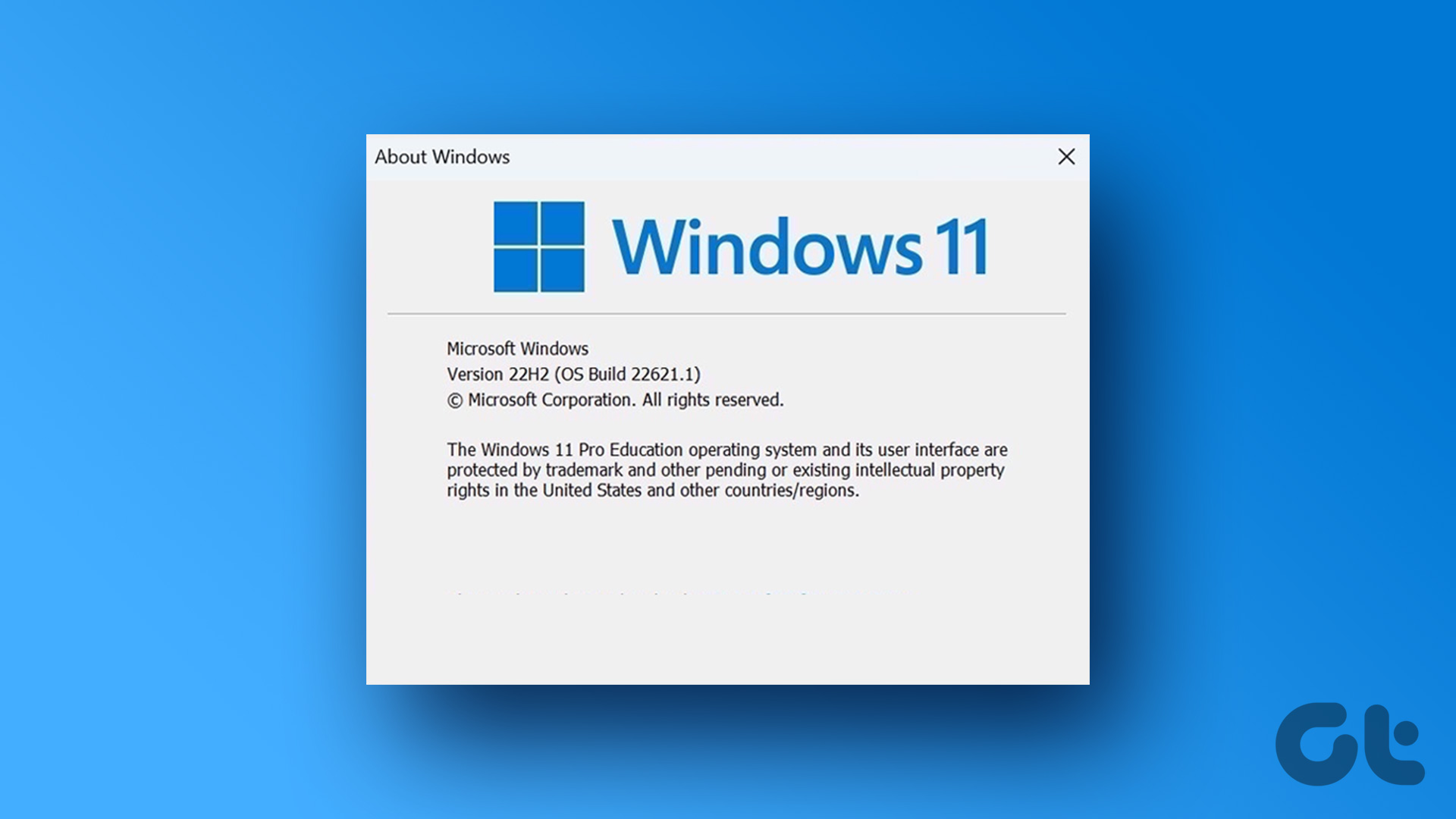
Программы для Windows, мобильные приложения, игры - ВСЁ БЕСПЛАТНО, в нашем закрытом телеграмм канале - Подписывайтесь:)
Существует несколько способов проверить выпуск, версию и номер сборки вашей ОС в Windows 11. В этом посте мы подробно рассмотрим все эти методы. Итак, приступим, а?
1. Проверьте информацию об ОС с помощью приложения «Настройки».
Приложение «Настройки» предоставляет простой способ проверить выпуск, версию и номер сборки Windows. Вам необходимо посетить раздел «О программе» в приложении «Настройки», выполнив следующие действия.
Шаг 1: Нажмите кнопку «Пуск» и щелкните значок в виде шестеренки, чтобы запустить приложение «Настройки». Кроме того, вы можете использовать сочетание клавиш Windows + I для того же.

Шаг 2: На вкладке «Система» прокрутите вниз, чтобы нажать «О программе».

Шаг 3: В разделе спецификаций Windows вы найдете выпуск ОС, версию и номер сборки. Вы можете нажать кнопку «Копировать», чтобы скопировать эту информацию в буфер обмена.

Вы также можете найти подробную информацию об аппаратных характеристиках вашего ПК в том же меню.
2. Проверьте информацию об ОС с помощью команды Winver.
Winver, сокращенно от Windows Version, представляет собой простую команду, которая отображает информацию о версии Windows на вашем компьютере. Вы можете использовать эту команду с утилитой «Выполнить», чтобы получить более подробную информацию о Windows на вашем компьютере.
Шаг 1: Щелкните правой кнопкой мыши значок «Пуск» и выберите «Выполнить» из списка.

Шаг 2: Введите Винвер в текстовом поле и нажмите Enter.

Шаг 3. В открывшейся панели «О Windows» вы найдете сведения о выпуске, версии и номере сборки ОС. Затем нажмите OK, чтобы закрыть окно.

3. Проверьте информацию об ОС из системной информации
Приложение «Информация о системе» — это еще один способ проверить выпуск, версию и номер сборки ОС в Windows 11. Оно предоставляет вам все необходимые сведения об аппаратном и программном обеспечении вашего компьютера. Вот как вы можете получить к нему доступ.
Шаг 1: Нажмите клавишу Windows + R, чтобы открыть диалоговое окно «Выполнить».
Шаг 2: Введите мсинфо32 в поле Открыть и нажмите Enter. Откроется приложение «Информация о системе».

Шаг 3. На вкладке «Сводка системы» вы найдете выпуск ОС, версию и номер сборки прямо вверху.

Вы можете развернуть аппаратные ресурсы и программную среду на левой панели, чтобы найти другие характеристики системы.
4. Проверьте информацию об ОС с помощью командной строки
Командная строка — популярный инструмент для выполнения различных административных задач в Windows. Это также может помочь вам узнать различные подробности о сборке Windows 11, на которой работает ваш компьютер.
Чтобы проверить информацию об ОС с помощью командной строки, выполните следующие действия.
Шаг 1: Щелкните правой кнопкой мыши значок «Пуск» или нажмите клавишу Windows + X, чтобы открыть меню «Опытный пользователь». Выберите Terminal (Admin) из списка.

Шаг 2. Выберите «Да», когда появится запрос контроля учетных записей (UAC).

Шаг 3: Введите следующую команду и нажмите Enter, чтобы просмотреть номер версии ОС.
вер

Шаг 4: Выполните следующую команду, чтобы проверить версию ОС.
системная информация | findstr /B /C:”Имя ОС”

Шаг 5: Вставьте следующую команду и нажмите Enter, чтобы увидеть номер сборки.
системная информация | findstr /B /C:”Версия ОС”

Кроме того, вы можете запустить следующую команду, чтобы просмотреть все сведения о системе одновременно.
системная информация

5. Проверьте информацию об ОС с помощью Windows PowerShell
Как и в командной строке, вы можете использовать Windows PowerShell для проверки спецификаций системы. Вот шаги, которые вы можете выполнить, чтобы проверить выпуск, версию и номер сборки ОС в PowerShell.
Шаг 1: Нажмите клавишу Windows + S, чтобы открыть меню поиска. Тип Windows PowerShell в поле и нажмите «Запуск от имени администратора».

Шаг 2. Выберите «Да», когда появится запрос контроля учетных записей (UAC).

Шаг 3: Вставьте следующую команду и нажмите Enter, чтобы просмотреть выпуск, версию и номер сборки ОС.
Получить-КомпьютерИнфо | Выберите OsName, OSDisplayVersion, OsBuildNumber.

Знай свой компьютер
В некоторых ситуациях может быть полезно знать версию, версию и номер сборки ОС вашего ПК. Вы можете использовать любой из методов выше, чтобы найти эту информацию. Убедитесь, что вы проверили эту информацию перед покупкой нового программного обеспечения или игр для ПК.
Точно так же вы также можете найти информацию об оборудовании вашего ПК, такую как размер ОЗУ или доступные слоты ОЗУ, несколькими различными способами.
Программы для Windows, мобильные приложения, игры - ВСЁ БЕСПЛАТНО, в нашем закрытом телеграмм канале - Подписывайтесь:)