5 лучших способов отключить OneDrive в Windows 11
Облачное хранилище Microsoft OneDrive тесно интегрировано в Windows 11. Это выбор по умолчанию для подписчиков Microsoft 365. Однако не все инвестируют в экосистему Microsoft, и некоторые могут использовать Google Drive, Dropbox или iCloud для обеспечения безопасности файлов. Если вы относитесь к их числу, вам следует отключить OneDrive в Windows 11.
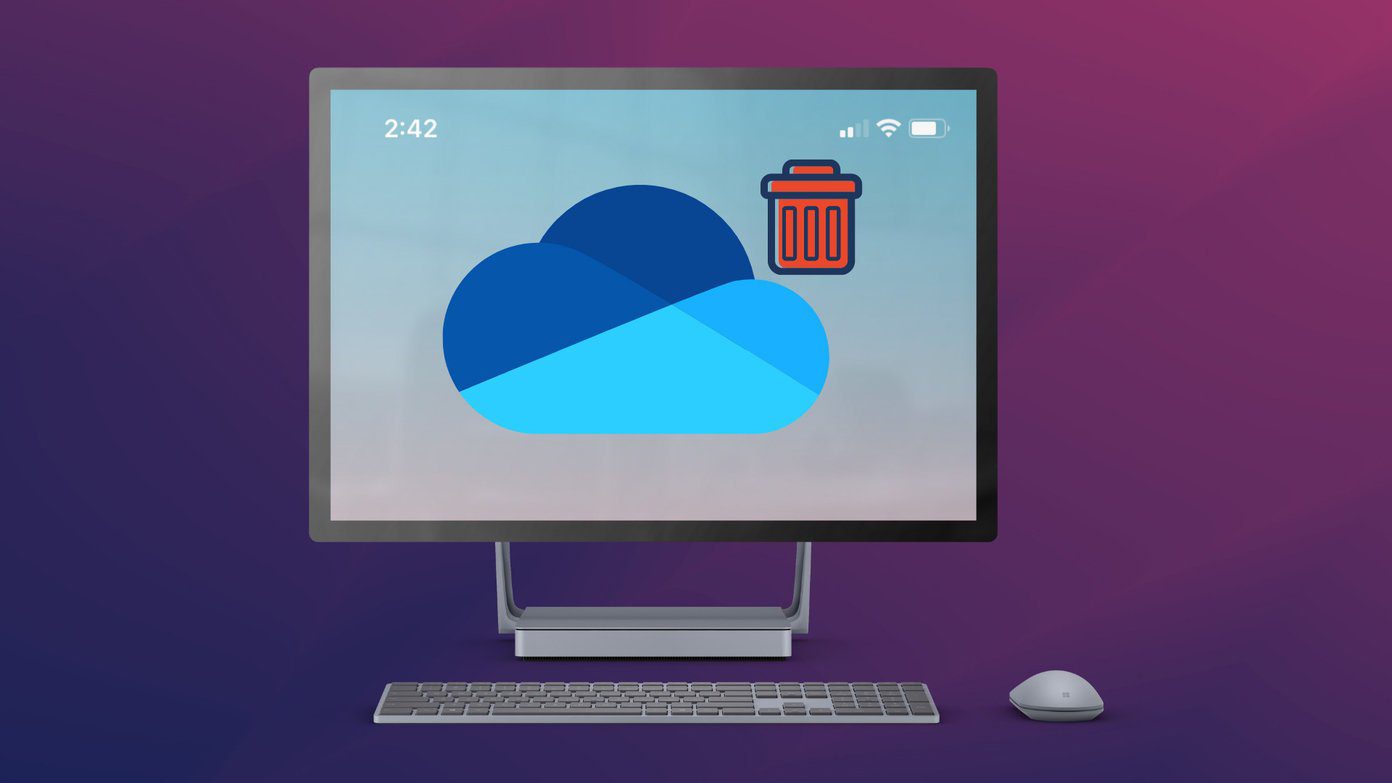
Программы для Windows, мобильные приложения, игры - ВСЁ БЕСПЛАТНО, в нашем закрытом телеграмм канале - Подписывайтесь:)
Когда вы входите в свой компьютер с Windows, OneDrive автоматически синхронизируется в фоновом режиме. Он также имеет высокое энергетическое воздействие. Прежде чем OneDrive начнет синхронизировать файлы с облаком и съест всю вашу пропускную способность в Интернете, вы должны полностью отключить его.
Шаг 1. Щелкните значок OneDrive на панели задач Windows 11.
Шаг 2. Нажмите «Справка и настройки OneDrive».
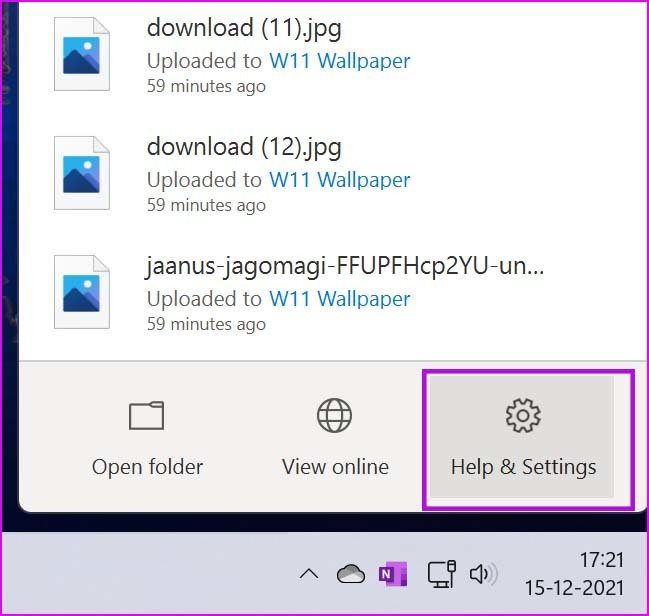
Шаг 3: Выберите «Приостановить синхронизацию» и нажмите «2 часа», «8 часов» или «24 часа».
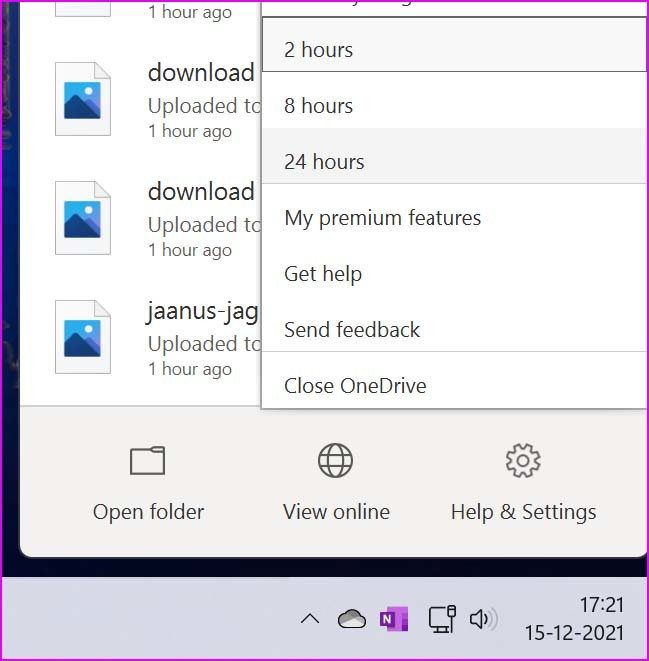
К сожалению, таймфреймов всего три. Мы надеемся увидеть больше вариантов приостановки синхронизации OneDrive в будущих обновлениях — 10 часов, 12 часов, 48 часов и т. д.
Вы по-прежнему будете оставаться в системе для других служб Microsoft, таких как приложения Office, Microsoft Store и т. д., но OneDrive будет отличаться от ПК.
Шаг 1. Выберите значок OneDrive на панели задач.
Шаг 2: Выберите «Справка и настройки».
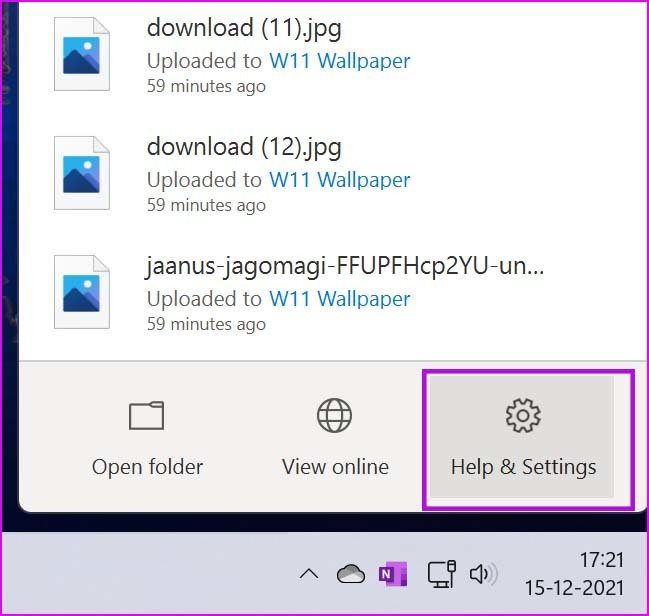
Шаг 3: Перейдите в «Настройки».
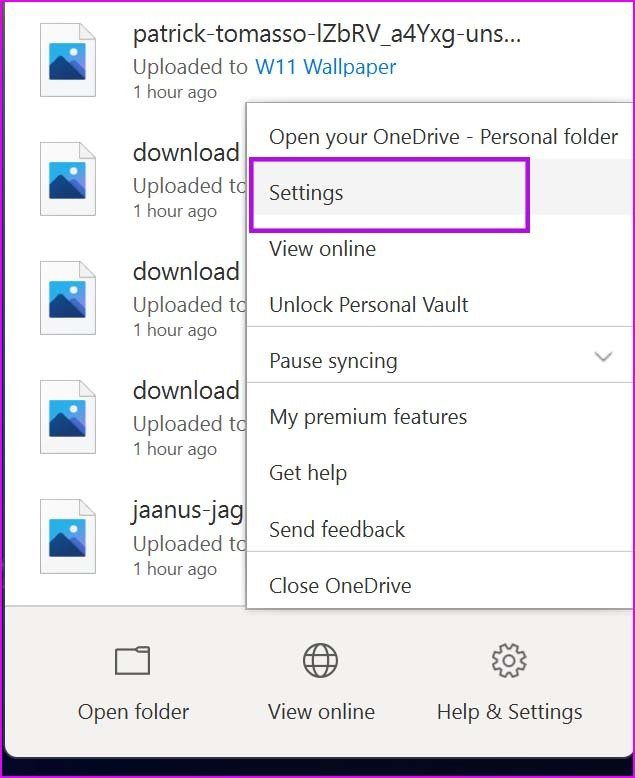
Шаг 4: В меню «Учетная запись» выберите «Отключить этот компьютер».
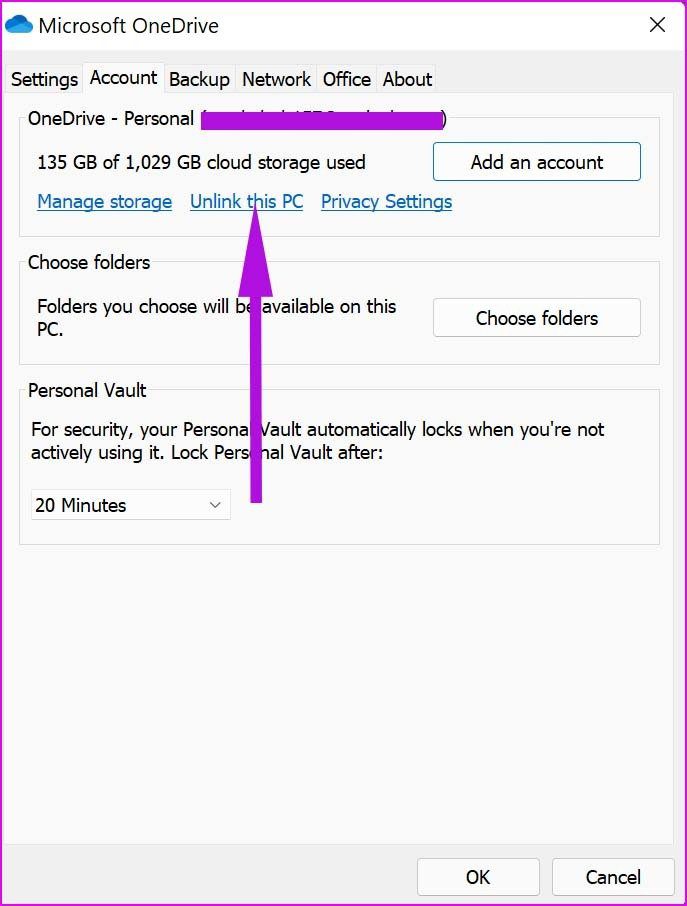
Шаг 5. Подтвердите свое решение, и файлы OneDrive перестанут синхронизироваться. Файлы, доступные локально, останутся на этом устройстве, а файлы, доступные только в Интернете, будут удалены.
В этом случае вам может больше не понадобиться OneDrive в Windows 11. Удалите службу, выполнив следующие действия.
Шаг 1. Откройте приложение «Параметры Windows» (используйте клавиши Windows + I).
Шаг 2: Перейдите в меню приложений.
Шаг 3: Выберите Приложения и функции.

Шаг 4. Прокрутите вниз до Microsoft OneDrive.
Шаг 5: Нажмите на трехточечное меню рядом с ним и выберите «Удалить».

Подтвердите свое решение, и вы можете обойтись без OneDrive в Windows 11.
Шаг 1: Откройте меню настроек Windows (используйте клавиши Windows + I).
Шаг 2: Выберите Приложения на левой боковой панели.
Шаг 3: Нажмите «Пуск».
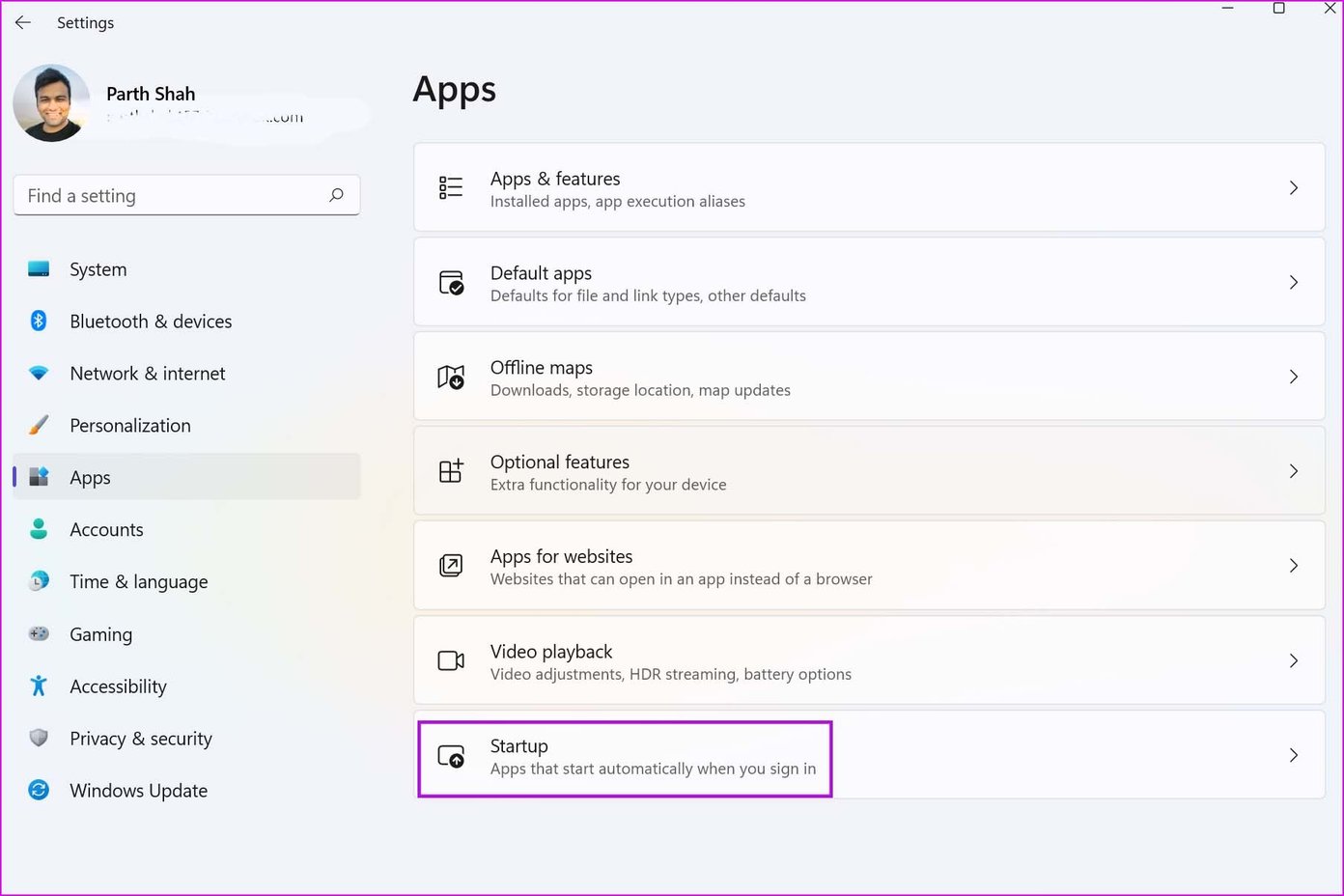
Шаг 4. Отключите OneDrive из следующего меню.

Пока вы находитесь в меню «Автозагрузка», проверьте все службы, запускаемые автоматически при запуске Windows 11. Сервисы Adobe, VPN и такие приложения, как Teams, Spotify, Slack и т. д., имеют привычку запускаться при входе в систему. Это также может замедлить работу вашего компьютера. Отключите ненужные и ускорьте процесс входа.
Шаг 1: Нажмите клавишу Windows и введите групповую политику.
Шаг 2: Вы увидите опцию «Редактировать групповую политику», нажмите «Ввод» и откройте «Редактор локальной групповой политики».
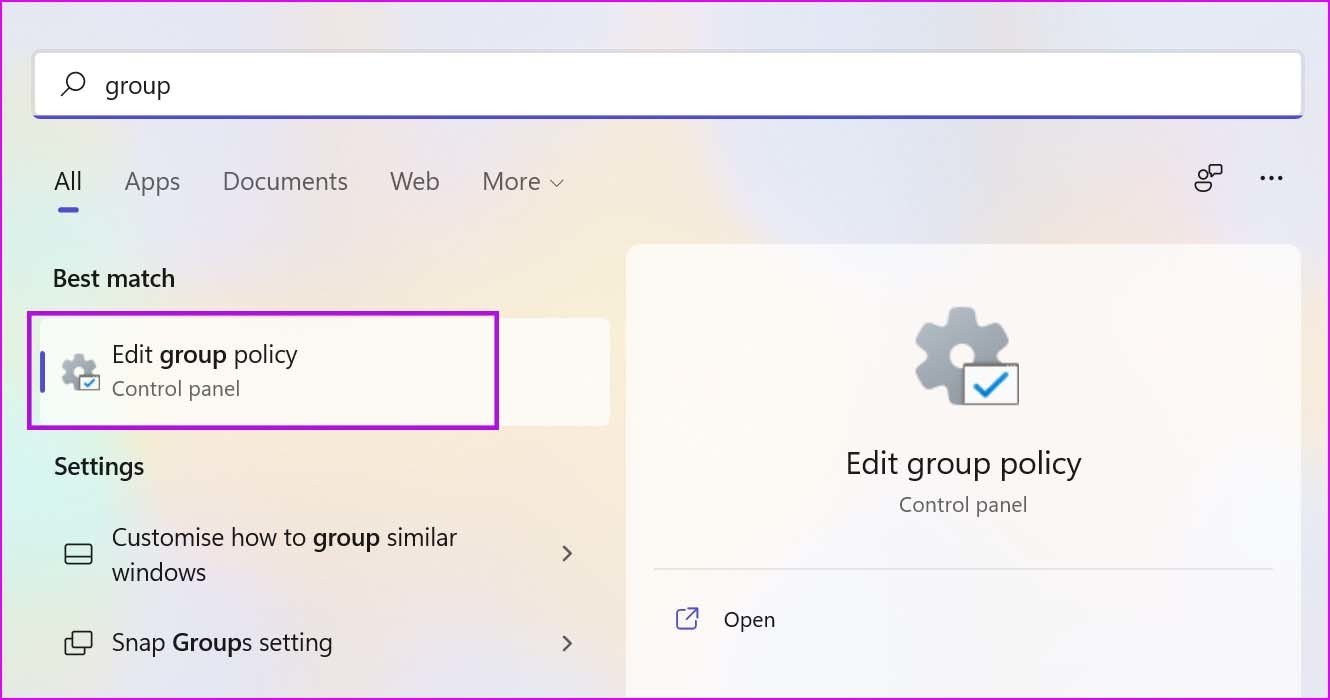
Шаг 3: Перейдите по следующему пути.
Конфигурация компьютера> Административные шаблоны> Компоненты Windows> OneDrive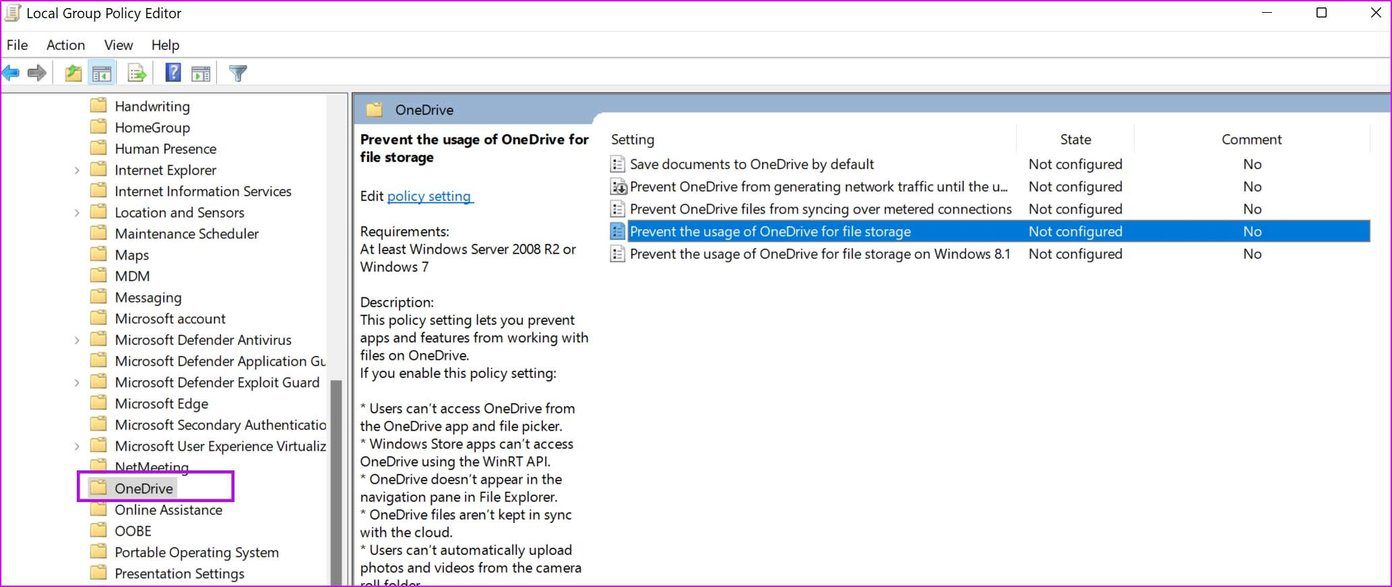
Шаг 4. Дважды щелкните Запретить использование OneDrive для хранения файлов.
Шаг 5: Выберите «Включено» в настройках политики.
Шаг 6: Нажмите «Применить» и нажмите кнопку «ОК».

У пользователей также есть возможность отключить OneDrive через редактор реестра. Но мы не рекомендуем идти по этому пути. Единственная ошибка может привести к сбоям в работе основных служб Windows.
Программы для Windows, мобильные приложения, игры - ВСЁ БЕСПЛАТНО, в нашем закрытом телеграмм канале - Подписывайтесь:)