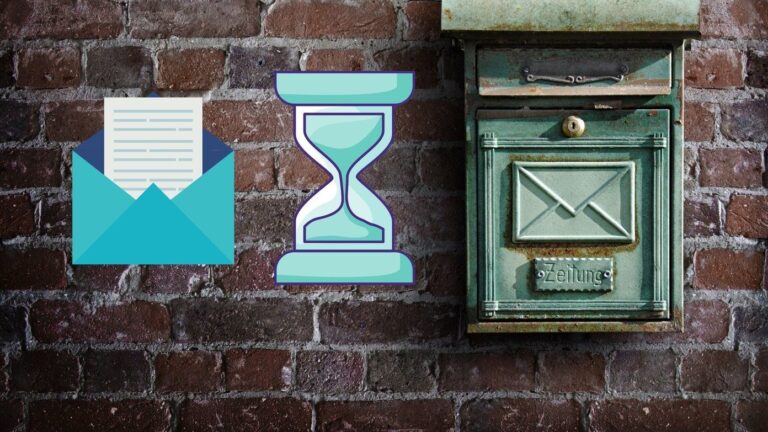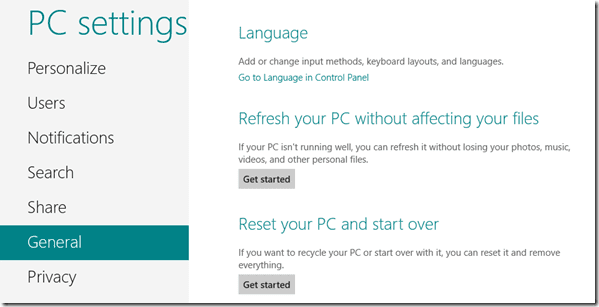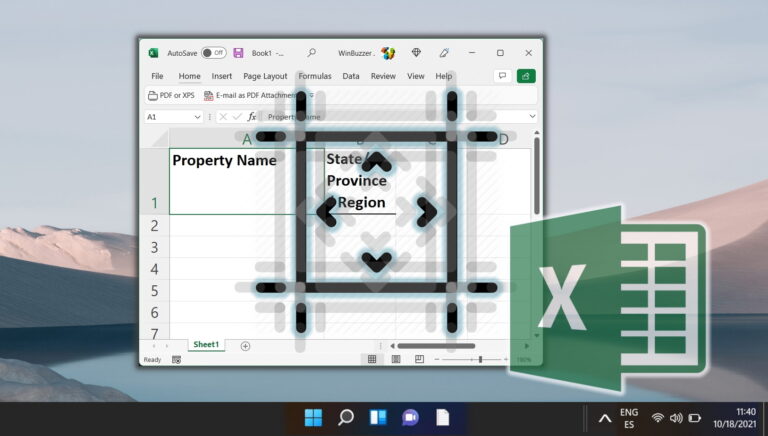Используйте Bluetooth-гарнитуру в качестве компьютерного звукового устройства для голосового чата

Несколько дней назад мы видели
Программы для Windows, мобильные приложения, игры - ВСЁ БЕСПЛАТНО, в нашем закрытом телеграмм канале - Подписывайтесь:)
как подключить телефон Android в качестве веб-камеры компьютера
и используйте его в таких приложениях, как Skype и Google+ Hangout. Сегодня я покажу вам, как вы можете использовать гарнитуру Bluetooth, которая используется в качестве устройства громкой связи для телефона, для голосового чата в Windows.
Можно использовать проводные микрофоны, но если у вас есть гарнитура Bluetooth, вам наверняка понравится идея перехода на беспроводную связь. Пользователи планшетов с Windows 8 также могут использовать этот метод для подключения Bluetooth-гарнитур.
Я протестировал руководство по эмулятору Microsoft Bluetooth, которое используется в качестве Bluetooth-устройства по умолчанию на большинстве ноутбуков и планшетов. Bluetooth-гарнитура, которую я использовал, была Нокиа Дж но это не должно иметь большого значения.
Итак, давайте посмотрим, как подключиться к беспроводной сети во время чата.
Как использовать Bluetooth-гарнитуру для чата в Windows
Шаг 1: Загрузите и установите Центр мобильных устройств Microsoft Windows для Windows на твоем компьютере. Этот драйвер необходим, даже если на вашем устройстве установлен драйвер Bluetooth по умолчанию.
Шаг 2: Сделав это, перезагрузите устройство Bluetooth, если оно уже было подключено к телефону, чтобы установить новое соединение. Большинство устройств можно сбросить, нажав кнопку питания на 5 секунд. Пожалуйста, обратитесь к руководству по Bluetooth для вашего устройства, если у вас есть какие-либо сомнения.
Шаг 3: После сброса устройства щелкните правой кнопкой мыши значок Bluetooth на панели задач и выберите Добавьте устройство.

Шаг 4: Если ваше устройство было в видимом режиме, Windows обнаружит новое устройство Bluetooth. Дважды щелкните значок устройства, чтобы добавить его в Windows. Windows установит все необходимые звуковые драйверы для устройства. Если установка драйвера не удалась, я бы порекомендовал вам установить драйвер Bluetooth для вашего компьютера и добавить устройство еще раз.

Шаг 5: После добавления устройства и его установки в качестве аудиодрайвера щелкните правой кнопкой мыши значок динамика (звука) на панели задач Windows и выберите Устройства воспроизведения чтобы открыть свойства звука Windows. Выберите аудиодинамики Bluetooth в качестве устройства по умолчанию и перейдите к Запись вкладка Здесь выберите аудиомикрофон Bluetooth в качестве записывающего устройства по умолчанию и примените настройки.



Вот и все, все ваши звуковые входы и выходы Windows будут перенаправлены с ваших Bluetooth-гарнитур.
Вывод
Настройки могут меняться в зависимости от звуковой карты на вашем компьютере и эмулятора Bluetooth, предоставленного производителем. Звуковая карта может не вызвать особых проблем, но другой эмулятор Bluetooth может изменить несколько шагов. Если у вас возникнут проблемы при подключении устройства к компьютеру, не стесняйтесь задавать их в комментариях.
Программы для Windows, мобильные приложения, игры - ВСЁ БЕСПЛАТНО, в нашем закрытом телеграмм канале - Подписывайтесь:)