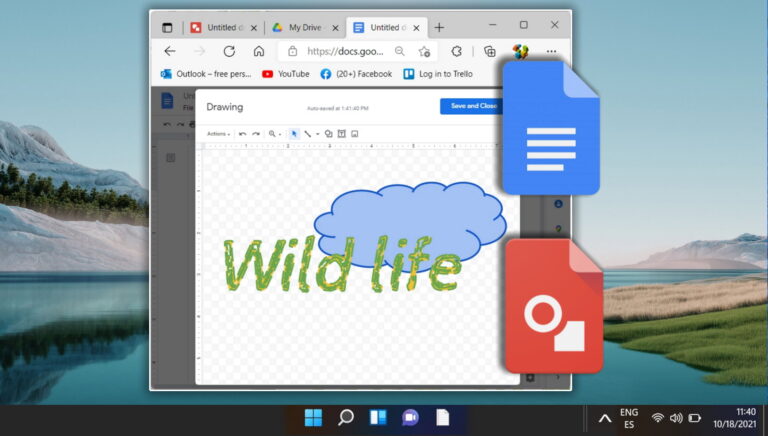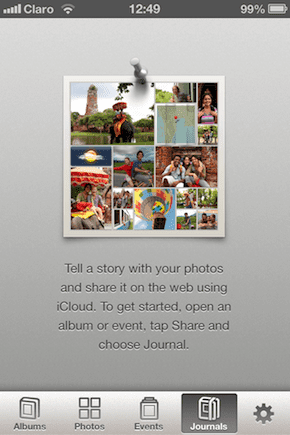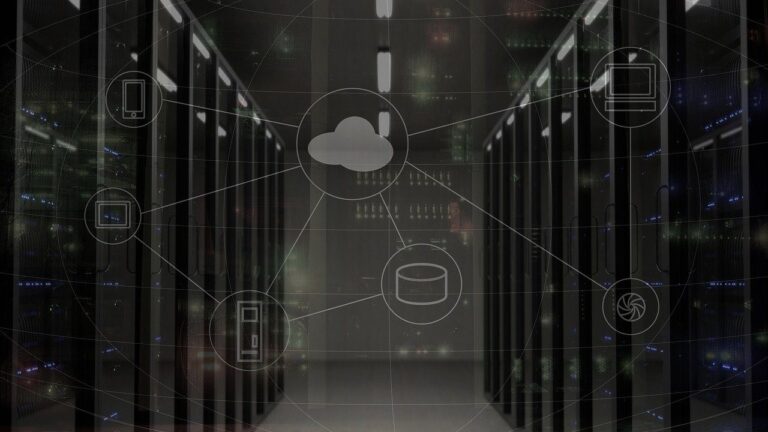Как очистить историю браузера в Chrome, Edge, Firefox и Opera
Если вы пользуетесь общим компьютером, в некоторых случаях вы можете не захотеть, чтобы другой человек видел веб-сайты, которые вы посещали. Мы не собираемся спрашивать, почему, но мы покажем вам, как удалить историю просмотров в Chrome, Edge, Firefox и Opera, чтобы вы могли скрыть свою активность.
Слово предупреждения, хотя. Удаление истории посещенных страниц не удаляет полностью следы посещенных вами веб-сайтов. Они все еще могут быть зарегистрированы вашим интернет-провайдером. Google также может сохранять ваши поисковые запросы, и вполне возможно, что некоторые метаданные и другая информация все еще спрятаны в глубоких тайниках вашей файловой системы.
Программы для Windows, мобильные приложения, игры - ВСЁ БЕСПЛАТНО, в нашем закрытом телеграмм канале - Подписывайтесь:)
Тем не менее, если вы делитесь своим компьютером с нетехническим пользователем, очистки истории просмотров должно быть достаточно, чтобы гарантировать, что они никогда не узнают о ваших темных делах. Вот как очистить историю посещенных страниц в каждом из самых популярных браузеров:
Как удалить историю браузера в Google Chrome
Вы можете очистить историю Chrome всего за четыре клика. Вот как:
- Нажмите на три точки в правом верхнем углу, затем нажмите «Дополнительные инструменты > Очистить данные браузера…».

- Выберите, что вы хотите удалить, и нажмите «Очистить данные».
Раскрывающийся список временных диапазонов позволит вам изменить период, за который вы хотите удалить свою историю. К ним относятся прошлый час, последние 24 часа, последние 7 дней, последние 4 недели и все время.
Вы также можете выбрать, хотите ли вы просто удалить свою историю, а также файлы cookie, данные сайта и кэшированные изображения/файлы.

Как очистить историю браузера в Microsoft Edge
Очистка истории посещенных страниц в Edge немного менее интуитивно понятна, чем в Chrome. Тем не менее, это довольно легко сделать, если вы знаете, как:
- Нажмите на три точки в правом верхнем углу и нажмите «Настройки».

- Выберите «Конфиденциальность, поиск и службы» на боковой панели настроек и нажмите «Выбрать, что очистить» на главной панели.

- Выберите временной диапазон, из которого нужно очистить историю.
К ним относятся прошлый час, последние 24 часа, последние 7 дней, последние 4 недели и все время.

- Выберите, что вы хотите удалить, и нажмите «Очистить сейчас».
Edge позволяет вам выбрать, хотите ли вы удалить не только историю просмотров, но и историю загрузок, файлы cookie и кэшированные изображения/файлы.

Как очистить историю просмотров в Firefox
Firefox предлагает два способа удаления истории посещенных страниц, оба из которых мы рассмотрим сегодня:
- Вариант 1: Нажмите меню гамбургера и нажмите «История».

- Нажмите «Очистить недавнюю историю…»

- Выберите временной диапазон и отметьте, что нужно удалить, затем нажмите «ОК».
Firefox немедленно очистит вашу историю.

- Вариант 2: нажмите значок гамбургера, а затем «Управление историей».

- Выберите страницы, которые хотите удалить, щелкните правой кнопкой мыши и нажмите «Удалить страницы».

Как удалить историю браузера Opera
Процесс очистки истории посещенных страниц в Opera больше похож на Edge:
- Щелкните панели настроек в правом верхнем углу и нажмите «Перейти к полным настройкам браузера».

- Нажмите «Очистить данные браузера».

- Выберите временной диапазон и то, что вы хотите удалить, и нажмите «Очистить данные».

Это закрывает этот учебник, но если вы хотите узнать о дополнительных возможностях в вашем браузере, прочтите одно из приведенных ниже руководств:
Каретный просмотр позволяет вам перемещаться по браузеру с помощью клавиатуры, что может быть полезно в различных обстоятельствах. Следуйте нашему руководству о том, как включить просмотр курсора, чтобы узнать, как включить его в своем браузере.
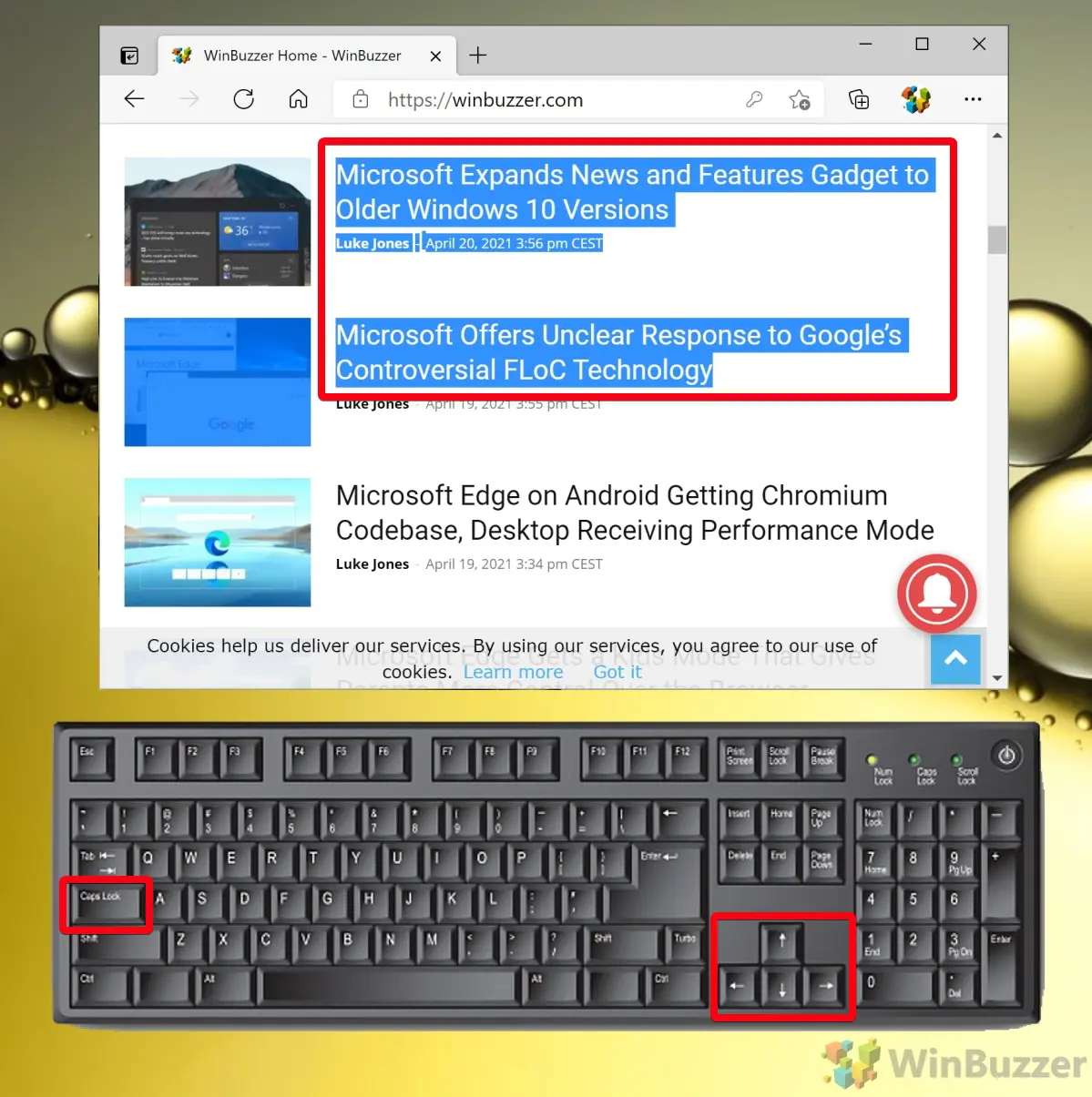
Наконец, не стесняйтесь попробовать наш учебник о том, как включить или отключить средство просмотра PDF в вашем браузере. Это может повысить вашу безопасность или сэкономить ваше время.
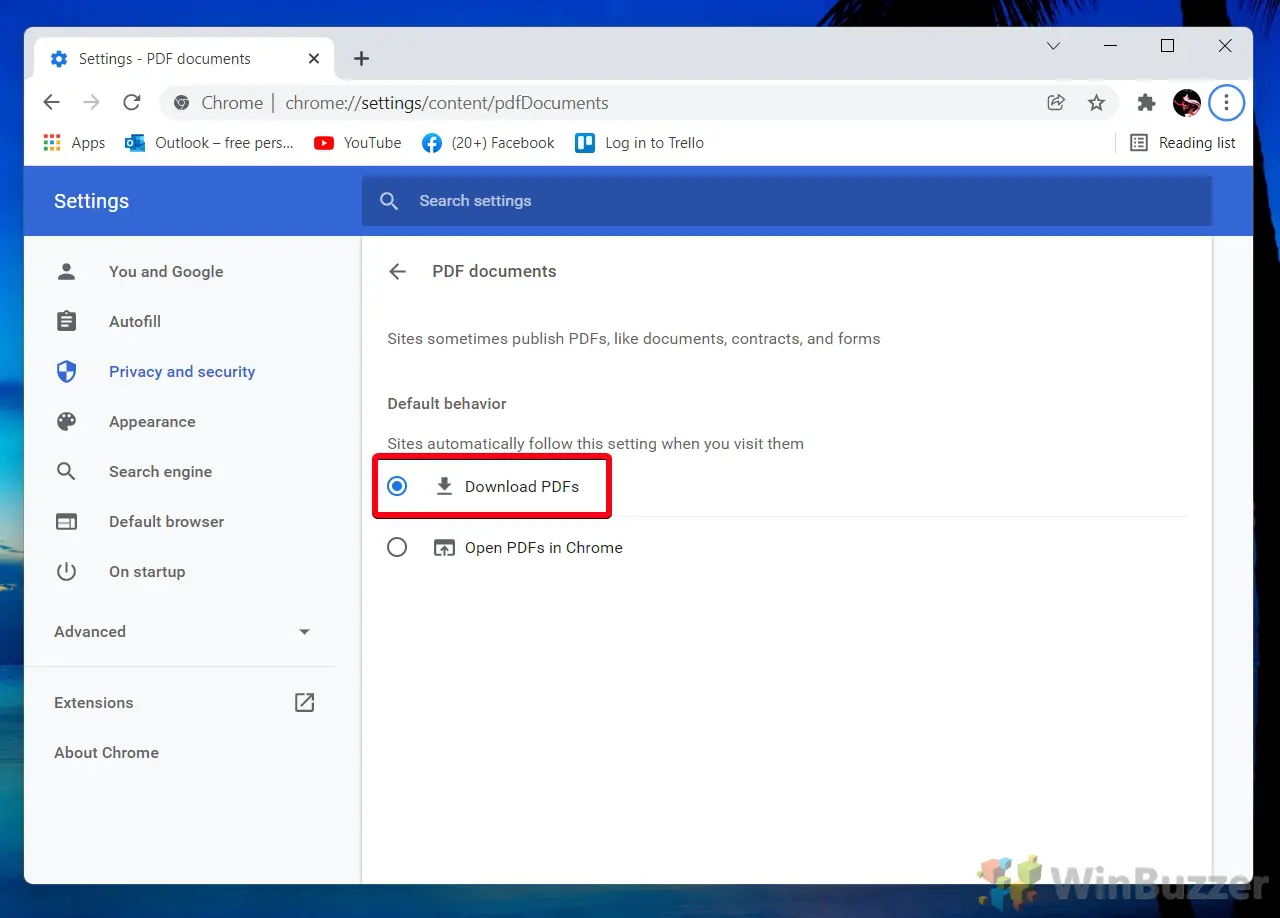
Программы для Windows, мобильные приложения, игры - ВСЁ БЕСПЛАТНО, в нашем закрытом телеграмм канале - Подписывайтесь:)