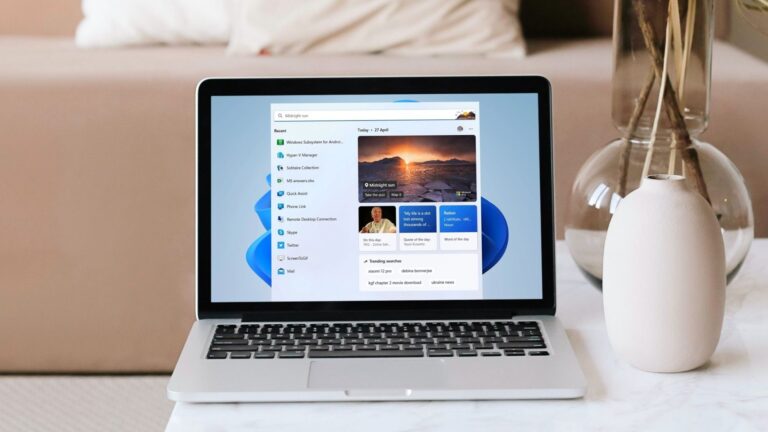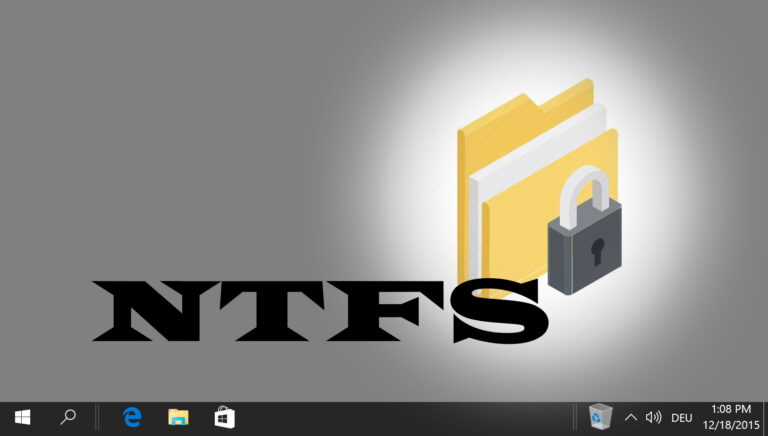Как отслеживать, когда вы работаете, используя запланированное задание
Искусственный интеллект поможет тебе заработать!
Днём я работаю веб-разработчиком. Чтобы получить оплату, мне нужно заполнить табель учета рабочего времени. Через несколько недель я доберусь до пятницы и пойму: «Эй! Я забыл заполнить свой табель учета рабочего времени и не могу вспомнить, сколько часов я отработал на этой неделе!» Я уверен, что такие офисные работники, как я, могут понять эту ситуацию. 🙂
Программы для Windows, мобильные приложения, игры - ВСЁ БЕСПЛАТНО, в нашем закрытом телеграмм канале - Подписывайтесь:)
В этом руководстве я покажу вам, как я решил эту проблему, создав запланированное задание, которое будет регистрировать дату и время, когда я вхожу в систему или блокирую свой компьютер. Это может помочь каждому, включая тех, кто работает дома (например, редактор этого сайта), точно отслеживать время, проводимое за компьютером каждый день. Хитрость в том, только Windows.
Часть первая: создание сценария
Шаг 1. Создайте папку.
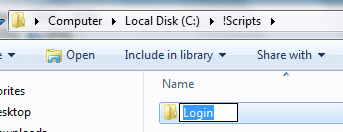
Шаг 2. Создайте в этой папке новый текстовый файл и назовите его login.bat.
Для этого прямо в папке пустое место и выберите «Создать» -> «Текстовый документ».

Назовите его логин.bat. (Убедитесь, что он не называется login.bat.txt)

Шаг 3. Откройте текстовый файл, скопируйте и вставьте в него следующий код.
@эхо выключено
set datecode=%date:~-4%-%date:~7,2%-%date:~4,2% %time:~0,2%:%time:~3,2%:%time:~ 6,2%
if “%1″==”i” echo %datecode% – Вы вошли в систему >> C:\!Scripts\Login\login.txt
if “%1″==”o” echo %datecode% – Заблокированный компьютер >> C:\!Scripts\Login\login.txt
Сохрани это!
Важное примечание. Если вы хотите, чтобы ваш файл журнала отображался в другом месте, чем мой, убедитесь, что вы обновили путь в сценарии.
Часть вторая: создание задачи входа в систему
Шаг 1. Откройте планировщик заданий, выбрав «Пуск» -> «Выполнить» (WIN+R) и введя taskschd.msc в появившемся приглашении.
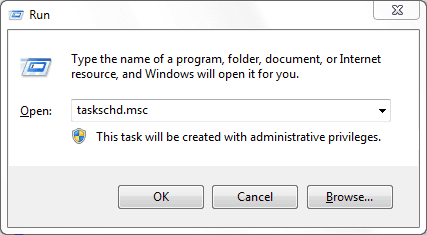
Шаг 2. Выберите «Создать задачу…» из действий с правой стороны.
![]()
Шаг 3. Введите имя задачи, например Зарегистрируйте дату и время входа в систему.

Шаг 4. Перейдите на вкладку «Триггеры» и добавьте новый триггер. Выбирать:
- Начать задачу: При входе в систему
- Конкретный пользователь: это должна быть ваша учетная запись Windows.

Нажмите OK, чтобы добавить триггер.
Шаг 5. Добавьте еще один триггер, только на этот раз выберите Начать задачу: Разблокировка при рабочей станции.

Нажмите OK, чтобы добавить триггер.
Шаг 6. Нажмите на вкладку Действия. Добавьте новое действие и укажите его в своем сценарии входа с аргументом i.

Нажмите OK, чтобы добавить действие.
Шаг 7. (Необязательно — требуется только в том случае, если вы используете ноутбук) Перейдите на вкладку «Условия» и снимите флажок «Запускать задачу, только если компьютер подключен к сети переменного тока».

Нажмите OK, чтобы создать задачу.
Часть третья: Создание задачи блокировки
Шаг 1. В планировщике заданий выберите «Создать задачу…» из действий справа.
![]()
Шаг 2. Введите имя задачи, например Зарегистрировать дату и время блокировки.

Шаг 3. Перейдите на вкладку «Триггеры» и добавьте новый триггер. Выбирать:
- Начать задачу: На блокировке рабочей станции
- Конкретный пользователь: это должна быть ваша учетная запись Windows.
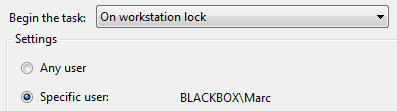
Нажмите OK, чтобы добавить триггер.
Шаг 4. Нажмите на вкладку Действия. Добавьте новое действие и укажите его в своем сценарии входа с аргументом o.

Нажмите OK, чтобы добавить действие.
Шаг 5. (Необязательно — требуется только в том случае, если вы используете ноутбук) Перейдите на вкладку «Условия» и снимите флажок «Запускать задачу, только если компьютер подключен к сети переменного тока».

Нажмите OK, чтобы создать задачу.
Часть четвертая: Проверка того, что все работает как положено
Теперь ваша работа завершена. Вам просто нужно проверить, что все работает так, как ожидалось. Просто заблокируйте компьютер, нажав WIN+L, и снова войдите в систему. Если вы правильно следовали инструкциям, теперь у вас должен быть файл с именем login.txt в той же папке, что и ваш скрипт. Этот файл должен содержать журнал каждого входа в систему и выхода из нее.

Наконец, если вы хотите иметь быстрый доступ к этому файлу журнала, вы можете следовать нашему руководству о том, как использовать ключевые слова для быстрого запуска практически чего угодно в Windows.
Программы для Windows, мобильные приложения, игры - ВСЁ БЕСПЛАТНО, в нашем закрытом телеграмм канале - Подписывайтесь:)