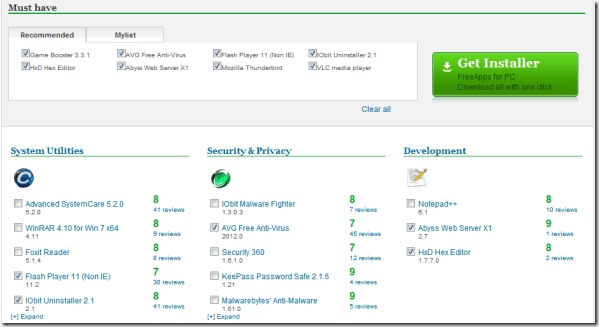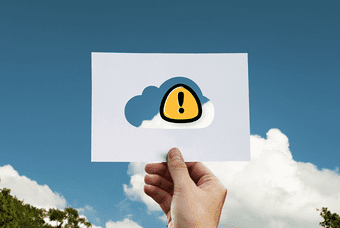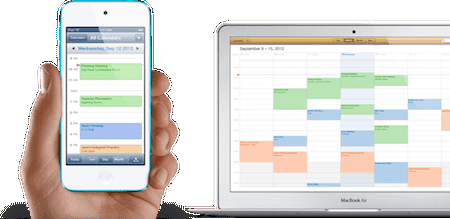4 лучших способа сделать пользователя администратором в Windows 11
На ПК с Windows 11 вы можете создать несколько учетных записей пользователей. Каждая учетная запись пользователя получает свои приложения, хранилище, настройки и т. д. Это гарантирует, что несколько человек или люди с несколькими ролями могут использовать ПК, не мешая друг другу. Созданными учетными записями пользователей может управлять кто-то с роль администратора. Однако эта роль может быть назначена только одному пользователю.

Программы для Windows, мобильные приложения, игры - ВСЁ БЕСПЛАТНО, в нашем закрытом телеграмм канале - Подписывайтесь:)
Роль администратора предоставляет пользователю особые привилегии, такие как установка программного обеспечения, обновление политик безопасности ПК и устранение неполадок ПК. Когда вы устанавливаете Windows или получаете систему с предустановленной системой, по умолчанию активна одна учетная запись администратора. Чтобы сделать другого пользователя администратором в Windows 11, вы можете сделать это разными способами.
Как сделать пользователя администратором с помощью настроек в Windows 11
Когда дело доходит до изменения конфигурации вашего ПК с Windows, первое, с чего нужно начать, — это меню «Настройки». Однако сделать нового пользователя администратором можно только из учетной записи администратора. Вот как сделать пользователя администратором с помощью настроек Windows:
Шаг 1: На ПК откройте меню «Пуск».

Шаг 2: Нажмите «Настройки».

Вы можете использовать сочетание клавиш Windows + I, чтобы открыть меню настроек.
Шаг 3: Нажмите «Учетные записи» в левой части панели «Настройки».

Шаг 4: Нажмите на опцию «Семья и другие пользователи» на правой панели.

Шаг 5: Под группой «Ваша семья» или «Другие пользователи» вы должны увидеть другие учетные записи на ПК. Щелкните раскрывающийся список рядом с учетной записью пользователя, чтобы сделать ее администратором.

Шаг 6: Нажмите «Изменить тип учетной записи».

Шаг 7: В окне «Изменить тип учетной записи» щелкните раскрывающийся список и переключитесь со стандартного пользователя на администратора.

Шаг 8: Нажмите OK, чтобы сохранить изменения.

Как сделать пользователя администратором с помощью панели управления в Windows 11
Панель управления — это апплет в Windows, который позволяет выполнять задачи управления системой, такие как назначение пользователя администратором. Вот как его использовать, чтобы сделать пользователя администратором в Windows 11:
Шаг 1: На ПК откройте меню «Пуск».

Шаг 2: В строке поиска введите Панель управления.

Шаг 3: В результатах панели управления нажмите «Открыть» на правой панели.

Шаг 4: Нажмите «Учетные записи пользователей».

Шаг 5: Нажмите «Изменить тип учетной записи».

Шаг 6: Нажмите на профиль пользователя, который вы хотите изменить.

Шаг 7: Нажмите «Изменить тип учетной записи».

Шаг 8: Выберите опцию «Администратор».

Шаг 9: Нажмите кнопку «Изменить тип учетной записи», чтобы применить изменения.

Как сделать пользователя администратором с помощью командной строки в Windows 11
Командная строка — это поле ввода, которое можно использовать для выполнения команд. Вот как использовать командную строку, чтобы сделать пользователя администратором в Windows 11:
Шаг 1: На ПК откройте меню «Пуск».

Шаг 2: В строке поиска введите Командная строка.

Шаг 3: В результате нажмите «Запуск от имени администратора» на правой панели, чтобы запустить командную строку.

Шаг 4: В командной строке введите следующую команду:
сетевые администраторы локальной группы «UserAccountName» / добавить

Замените «maria» на имя учетной записи, которую вы хотите сделать администратором.
Шаг 5: Нажмите Enter на клавиатуре, чтобы запустить команду.
Как сделать пользователя администратором в Windows 11 с помощью Windows PowerShell
Windows PowerShell — это программа автоматизации задач и управления конфигурацией. Он работает аналогично командной строке, поскольку вы можете вводить команды для запуска Windows. Вот как с помощью Windows PowerShell сделать пользователя администратором в Windows 11:
Шаг 1: На ПК откройте меню «Пуск».

Шаг 2: В строке поиска введите Windows PowerShell.

Шаг 3: Нажмите «Запуск от имени администратора» на правой панели, чтобы запустить Windows PowerShell.

Шаг 4: В PowerShell введите следующую команду:
Add-LocalGroupMember -Группа “Администраторы” -Член “имя пользователя”

Замените «maria» на фактическое имя пользователя учетной записи, которую вы хотите сделать администратором.
Шаг 5: Нажмите Enter на клавиатуре, чтобы запустить команду.
Запрет пользователям устанавливать новое программное обеспечение в Windows 11
Как объяснялось ранее, вы получаете особые привилегии для настройки и внесения изменений, когда являетесь администратором в Windows 11. Поэтому, если вы хотите ограничить действия, которые могут выполнять пользователи, например установку нового программного обеспечения, вам потребуются права администратора.
Программы для Windows, мобильные приложения, игры - ВСЁ БЕСПЛАТНО, в нашем закрытом телеграмм канале - Подписывайтесь:)