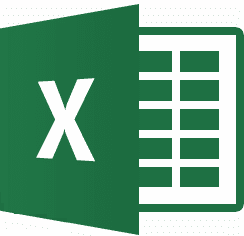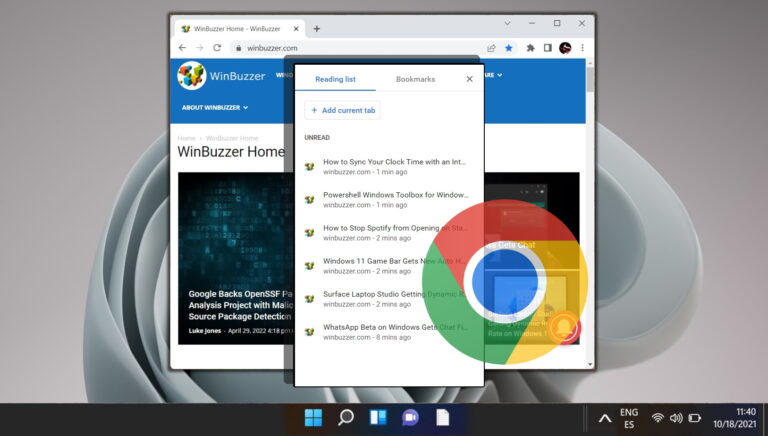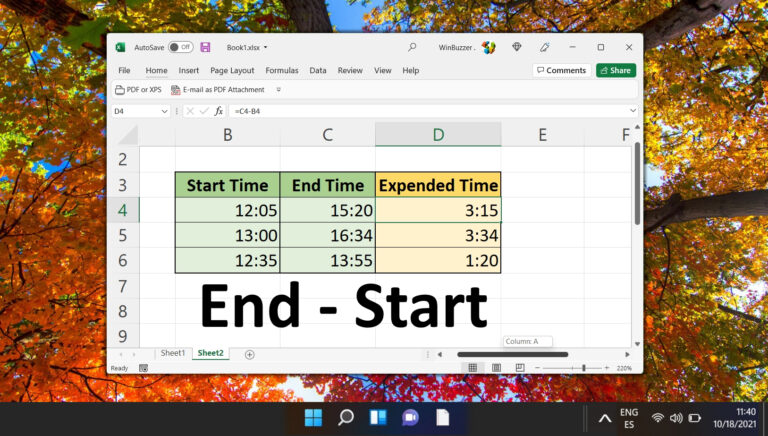3 лучших способа разделить текст или данные в Microsoft Excel
Когда вы импортируете данные или текст в Microsoft Excel, они отображаются в другом формате. Формат, в котором отображается текст или данные, зависит от источника таких данных или текста. Например, имена клиентов или адреса сотрудников. По умолчанию такие данные отображаются в виде непрерывной строки в одной ячейке.

Программы для Windows, мобильные приложения, игры - ВСЁ БЕСПЛАТНО, в нашем закрытом телеграмм канале - Подписывайтесь:)
Если вы столкнулись с такой ситуацией, Microsoft Excel предлагает различные функции, которые вы можете использовать для разделения таких данных. В этом посте мы рассмотрим некоторые исправления, которые вы можете попробовать.
Использование быстрой заливки
Функция мгновенного заполнения в Excel позволяет добавить пример того, как вы хотите разделить данные. Вот как это сделать:
Шаг 1: Запустите файл Excel с соответствующими данными.
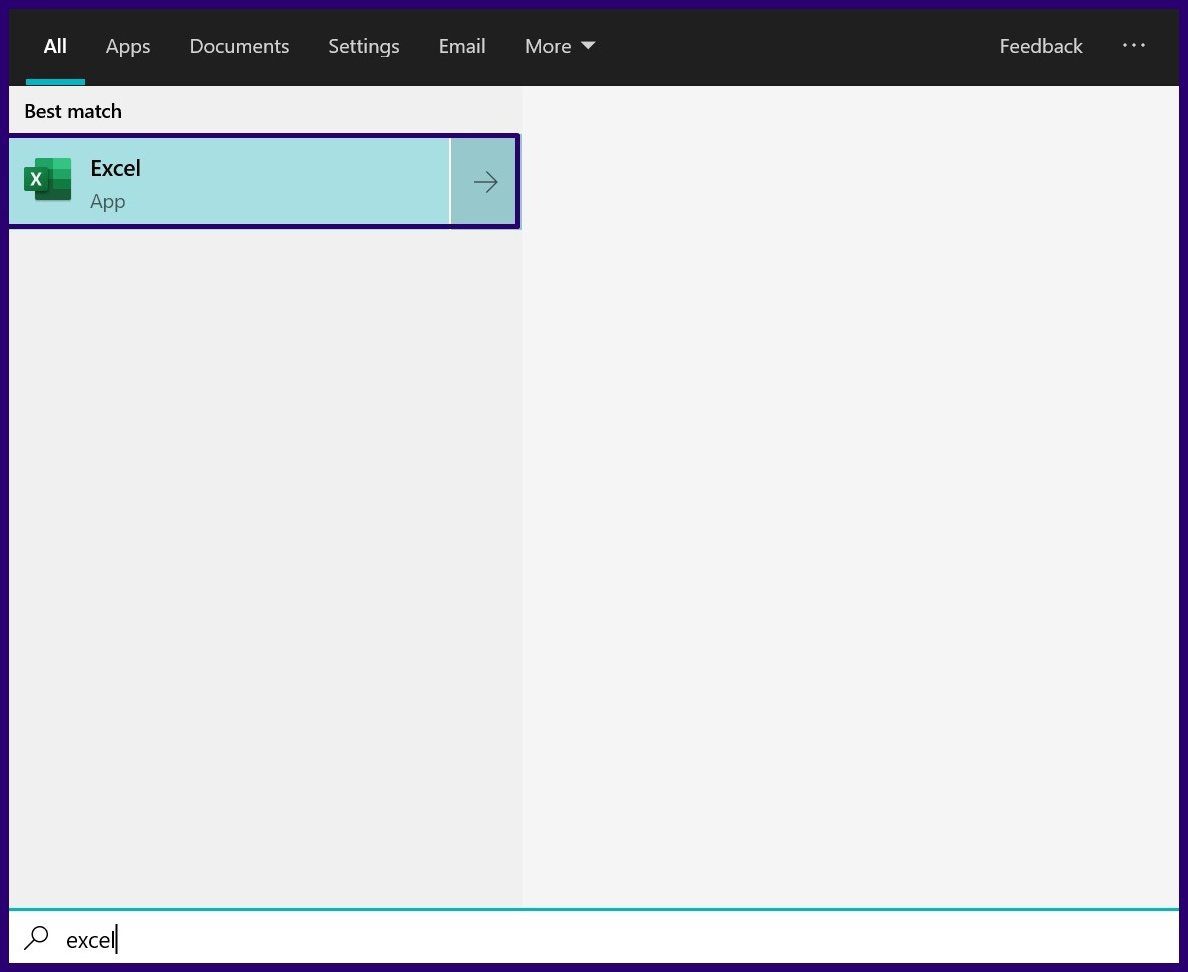
Шаг 2: На листе Excel укажите пример того, как вы хотите разделить данные или текст в первой ячейке.
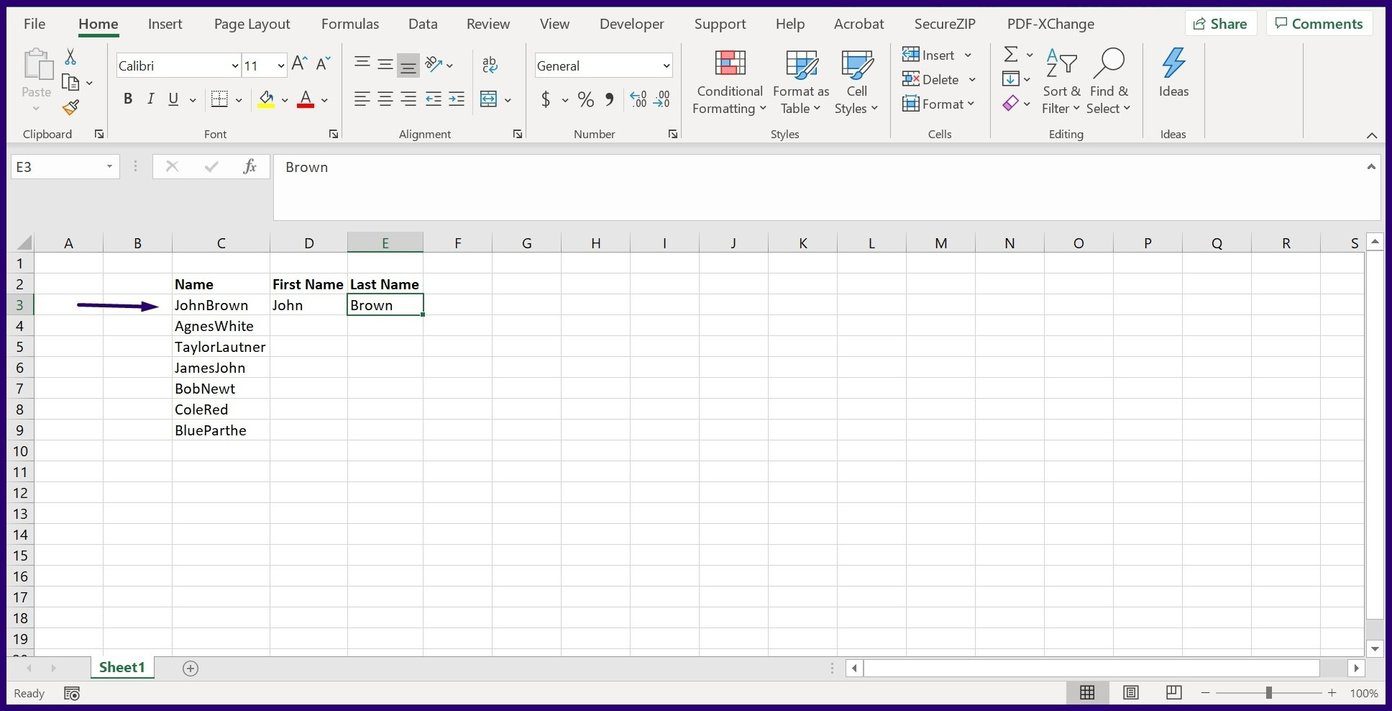
Шаг 3: Щелкните следующую ячейку, которую вы хотите заполнить, и на ленте щелкните Данные.

Шаг 4: В группе «Инструменты данных» нажмите «Быстрое заполнение», и это должно разделить данные на оставшиеся ячейки в выбранной строке.
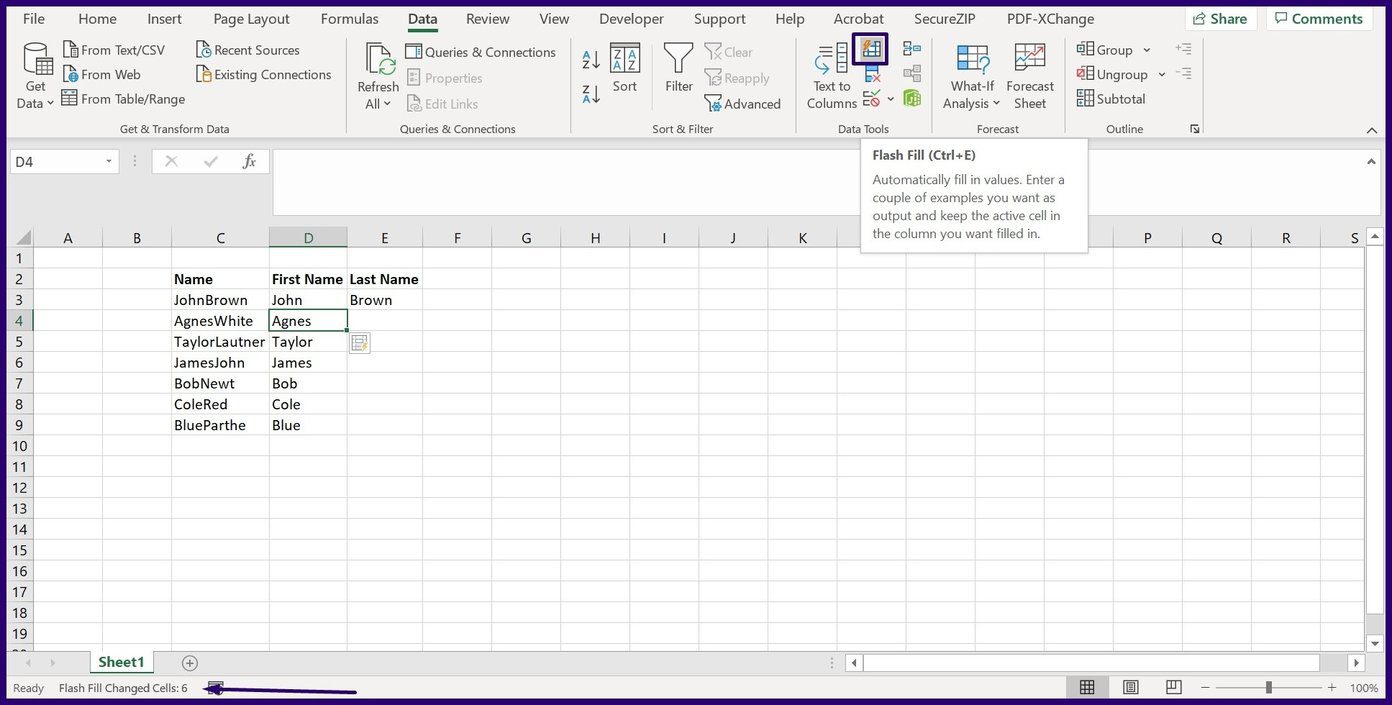
Flash Fill имеет несколько ограничений. Например, он неправильно извлекает числа с десятичными знаками. Он вводит только цифры после запятой. Таким образом, вам, возможно, все же придется вручную проверять правильность разделения данных.
Использование функции разделителя
Функция-разделитель представляет собой последовательность символов для указания границ между независимыми и отдельными областями в потоках данных. Кроме того, вы можете использовать его для разделения математических выражений или обычного текста в Excel. Некоторые примеры функций-разделителей в Excel включают запятую, косую черту, пробел, тире и двоеточие.
Вот как использовать функцию Delimiter:
Шаг 1: Запустите файл Excel с соответствующими данными.
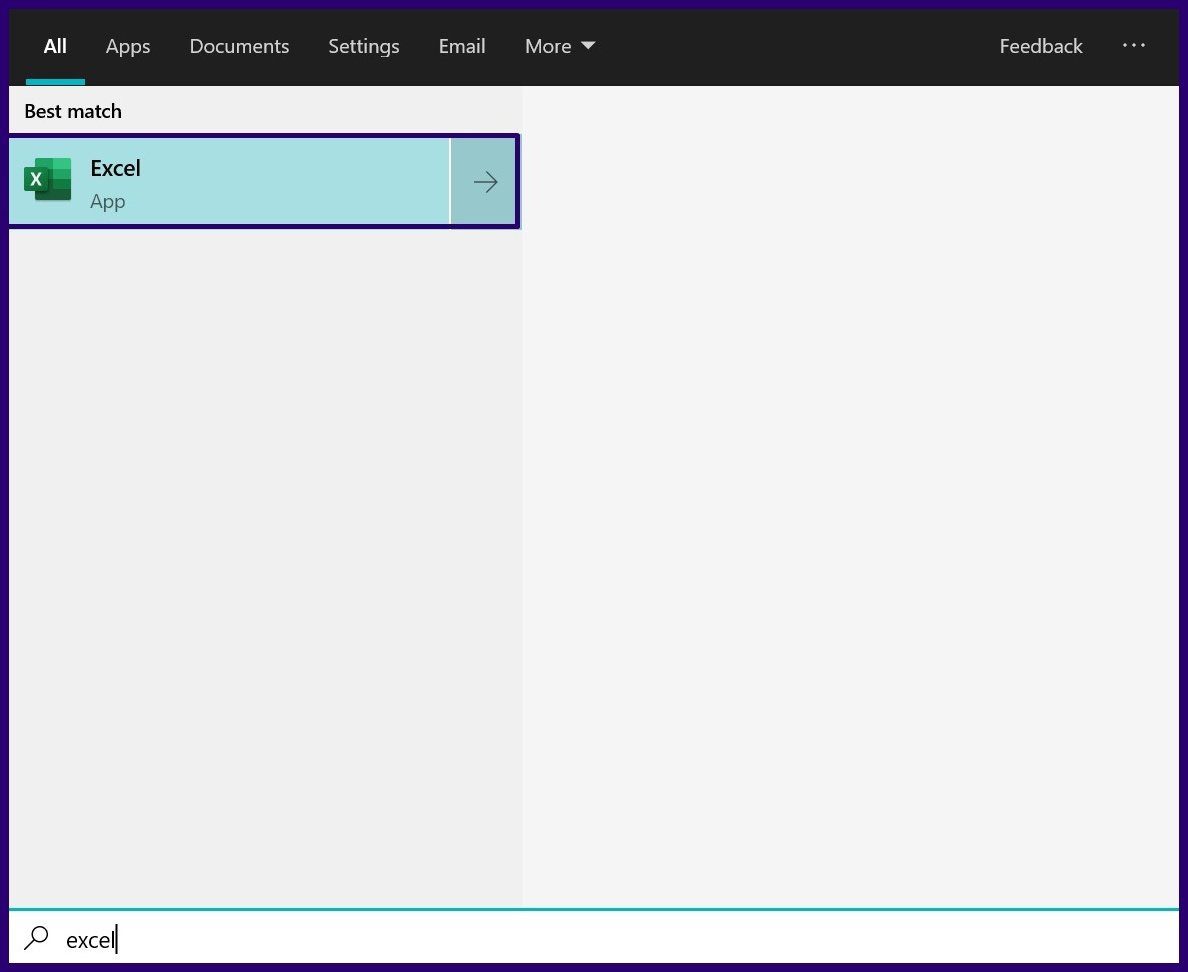
Шаг 2: Выберите список столбцов, который нужно разделить, и нажмите «Данные» на ленте Excel.

Шаг 3: Нажмите «Текст в столбцы», и это должно запустить диалоговое окно с надписью «Мастер преобразования текста в столбцы».

Шаг 4: Отметьте функцию «Разделители» из двух доступных вариантов и нажмите «Далее».
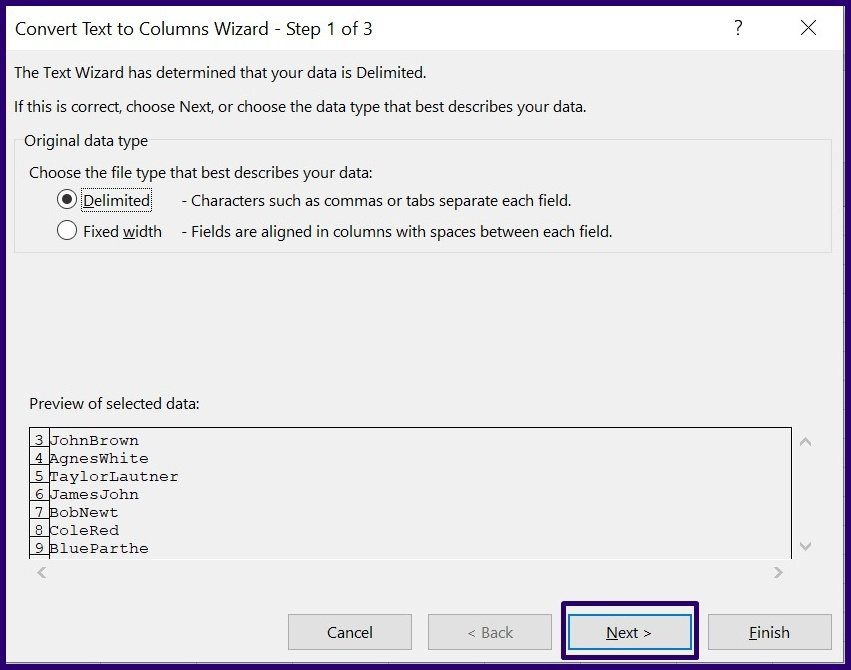
Шаг 5: На следующей странице мастера преобразования текста в столбцы выберите разделитель, который вам нужен для разделения данных (например, табуляция, пробел и т. д.), и нажмите «Далее». Если вы хотите использовать специальный разделитель, нажмите «Другое» и укажите разделитель в следующем поле.

Шаг 6: На последней странице выберите формат разделенных данных и предпочитаемое место назначения.

Шаг 7: Нажмите «Готово», и данные должны быть разделены на несколько ячеек с использованием указанного разделителя.

Использование Power Query
Power Query позволяет пользователю Excel манипулировать столбцами в разделы с помощью разделителей. Следующие шаги покажут вам, как использовать этот метод для разделения текста или данных:
Шаг 1: Запустите Эксель.
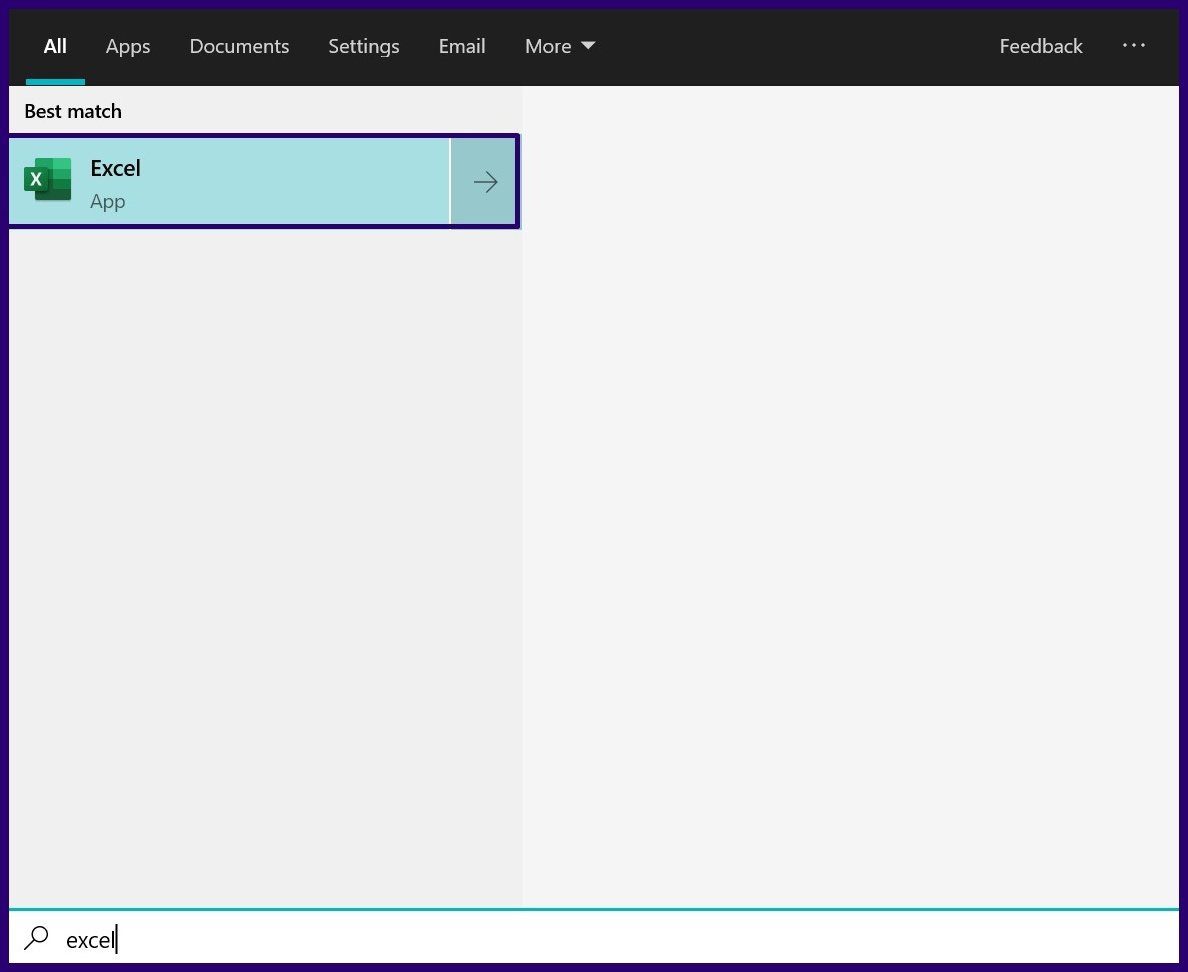
Шаг 2: Перейдите на ленту Excel и нажмите «Данные».
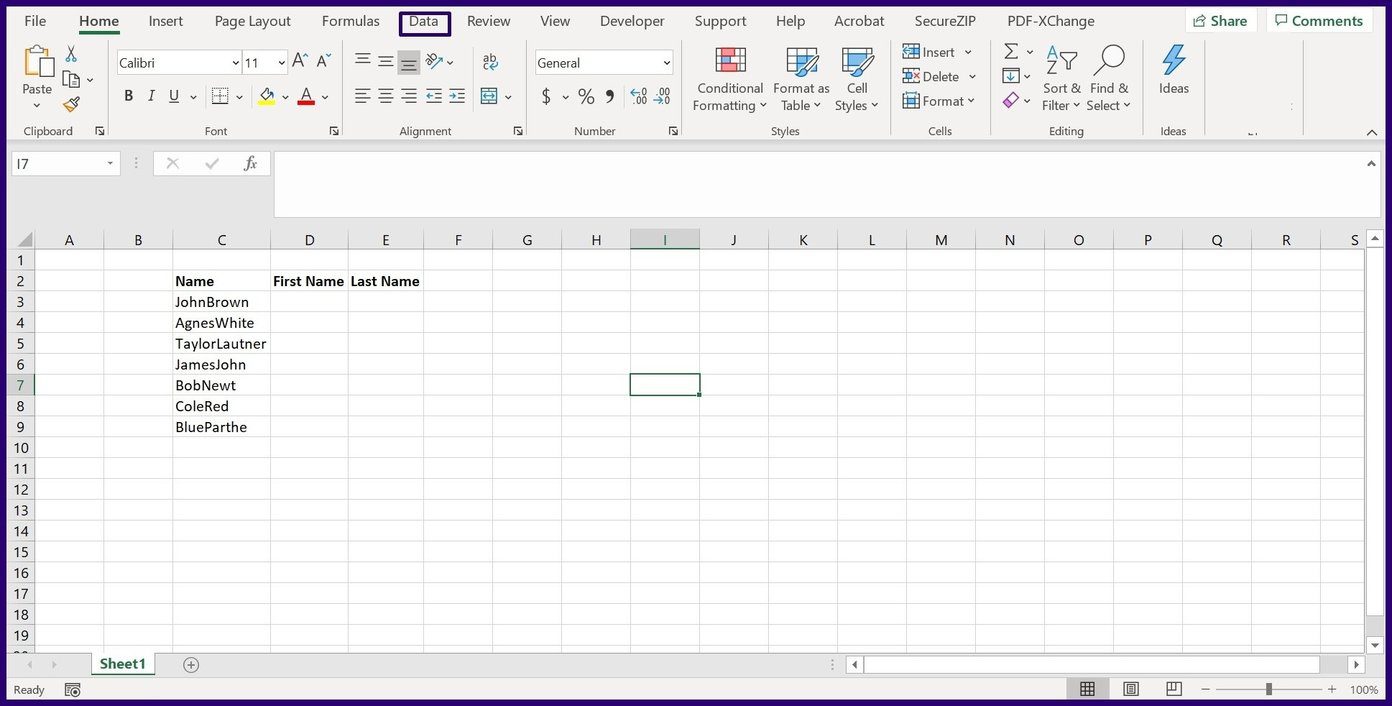
Шаг 3: Нажмите «Получить данные».

Шаг 4. Выберите «Из файла» в первом раскрывающемся меню и «Из книги» во втором раскрывающемся меню, и это должно запустить проводник.
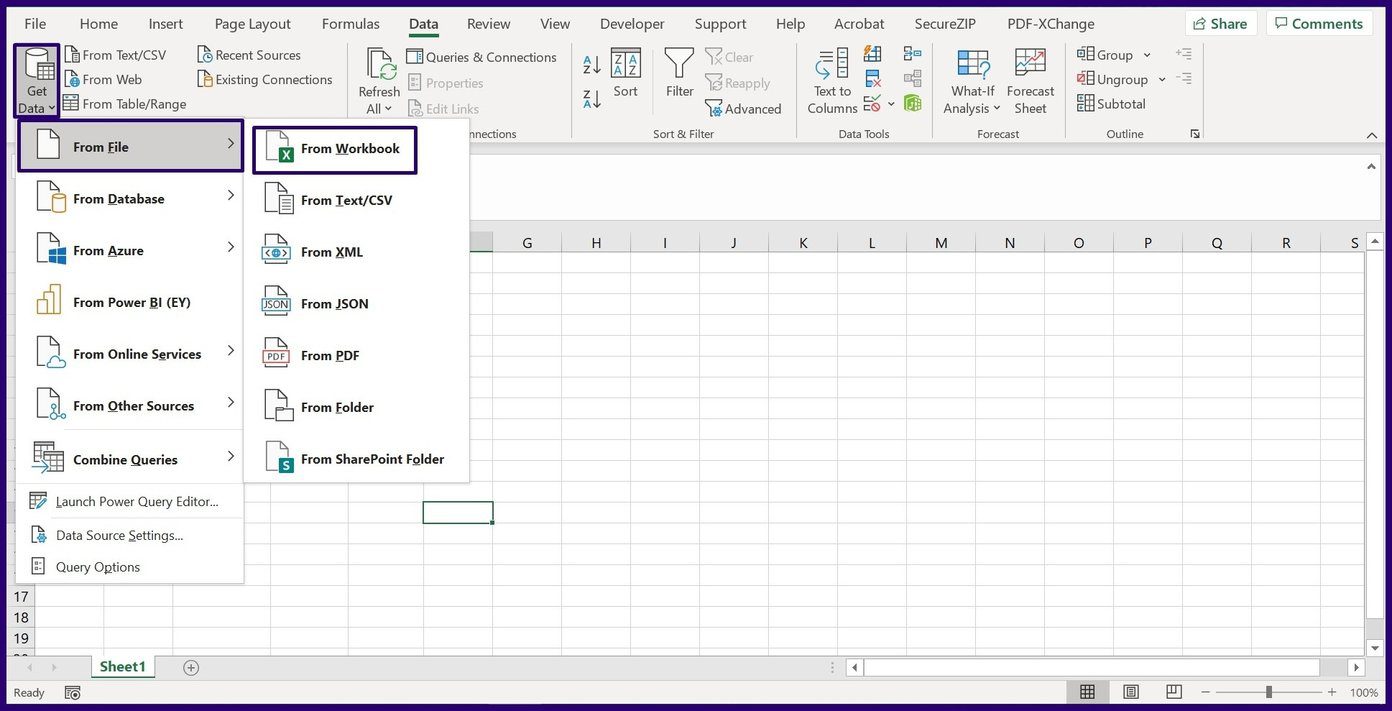
Шаг 5: Щелкните книгу Excel с соответствующими данными и нажмите «Импорт».
Шаг 6: Вы должны увидеть всплывающее окно навигации, показывающее рабочие листы в вашей книге. Выберите рабочий лист с соответствующими данными, чтобы увидеть предварительный просмотр.

Шаг 7. Выберите «Преобразовать», чтобы отобразить редактор Power Query.

Шаг 8: В текстовой группе выберите «Разделить столбец» и в раскрывающемся списке выберите «По разделителю».
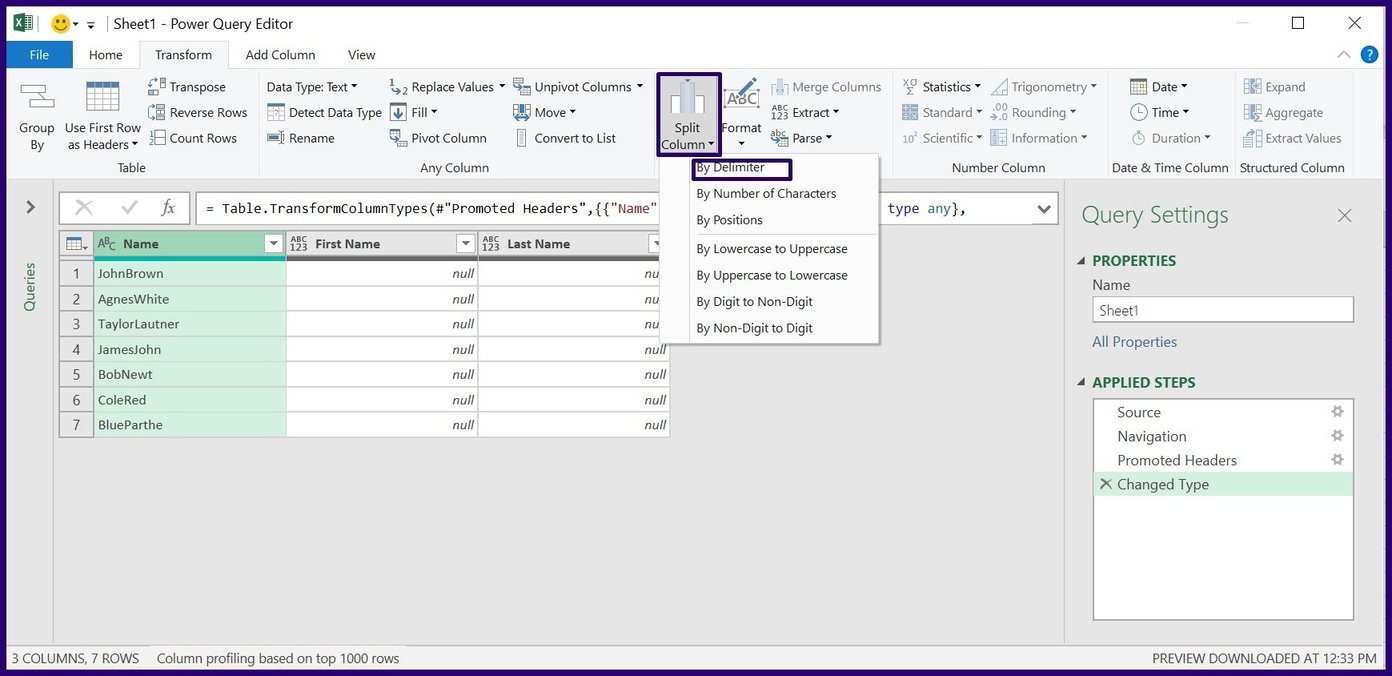
Шаг 9: В диалоговом окне «Разделить столбец по разделителю» выберите тип разделителя и точку разделения, затем нажмите «ОК».

Шаг 10: На вкладке «Главная» нажмите «Закрыть», и вы увидите новый рабочий лист, показывающий разделенные данные.
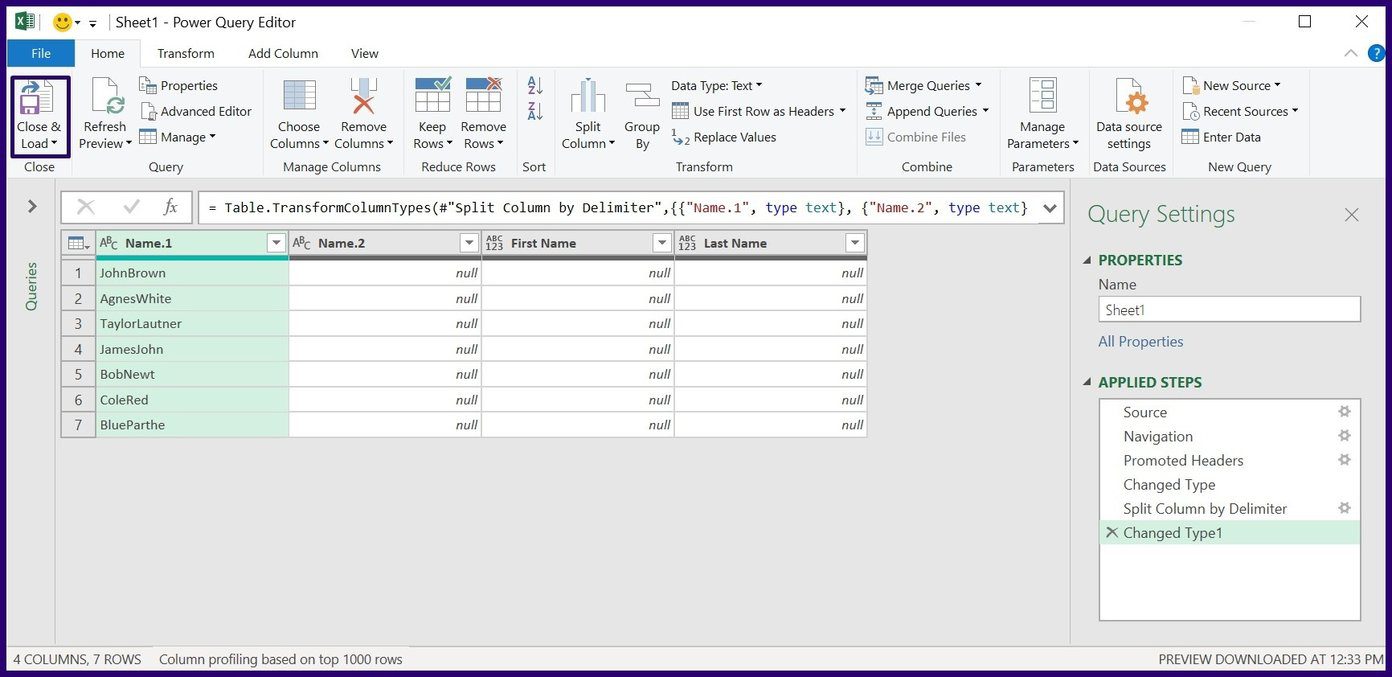
Импорт данных в Excel
Разделение текста или данных в Microsoft Excel очень важно, если вам приходится вручную очищать данные, чтобы они соответствовали предпочтительному формату анализа. Помимо лучшего представления, вы также хотите, чтобы ваши данные имели смысл и чтобы их можно было легко использовать в другом месте.
Использование любого из вышеперечисленных методов должно помочь минимизировать время, затрачиваемое на очистку данных. Еще один способ сэкономить время и силы на очистке данных — правильно импортировать данные в Excel.
Программы для Windows, мобильные приложения, игры - ВСЁ БЕСПЛАТНО, в нашем закрытом телеграмм канале - Подписывайтесь:)