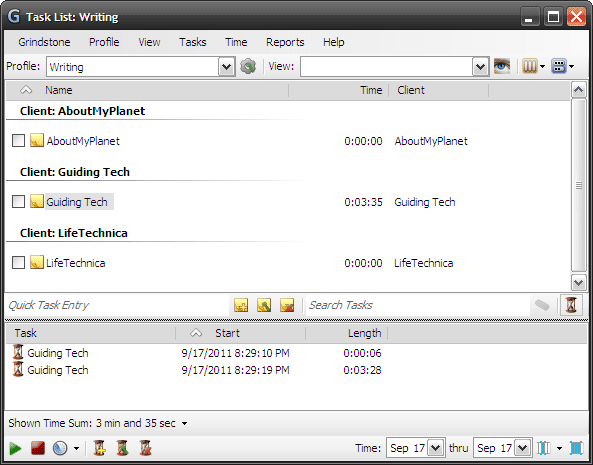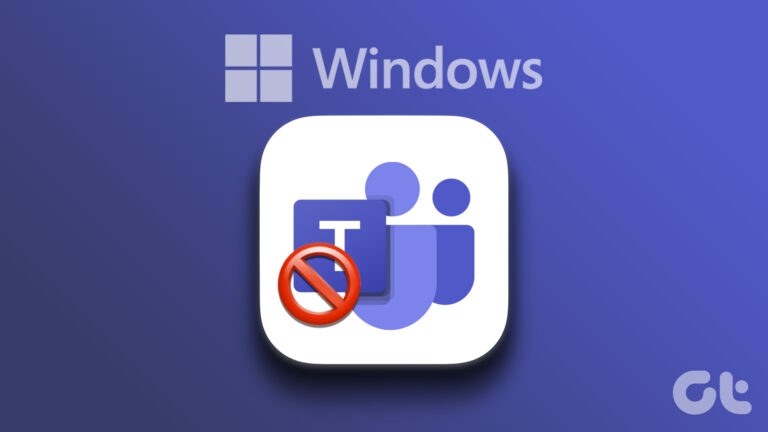6 лучших способов исправить не удается открыть файлы JPG в Windows 10 и Windows 11
Искусственный интеллект поможет тебе заработать!
Windows 11 набирает обороты. Благодаря новому меню «Пуск», виджетам, поддержке приложений Android и общему изменению пользовательского интерфейса Windows 11 предлагает множество возможностей. Однако некоторые проблемы с Windows 10 сохраняются. Иногда пользователи не могут открывать файлы JPG в Windows 11. Вот как вы можете решить эту проблему и открыть файлы JPG в Windows 10 или Windows 11.
Программы для Windows, мобильные приложения, игры - ВСЁ БЕСПЛАТНО, в нашем закрытом телеграмм канале - Подписывайтесь:)

Если захваченный файл JPG большой или если на вашем компьютере есть проблемы с приложением «Фотографии» по умолчанию, вы не сможете открыть файл JPG. Давайте обсудим все сценарии и исправим проблему.
1. Уменьшите размер файла
С современными смартфонами, оснащенными основной камерой 108 МП, довольно легко снимать изображения размером более 20 МБ. Вам нужно будет уменьшить размер файла и сохранить его как другое изображение на вашем компьютере. Вы можете использовать любой из популярных графических редакторов на своем ПК и уменьшить размер файла.
Если на вашем компьютере его нет, вы используете веб-приложения, чтобы уменьшить размер файла. Такие сайты, как «Уменьшить размер файла», помогают уменьшить размер файла JPG.
2. Установите фотографии в качестве средства просмотра по умолчанию для файлов JPG.
Windows позволяет вам использовать различные приложения по умолчанию в зависимости от типа файла. Например, вы используете Paint для открытия файлов .HIF, Affinity Photos для открытия файлов .DNG и приложение Photos для открытия файлов .JPG по умолчанию. Вам нужно зайти в настройки и внести необходимые изменения.
Шаг 1: Откройте приложение «Настройки» в Windows (используйте клавиши Windows + I).
Шаг 2: Перейдите в меню приложений.
Шаг 3: Выберите приложения по умолчанию.
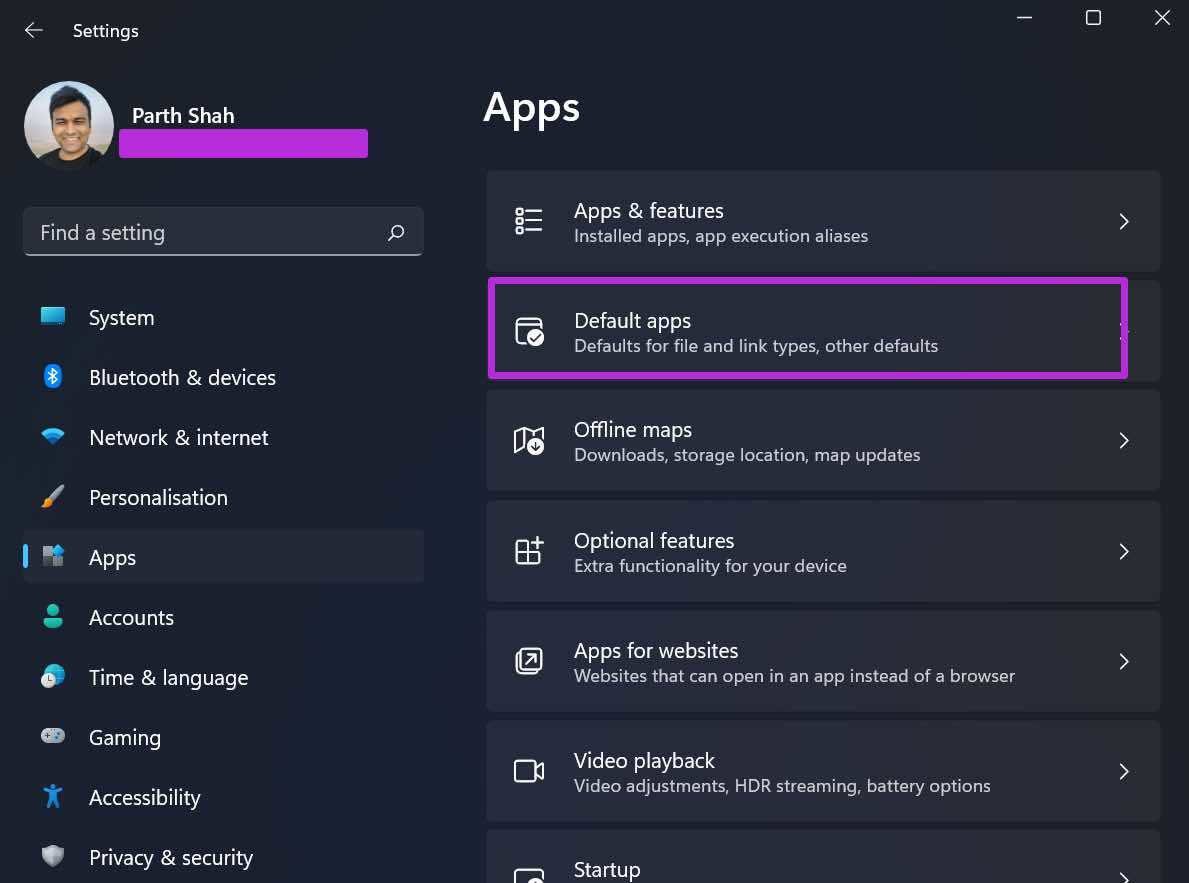
Шаг 4: Прокрутите вниз до раздела «Фотографии».
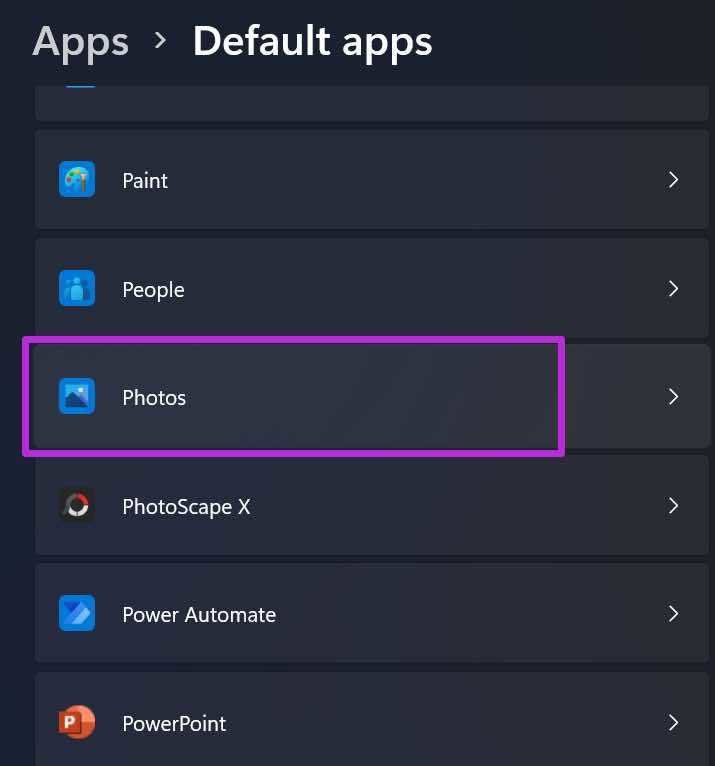
Откроется меню с текущими приложениями по умолчанию для разных типов файлов. Прокрутите вниз до .jpg и убедитесь, что приложение «Фото» установлено в качестве программного обеспечения по умолчанию для открытия файлов JPG на вашем компьютере.
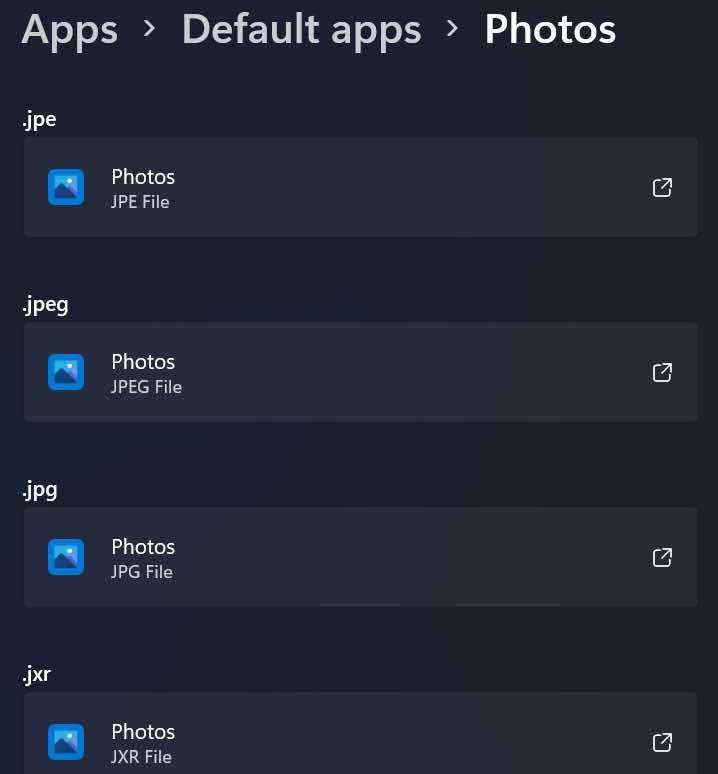
3. Восстановить приложение «Фотографии»
Приложение «Фотографии» по умолчанию не получает никаких наград с точки зрения надежности. Если приложение не работает должным образом, вы можете столкнуться с ошибками открытия файлов JPG в Windows 10 или 11.
Не волнуйтесь. Microsoft предлагает возможность восстановить приложение «Фотографии», не затрагивая данные. Вот как вы можете восстановить приложение «Фотографии» в Windows 11.
Шаг 1. Перейдите в приложение «Настройки» в Windows 11 (используйте клавиши Windows + I).
Шаг 2. Перейдите в меню «Приложения» и откройте «Приложения и функции».
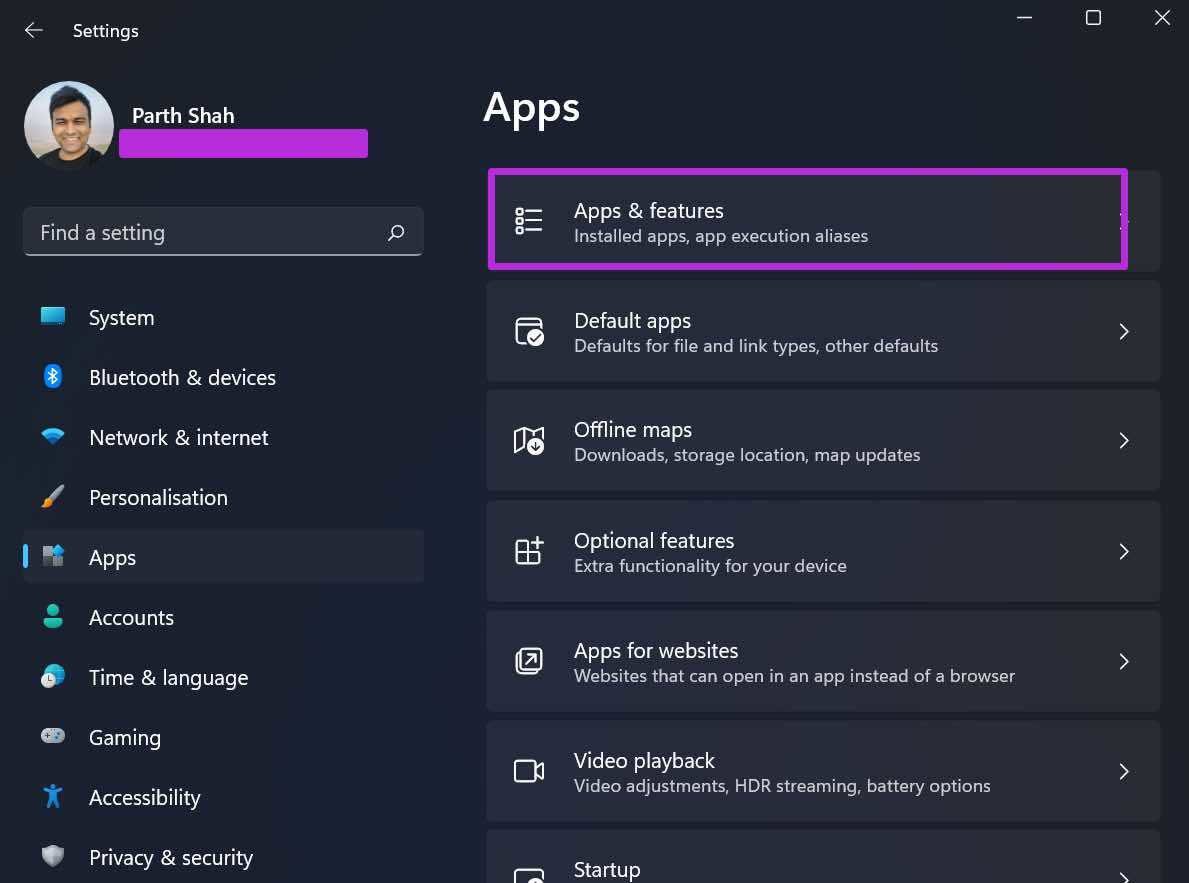
Шаг 3: прокрутите вниз до Microsoft Photos.
Шаг 4: Нажмите на трехточечное меню и выберите «Дополнительные параметры».

Шаг 5: В следующем меню выберите «Восстановить» в меню «Сброс».

Windows восстановит приложение «Фотографии» в фоновом режиме. Попробуйте снова открыть файлы JPG, и вы сможете снова открыть файлы JPG.
4. Сбросить приложение «Фотографии»
Если файл JPG по-прежнему не открывается на вашем компьютере с Windows, вам необходимо сбросить настройки приложения «Фотографии» на вашем компьютере. Это важный шаг, так как Windows удалит все данные приложения «Фотографии». Вам нужно будет снова интегрировать OneDrive для синхронизации фотографий.
Шаг 1. Перейдите в приложение «Параметры Windows» на своем компьютере.
Шаг 2. Откройте «Приложения и функции» в меню «Приложения».
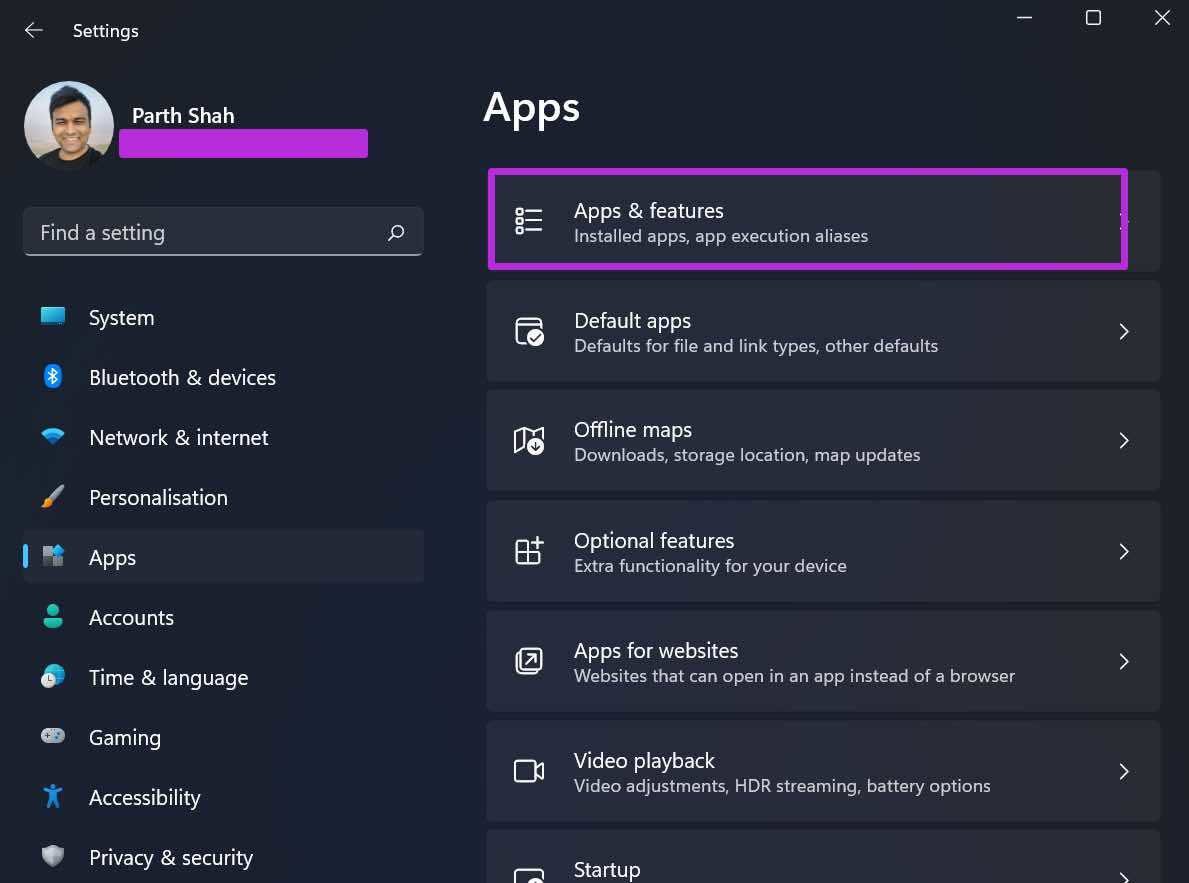
Шаг 3: Прокрутите вниз до приложения «Фотографии» и выберите «Дополнительные параметры».

Шаг 4. В следующем меню найдите «Сброс» и сбросьте настройки приложения «Фотографии».
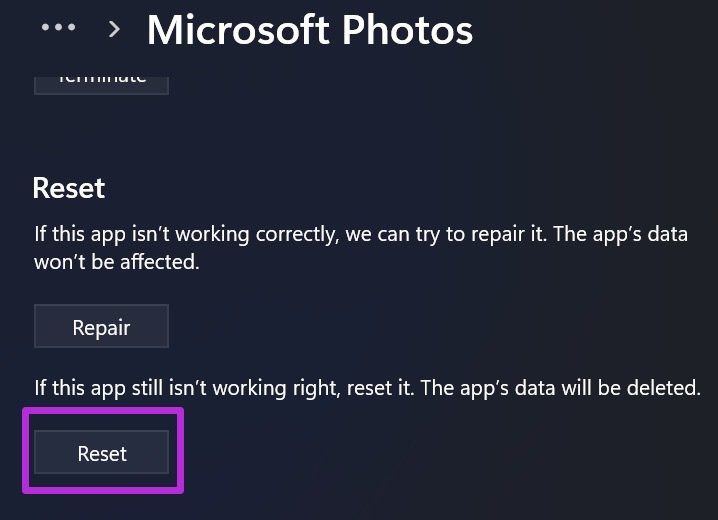
Теперь попробуйте открыть файлы JPG на своем компьютере.
5. Обновите приложение «Фотографии»
Приложение «Фотографии» по умолчанию не привязано к Windows. Вы можете обновить приложение «Фотографии» с помощью Microsoft Store в Windows 10 или Windows 11.
Microsoft недавно выпустила совершенно новое приложение Photos для Windows 11. Если вы используете устаревшую версию Photos, у вас могут возникнуть проблемы с открытием файлов JPG.
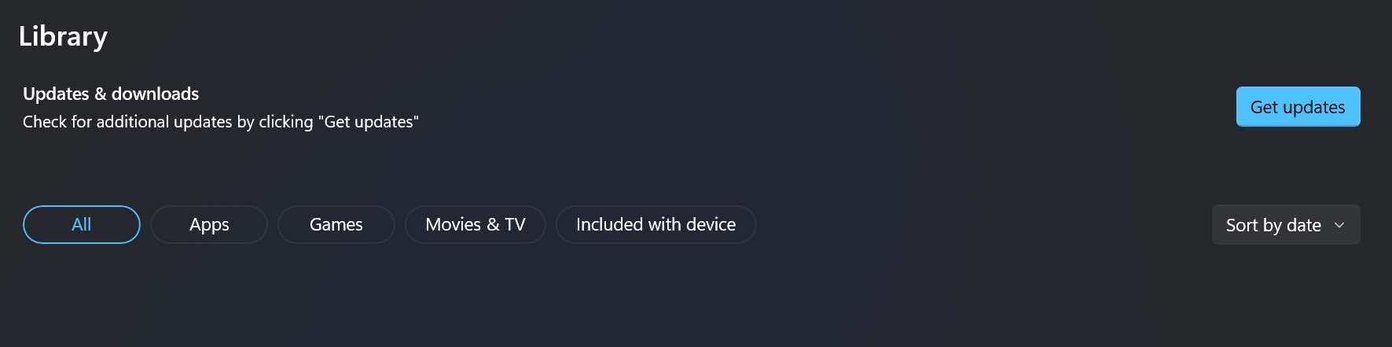
Откройте Microsoft Store на своем компьютере и обновите приложение Microsoft Photos до последней версии.
6. Используйте сторонние приложения для просмотра фотографий
Если вы по-прежнему не можете просматривать файлы JPG в Windows, вам необходимо установить сторонние приложения для просмотра изображений в Windows. Ознакомьтесь с нашими рекомендациями по семи лучшим приложениям для просмотра фотографий для Windows 10 или Windows 11.
Открывайте файлы JPG в Windows 10 или Windows 11.
Довольно легко исправить файлы JPG, которые не открываются в Windows. Приведенные выше шаги должны помочь вам устранить проблему. Удалось ли вам открыть файлы JPG в Windows? Какой трюк сработал у вас? Поделитесь своими выводами в комментариях ниже.
Программы для Windows, мобильные приложения, игры - ВСЁ БЕСПЛАТНО, в нашем закрытом телеграмм канале - Подписывайтесь:)