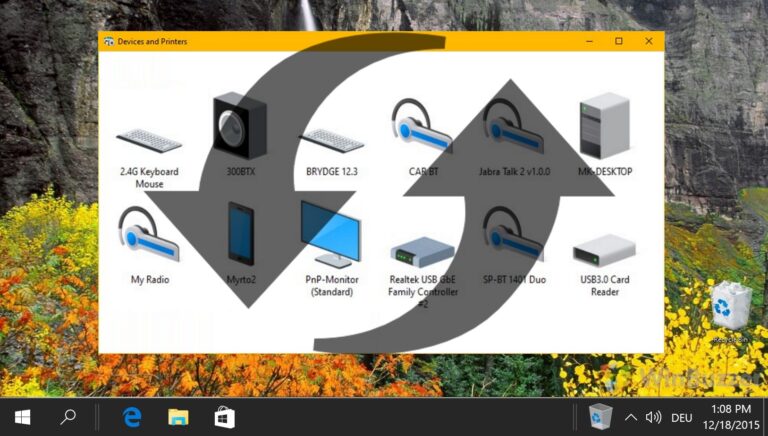5 лучших способов исправить невозможность ввода в строке поиска в Windows 11
Панель поиска — это важная утилита в Windows, которая позволяет вам получать доступ к вашим любимым приложениям, настройкам и файлам. И это не ограничивается вашими локальными файлами, так как вы также можете искать в Интернете отсюда. Но если вы не смогли воспользоваться преимуществами этих функций, потому что не можете ввести текст в строке поиска в Windows 11, то это руководство для вас.

Программы для Windows, мобильные приложения, игры - ВСЁ БЕСПЛАТНО, в нашем закрытом телеграмм канале - Подписывайтесь:)
В этом руководстве мы изложили несколько советов по устранению неполадок, которые помогут исправить панель поиска в Windows 11. Итак, давайте проверим их.
Шаг 1: Откройте меню «Пуск» и щелкните значок шестеренки, чтобы открыть «Настройки».

Шаг 2. На вкладке «Система» прокрутите вниз, чтобы нажать «Устранение неполадок».

Шаг 3. Перейдите к разделу Другие средства устранения неполадок.

Шаг 4: Прокрутите вниз, чтобы найти Поиск и индексирование. Нажмите кнопку «Выполнить» рядом с ним, чтобы начать устранение неполадок.

Шаг 1: Нажмите клавишу Windows + R, чтобы запустить команду «Выполнить», введите services.mscи нажмите Enter.
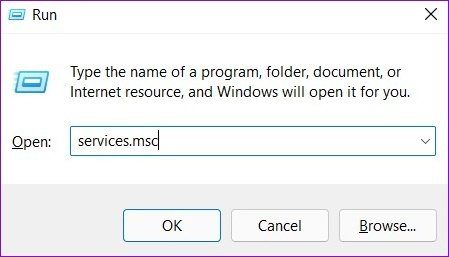
Шаг 2. В окне «Службы» прокрутите вниз, чтобы найти Windows Search. Щелкните правой кнопкой мыши по нему и выберите «Перезагрузить» в меню.
Если служба не запущена, выберите «Пуск».

Проверьте, можете ли вы сейчас вводить текст в строку поиска.
Нажмите клавишу Windows + R, чтобы запустить команду «Выполнить», чтобы исправить это. Введите команду, указанную ниже, и нажмите Enter.
C:Windowssystem32ctfmon.exe
Примечание. Для выполнения этой команды вам необходимо войти в систему с учетной записью администратора.
Шаг 1: Откройте меню «Пуск», введите Windows PowerShellи нажмите «Запуск от имени администратора».
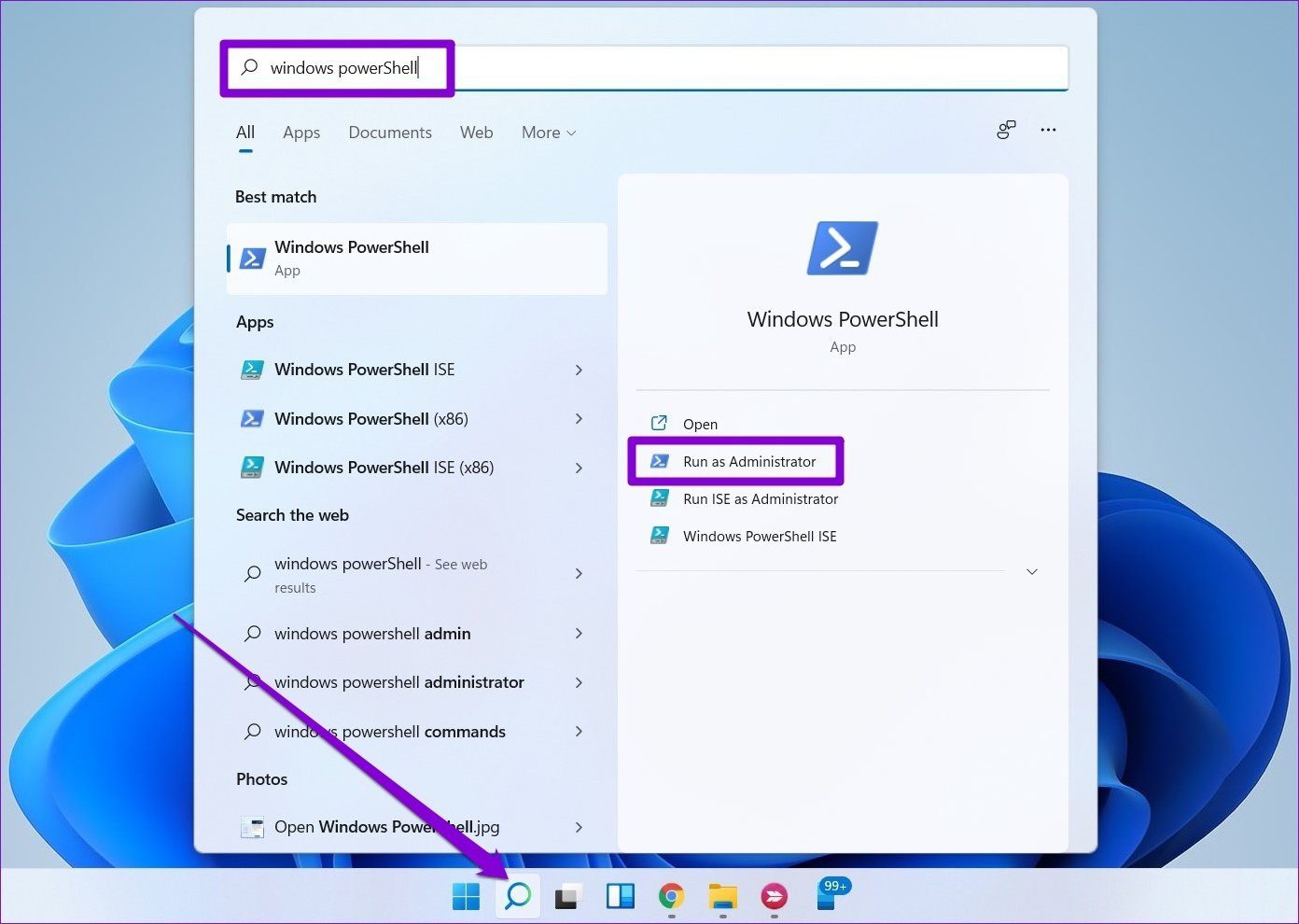
Шаг 2: Вставьте команду, указанную ниже, и нажмите Enter.
Get-AppXPackage -AllUsers |Where-Object {$_.InstallLocation – как “*SystemApps*”} | Foreach {Add-AppxPackage -DisableDevelopmentMode -Register “$($_.InstallLocation)AppXManifest.xml”}
После выполнения команды перезагрузите компьютер, чтобы убедиться, что панель поиска работает нормально. Если проблема не устранена, используйте следующий метод.
Шаг 1: Нажмите Ctrl + Shift + Esc, чтобы запустить диспетчер задач.
Шаг 2: Нажмите «Файл» и выберите параметр «Запустить новую задачу».

Шаг 3: Введите пауэршелл в поле поиска установите флажок «Создать эту задачу с правами администратора» и нажмите Enter.

Шаг 4: В окне PowerShell вставьте приведенную ниже команду и нажмите Enter.
$manifest = (Get-AppxPackage Microsoft.WindowsStore).InstallLocation + ‘AppxManifest.xml’; Add-AppxPackage -DisableDevelopmentMode -Register $manifest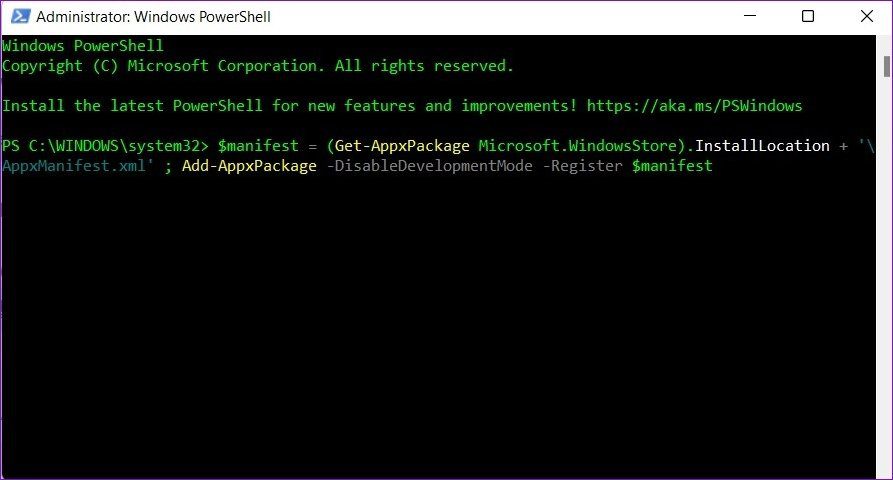
Перезагрузите компьютер еще раз и посмотрите, решена ли проблема.
Шаг 1: Нажмите клавишу Windows + X и выберите в появившемся меню пункт «Терминал Windows (администратор)».
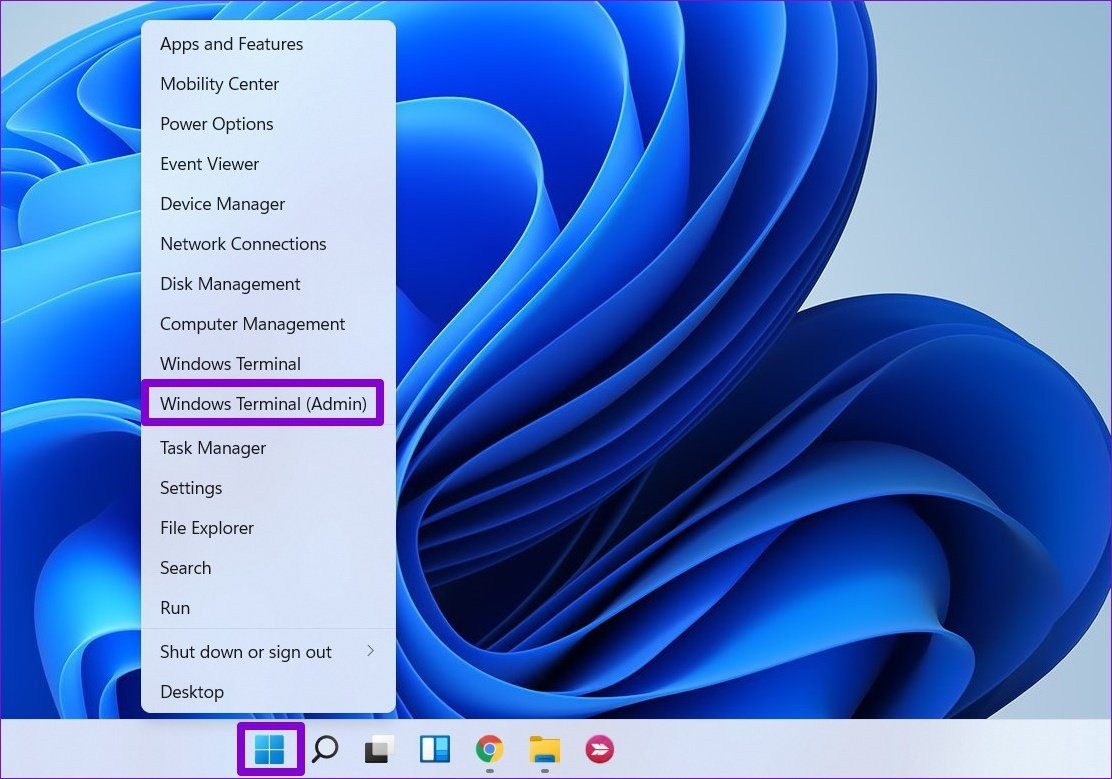
Шаг 2: Вставьте команду, указанную ниже, и нажмите Enter.
sfc/scannow
После завершения сканирования вы увидите сообщение, в котором будет указано, было ли сканирование успешным. Поэтому, если сканирование SFC не находит никаких проблем, запустите сканирование DISM (система обслуживания образов развертывания и управления ими), чтобы восстановить систему Windows.
Запустите Терминал Windows с правами администратора и выполните следующие команды.
DISM/Online/Cleanup-Image/CheckHealthDISM/Online/Cleanup-Image/ScanHealthDISM/Online/Cleanup-Image/RestoreHealth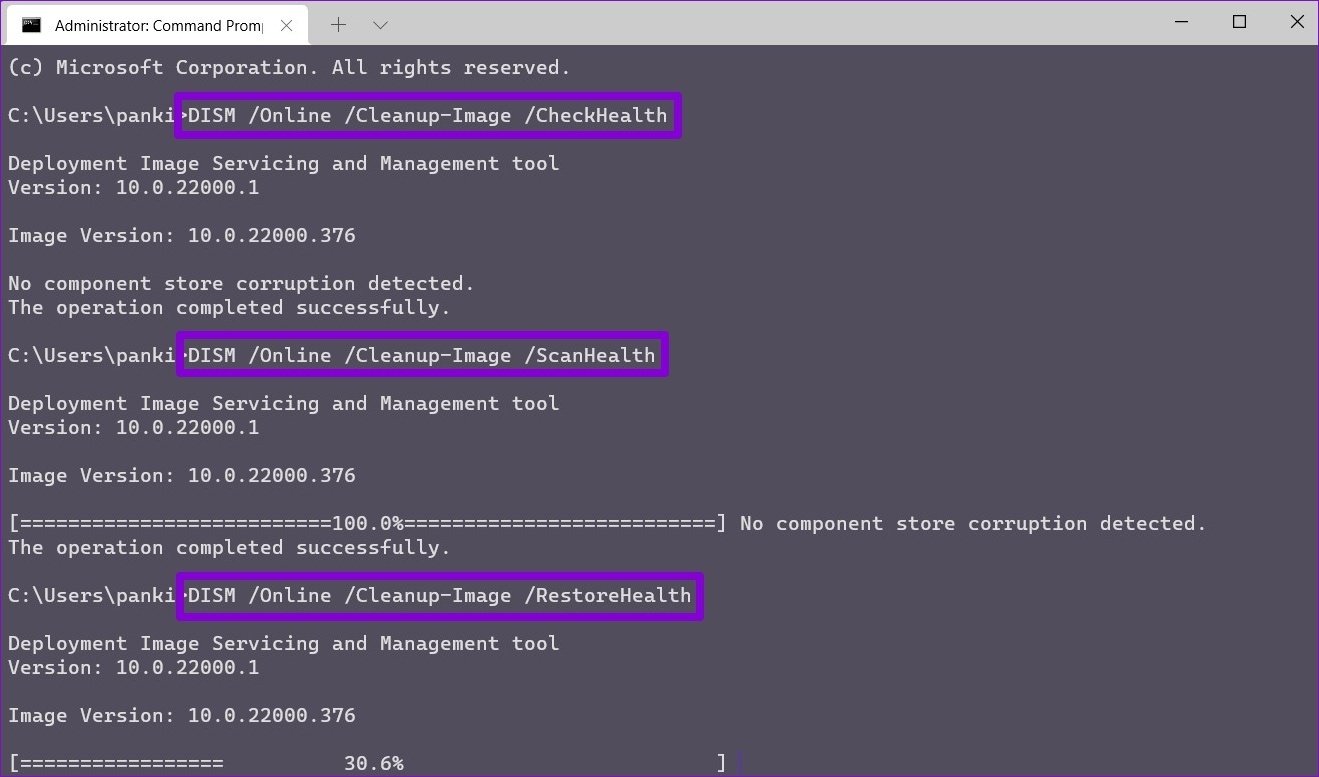
DISM подключится к серверу Microsoft в режиме онлайн во время сканирования, чтобы загрузить и при необходимости заменить поврежденные файлы.
Программы для Windows, мобильные приложения, игры - ВСЁ БЕСПЛАТНО, в нашем закрытом телеграмм канале - Подписывайтесь:)