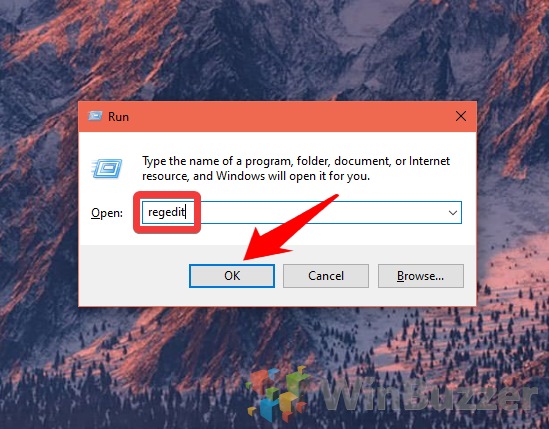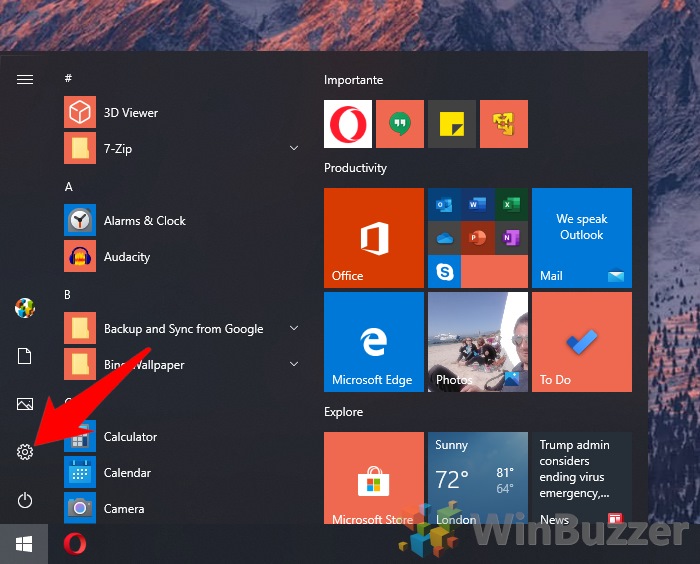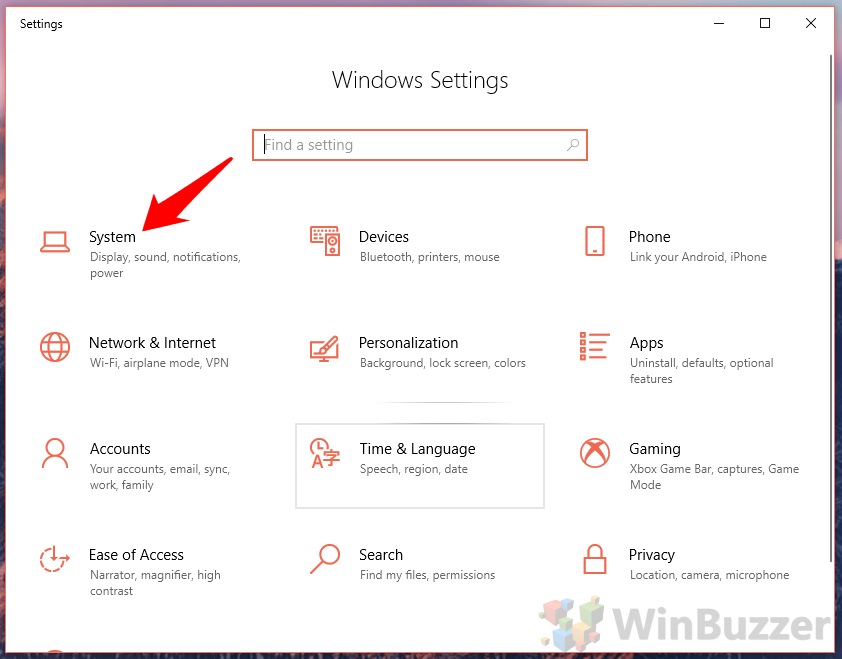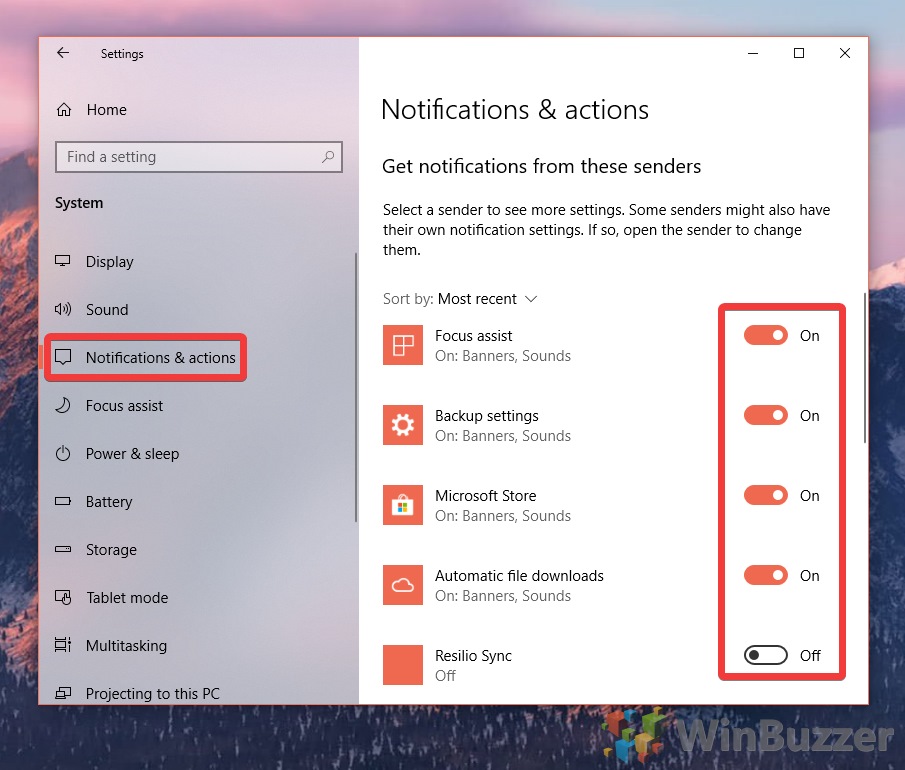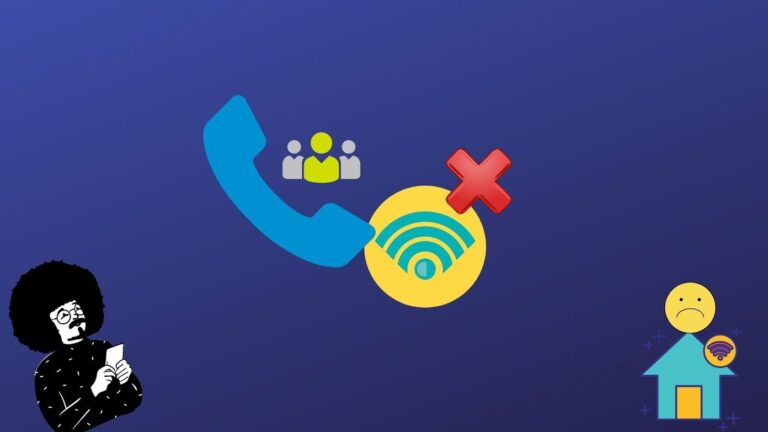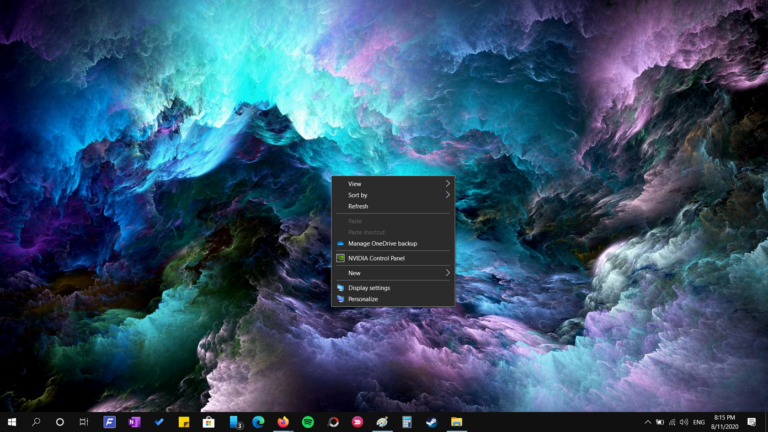Как отключить уведомления в Windows 10 (или просто отключить шум)
Звук уведомлений, попадающих в Центр уведомлений в Windows 10, может свести с ума любого в напряженный день. В наши дни ОС Microsoft имеет режим «Не беспокоить», но что, если вы ищете что-то более постоянное? К счастью, вы можете полностью отключить уведомления от приложений и отправителей, и это займет всего минуту или две.
Это остановит всплывающие окна Windows 10, которые мешают вашему просмотру, а также заткнет часто оглушающие звуки Win 10. Однако, естественно, когда вы отключаете уведомления, вы рискуете пропустить важные электронные письма и сообщения. Вам, вероятно, не следует блокировать уведомления на рабочем ПК — вместо этого мы покажем вам, как отключить всплывающие окна и звуки уведомлений в Windows 10.
Программы для Windows, мобильные приложения, игры - ВСЁ БЕСПЛАТНО, в нашем закрытом телеграмм канале - Подписывайтесь:)
Кроме того, вы можете следовать нашему предыдущему руководству, чтобы полностью отключить Центр поддержки. Это будет означать, что оповещения, в том числе предупреждения Microsoft Defender, вообще не собираются, что может быть предпочтительнее для некоторых. В этом руководстве мы расскажем, как отключить уведомления в Windows 10 специально для приложений и игр, чтобы вам не приходилось ставить под угрозу безопасность.
Как отключить уведомления в Windows 10 через настройки
Как отключить уведомления в Windows 10 с помощью Regedit
Иногда, когда вы блокируете уведомления в Windows 10, они не сохраняются после обновления. Чтобы избежать этого, вы можете вместо этого отключить их через Regedit.
- Откройте реестр
Нажмите «Windows + R» и введите «regedit». Нажмите «ОК».

- Перейдите к клавише push-уведомлений и заблокируйте уведомления.
В строке поиска редактора реестра вставьте:
HKEY_CURRENT_USER\Software\Microsoft\Windows\CurrentVersion\PushNotifications
Дважды щелкните DWORD «ToastEnabled» и измените «Значение данных» на «0».

Как заблокировать уведомления для определенных приложений или отправителей в настройках
Часто это всего один или два источника, которые постоянно спамят вас уведомлениями. Windows позволяет блокировать уведомления от отдельных приложений, или вы можете остановить всплывающие окна Windows 10, отключив баннеры для определенного приложения.
- Открыть настройки
Нажмите кнопку «Пуск» и щелкните шестеренку настроек над кнопкой питания.

- Откройте системные настройки

- Нажмите «Уведомления и действия» и отключите уведомления Windows для определенных приложений.
Вы можете переключить переключатель рядом с приложением, чтобы включить или выключить уведомления, или щелкнуть его имя, чтобы отключить только баннеры или звуки уведомлений.

Программы для Windows, мобильные приложения, игры - ВСЁ БЕСПЛАТНО, в нашем закрытом телеграмм канале - Подписывайтесь:)